系统安装篇 - fnOS
系统简介
飞牛私有云fnOS是一款基于Linux的开源NAS系统,由NAS骨灰级玩家团队倾心打造,正版免费。基于最新Linux内核深度开发,兼容x86硬件,自由组装 NAS,灵活扩展外部存储。智能影视支持App远程下载解析种子,自动刮削成海报墙、电影准确率99%、自动下载字幕,兼容主流硬件智能转码,多端同步,支持蓝光杜比,影视TV端享受极致视听。智能相册支持本地AI识别,自动聚合人物,智能以文搜图。支持虚拟机和Docker,解锁更多玩法。
准备
下载好fnOS系统镜像,安装好写盘工具Rufus,准备一个用于制作引导盘的U盘。
下载fnOS系统
在官网下载最新的系统镜像,镜像大约2G大小。
写盘工具:Rufus
专业引导盘制作工具,从官网下载最新的版本。
- 下载链接:https://rufus.ie/zh/
U盘
准备一个U盘制作引导盘,USB2.0即可,容量不低于8G。
虚拟机安装
在物理机上安装fnOS之前,可在虚拟机上先安装体验fnOS。下面介绍三种虚拟机环境安装fnOS的方法,一种是Windows系统下VMware Workstation的虚拟机,一种是在PVE环境下的虚拟机,最后一种是ESXi环境下的虚拟机。
VMware Workstation
- 打开VMware Workstation,点击创建新的虚拟机,
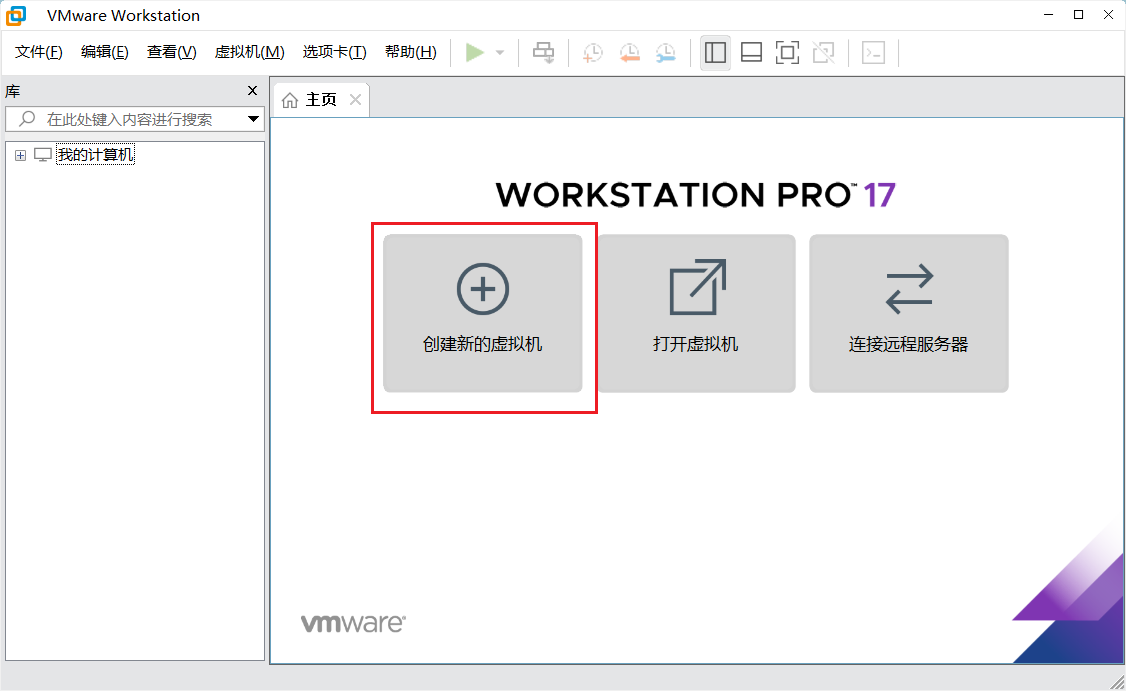
- 选择自定义(高级),下一步,
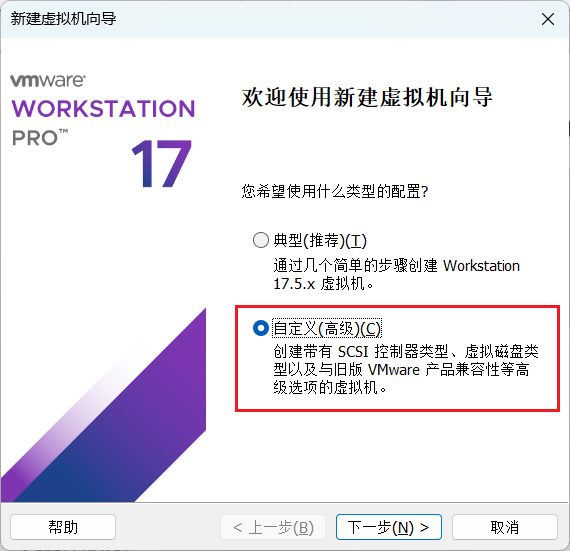
- 默认,下一步,
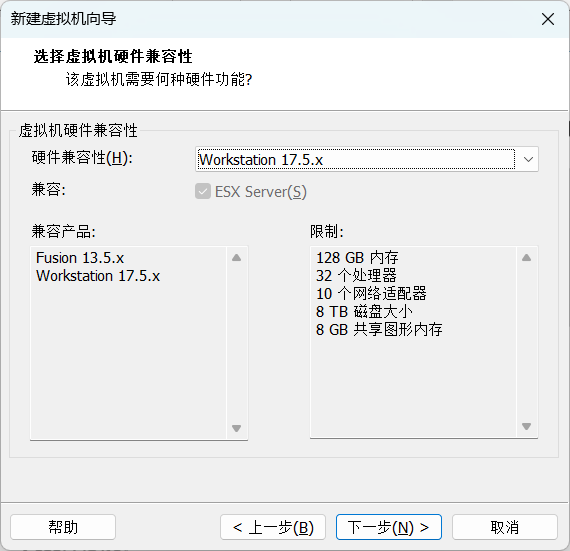
- 在安装程序光盘映像文件(iso)选项下点击浏览选中飞牛OS系统镜像,下一步,
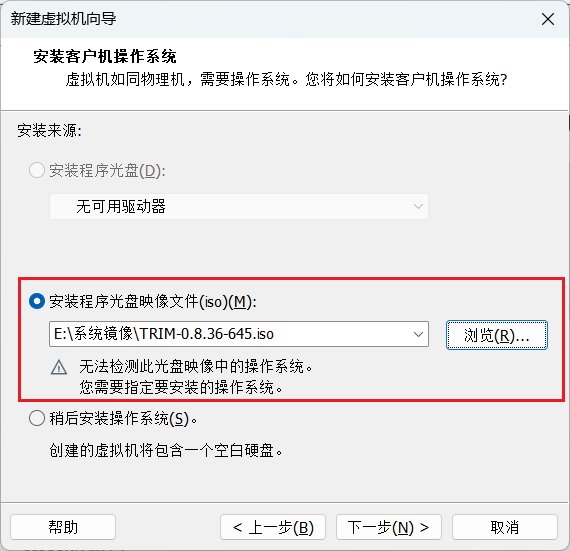
- 操作系统选 Linux,下一步,
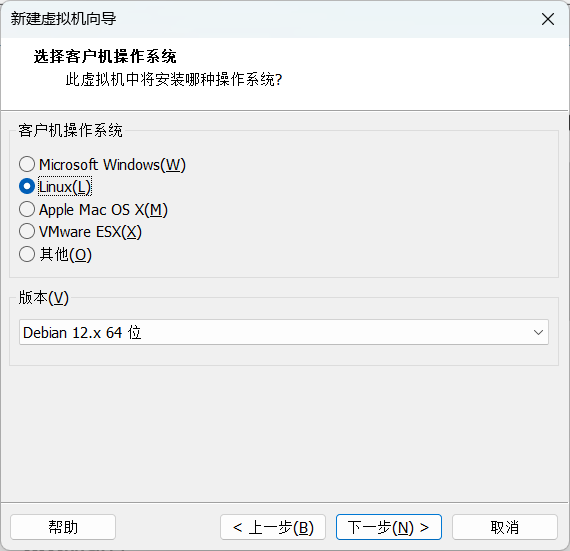
- 虚拟机名称随便命名,位置默认也可以手动更改位置,下一步,
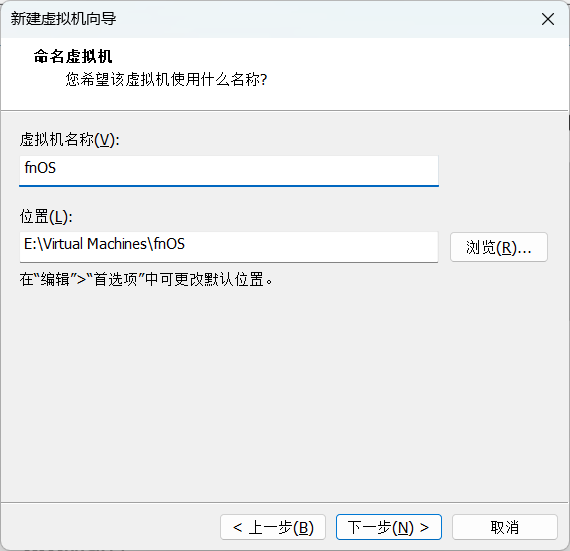
- 处理器数量和内核数量根据实际情况更改,建议内核数量 2 以上,下一步,
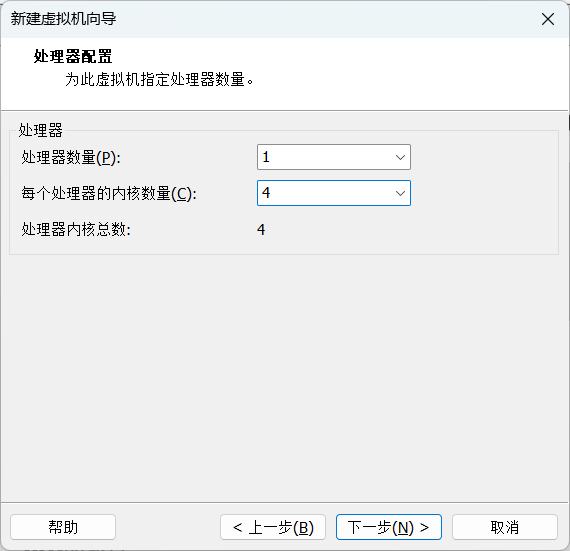
- 内存最低2G,建议4G及以上,下一步,
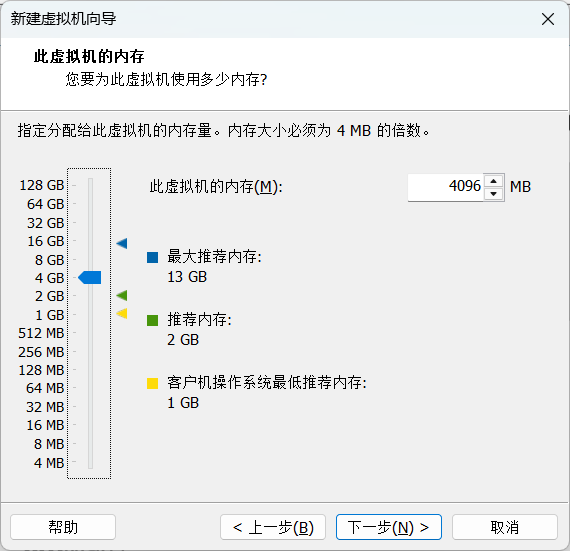
- 选择使用桥接网络,下一步,
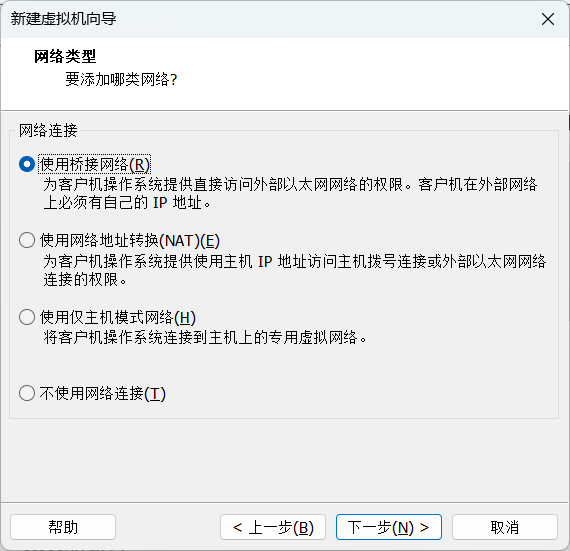
- I/O控制器类型默认,下一步,
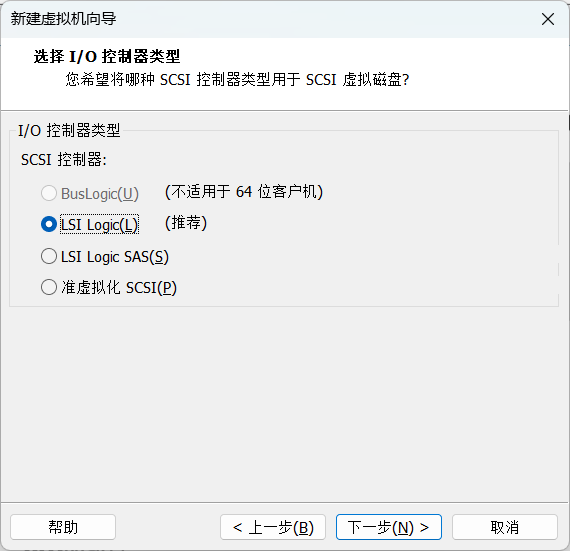
- 磁盘类型默认,下一步,
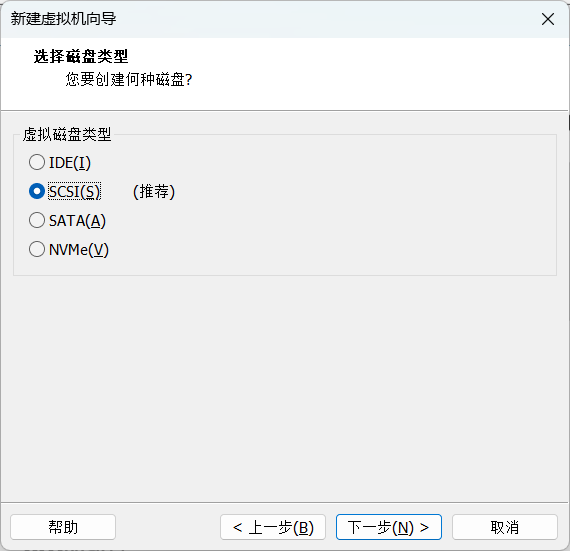
- 选择创建新虚拟磁盘,下一步,
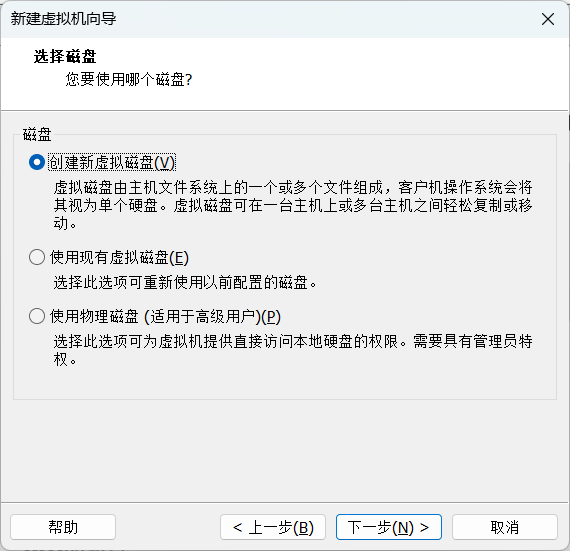
- 磁盘设置这里,官方建议是系统分区设置64GB最小8GB,剩余空间可用于创建存储空间,只是体验系统的话可以设置小一点,选择将虚拟磁盘存储为单个文件,下一步,
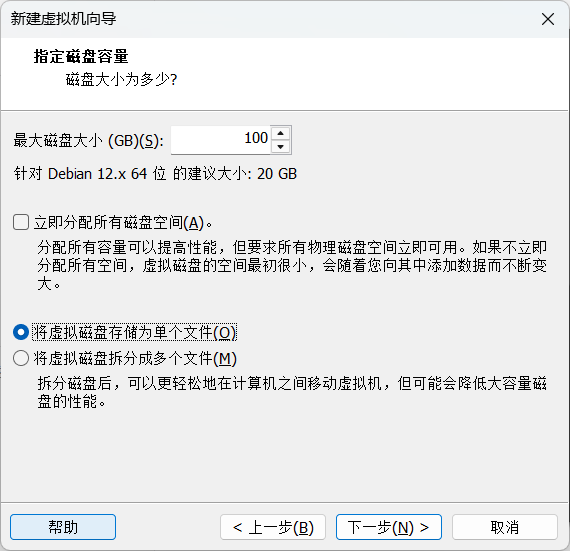
- 默认,下一步,
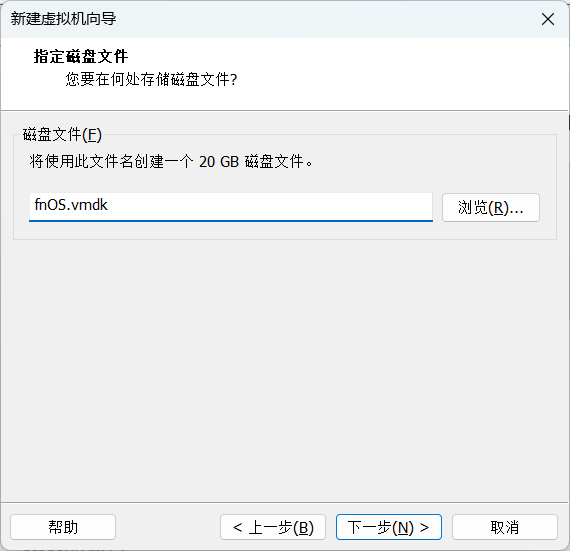
- 查看配置信息,没问题点击完成,
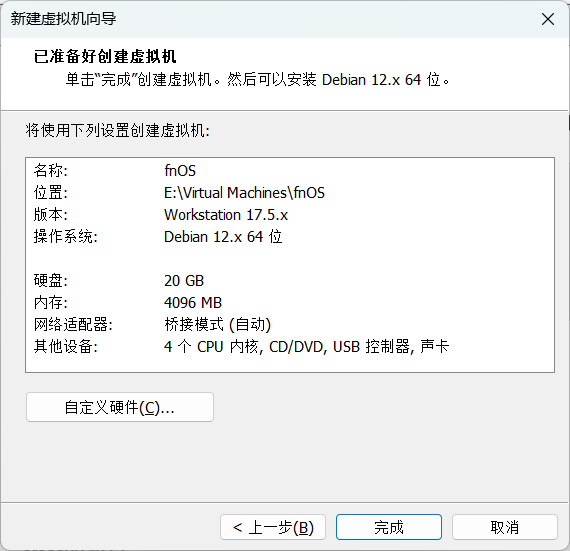
- 点击开启此虚拟机,
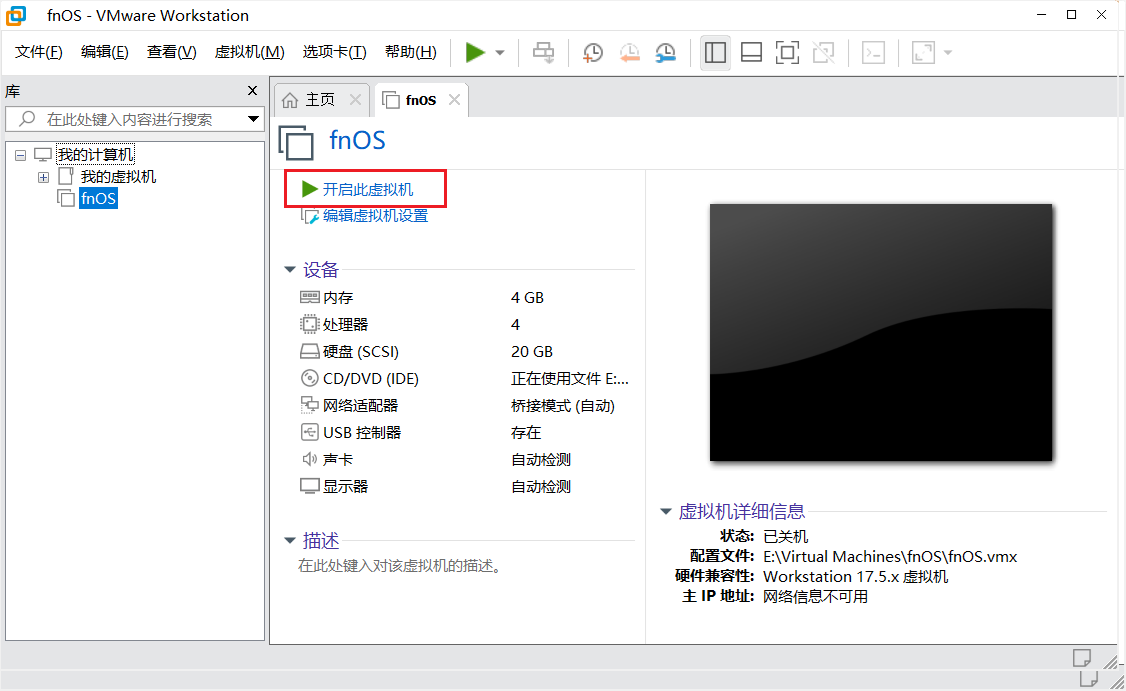
- 此界面无需任何操作等待倒计时结束将进行系统安装,也可以按下回车键跳过等待直接进入安装,
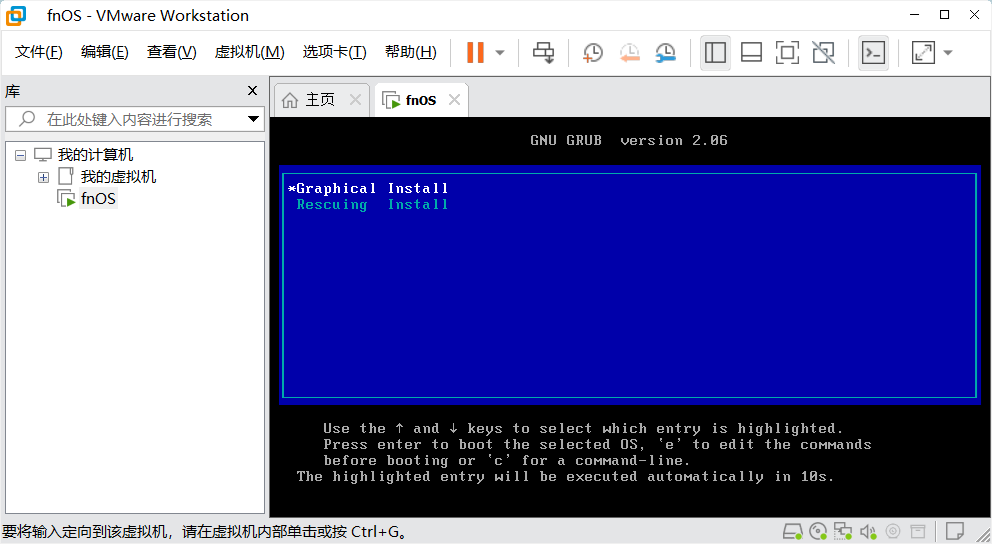
- 此界面下继续等待一会,
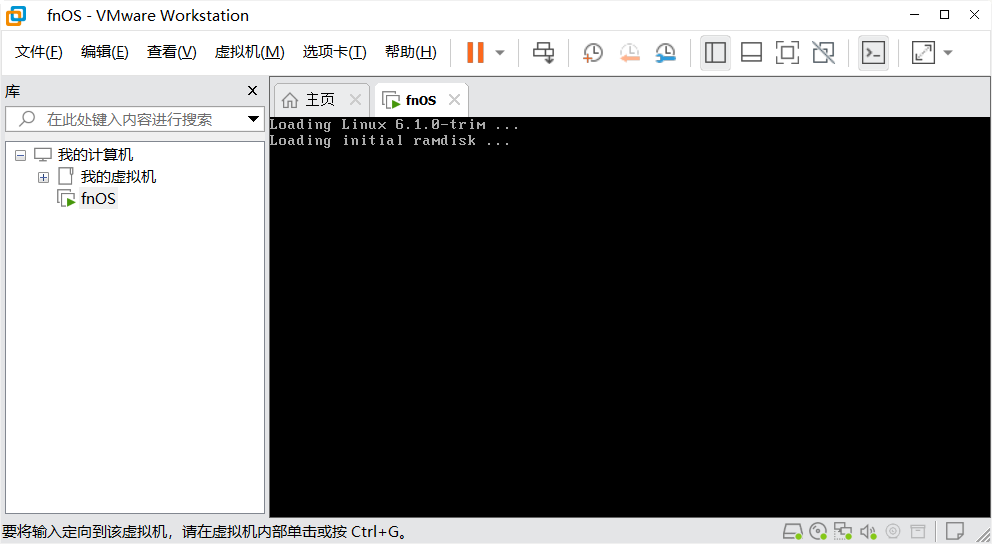
- 点击下一步,

- 当前界面设置系统分区大小,Swap默认4GB,点击下一步,
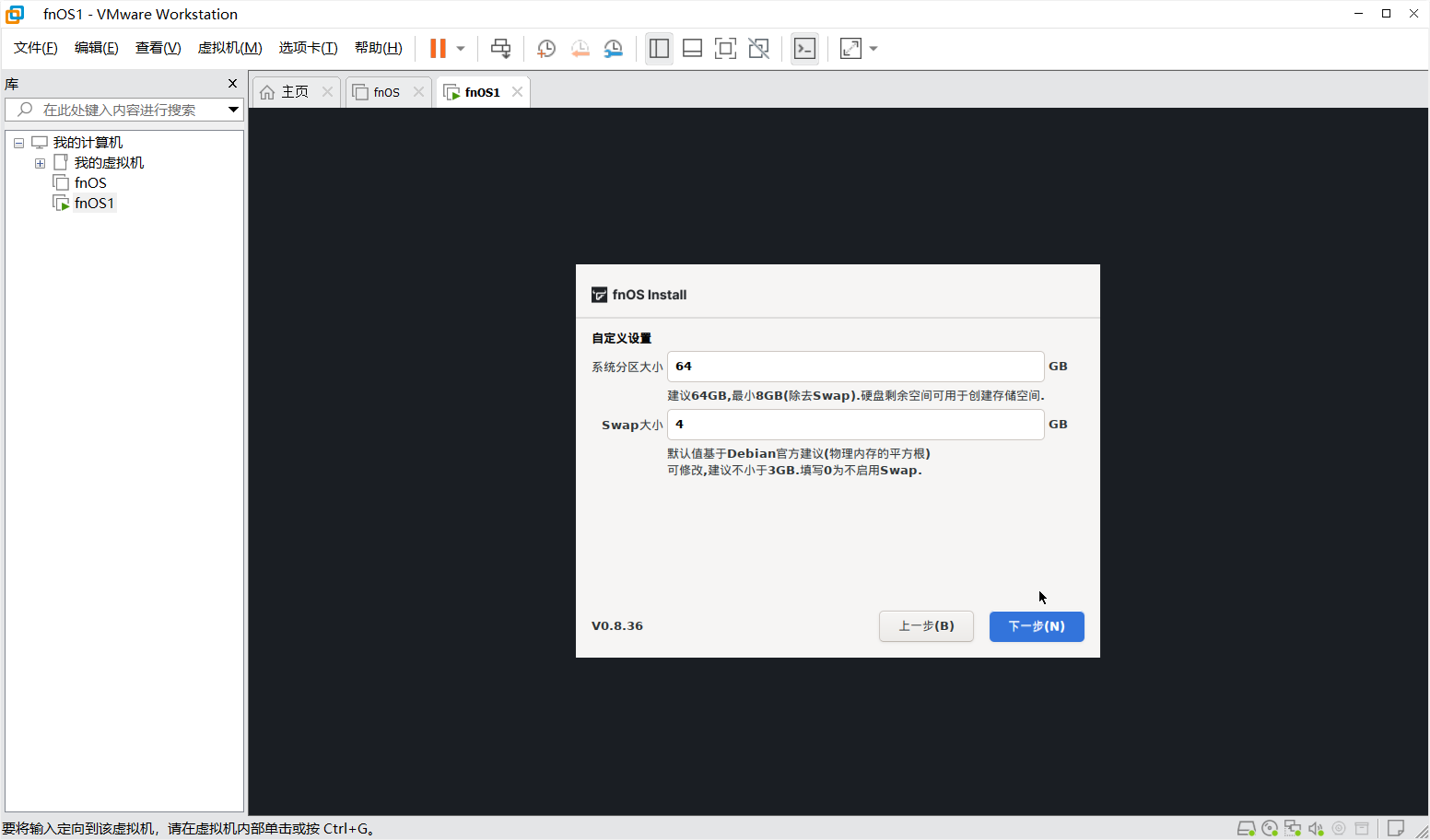
- 弹出的窗口点击确认,
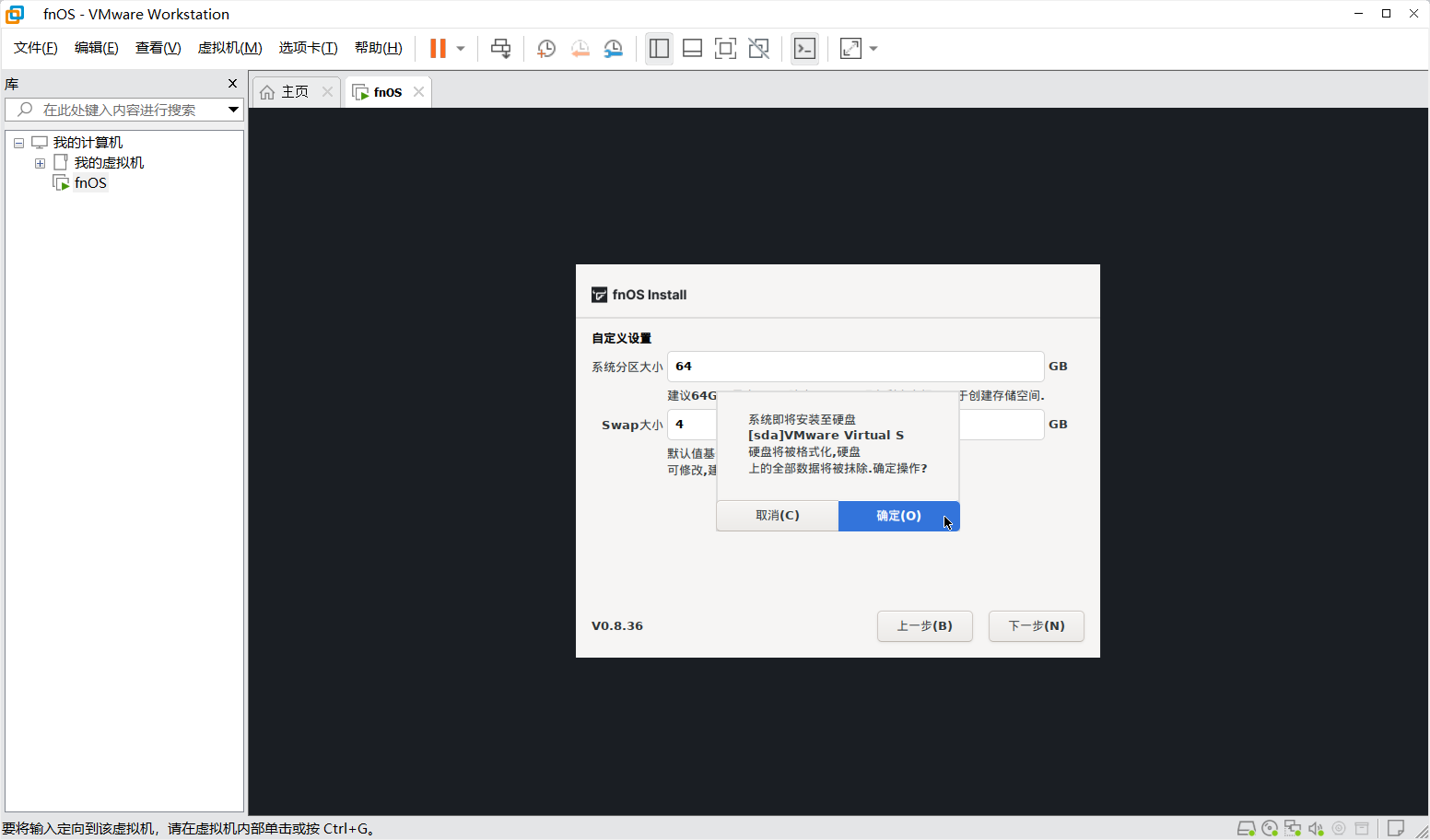
- 等待系统安装完成点击出现的下一步,
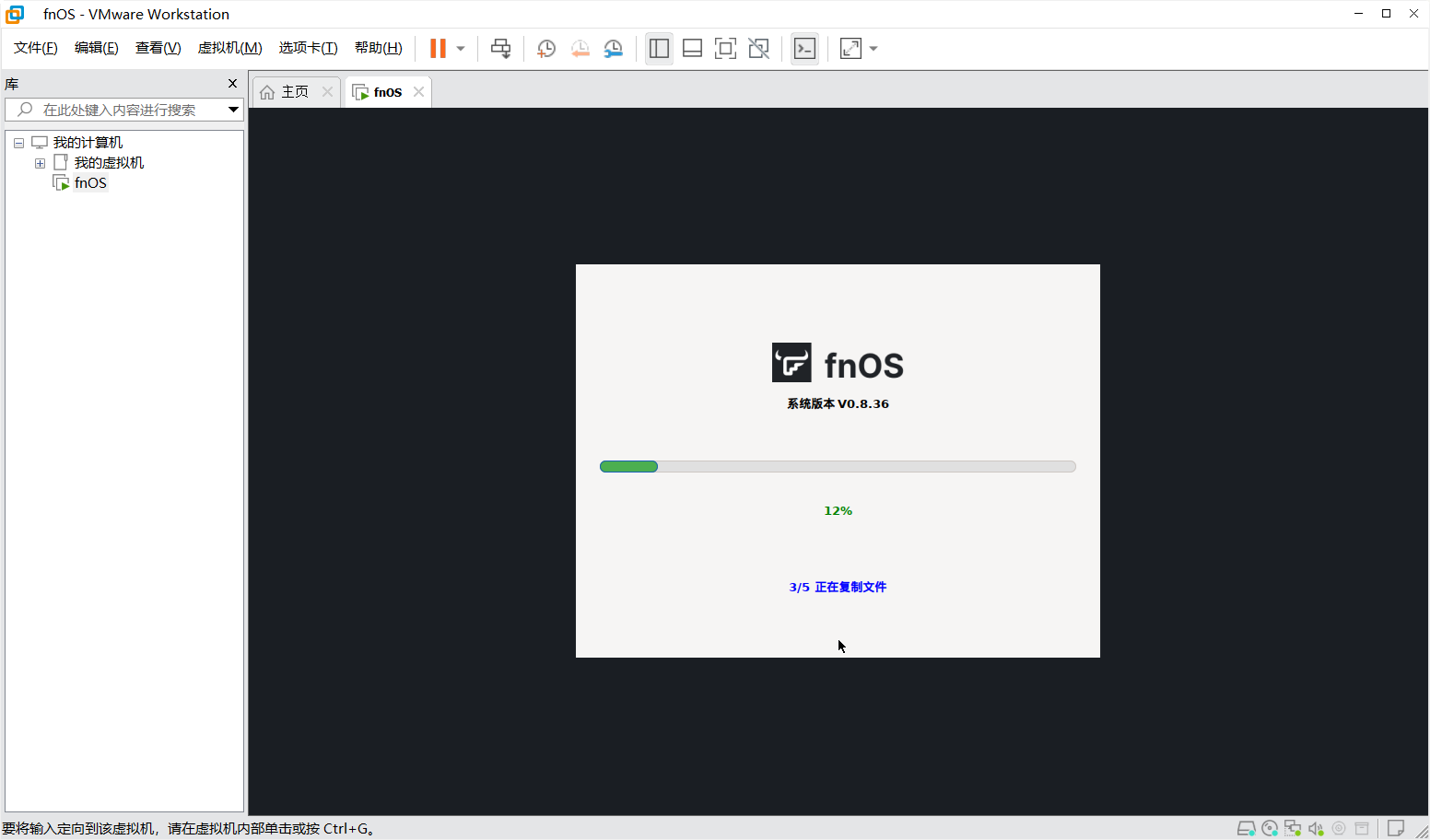
- 网络设置默认点击保存,
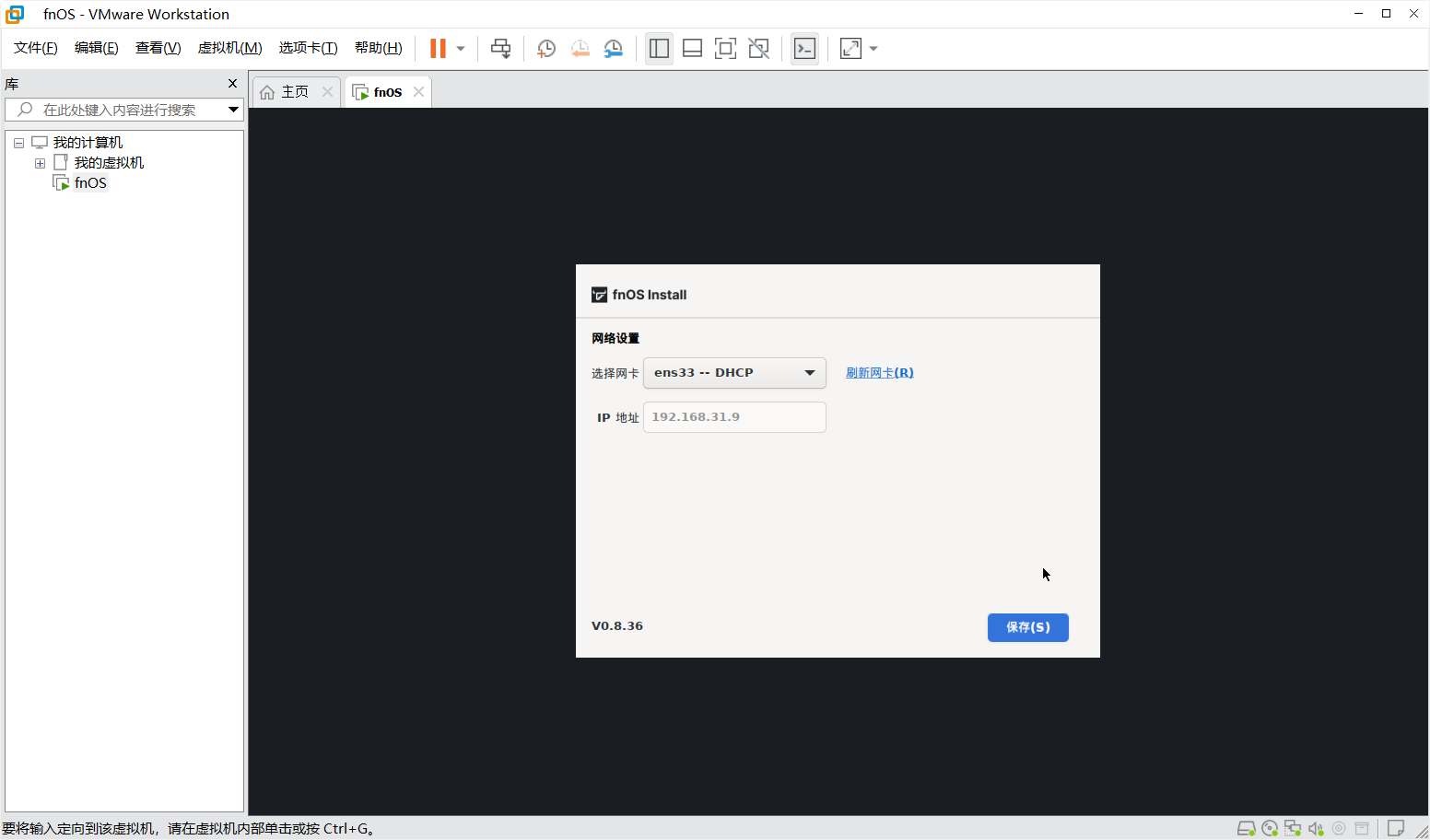
- 安装程序提升重启电脑,点击确认,
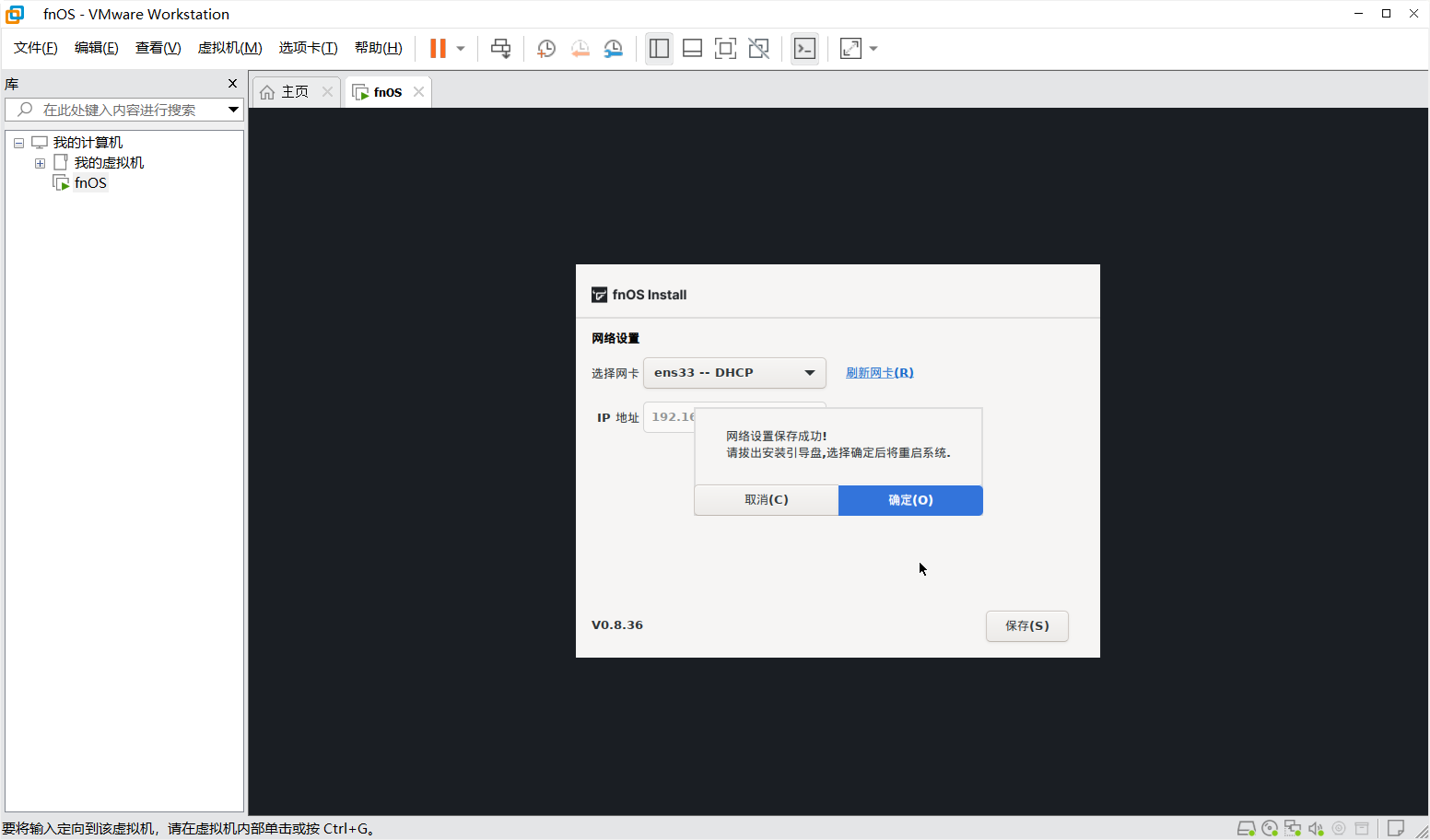
- 等待系统重启,跑一段运行代码后来到此界面,可以看到 Web 管理界面 IP 地址,
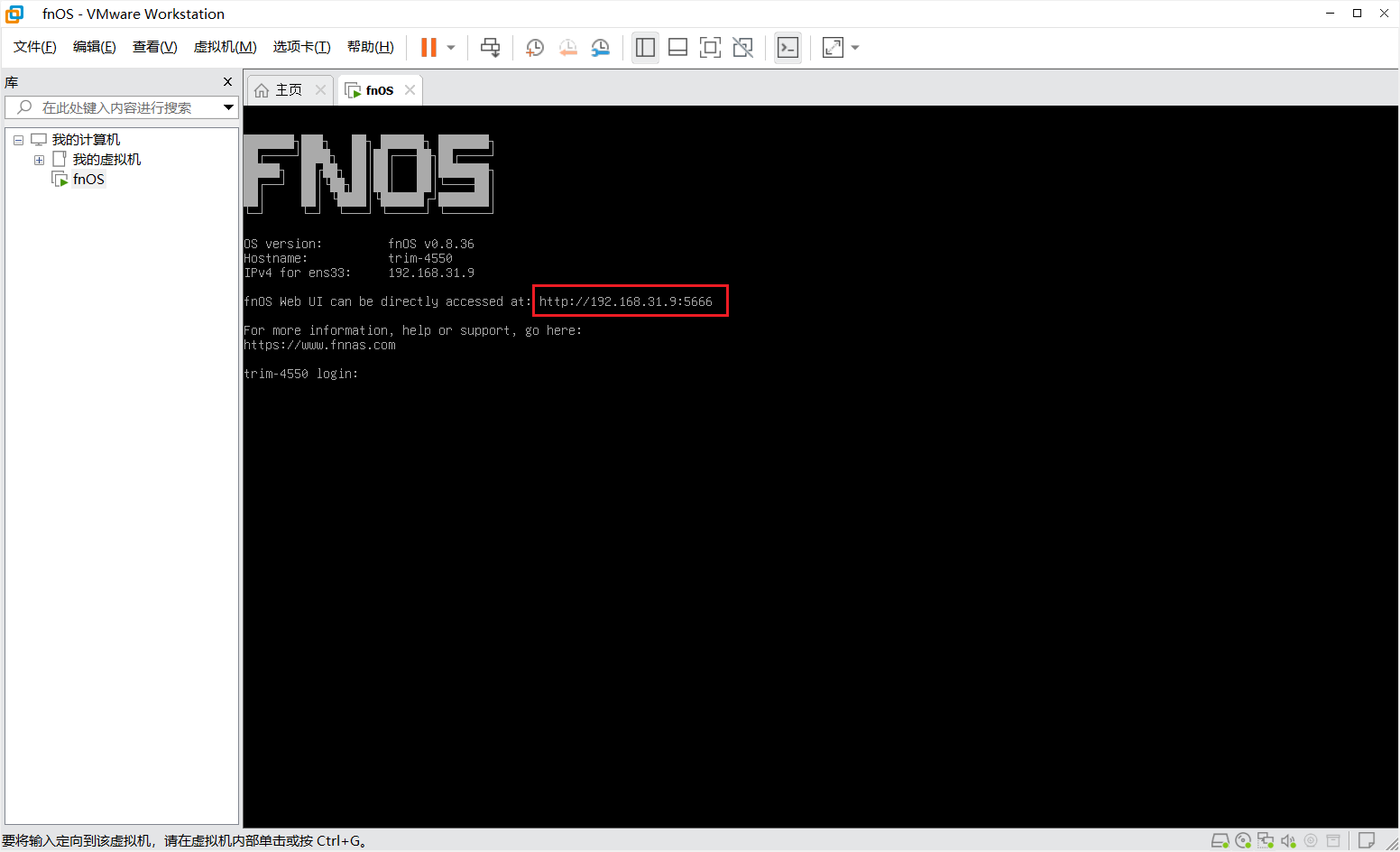
- 在浏览器中输入 IP 地址,点击开始 NAS 之旅进入 Web 管理界面,

- 设置设备名称和账号密码,进入fnOS,
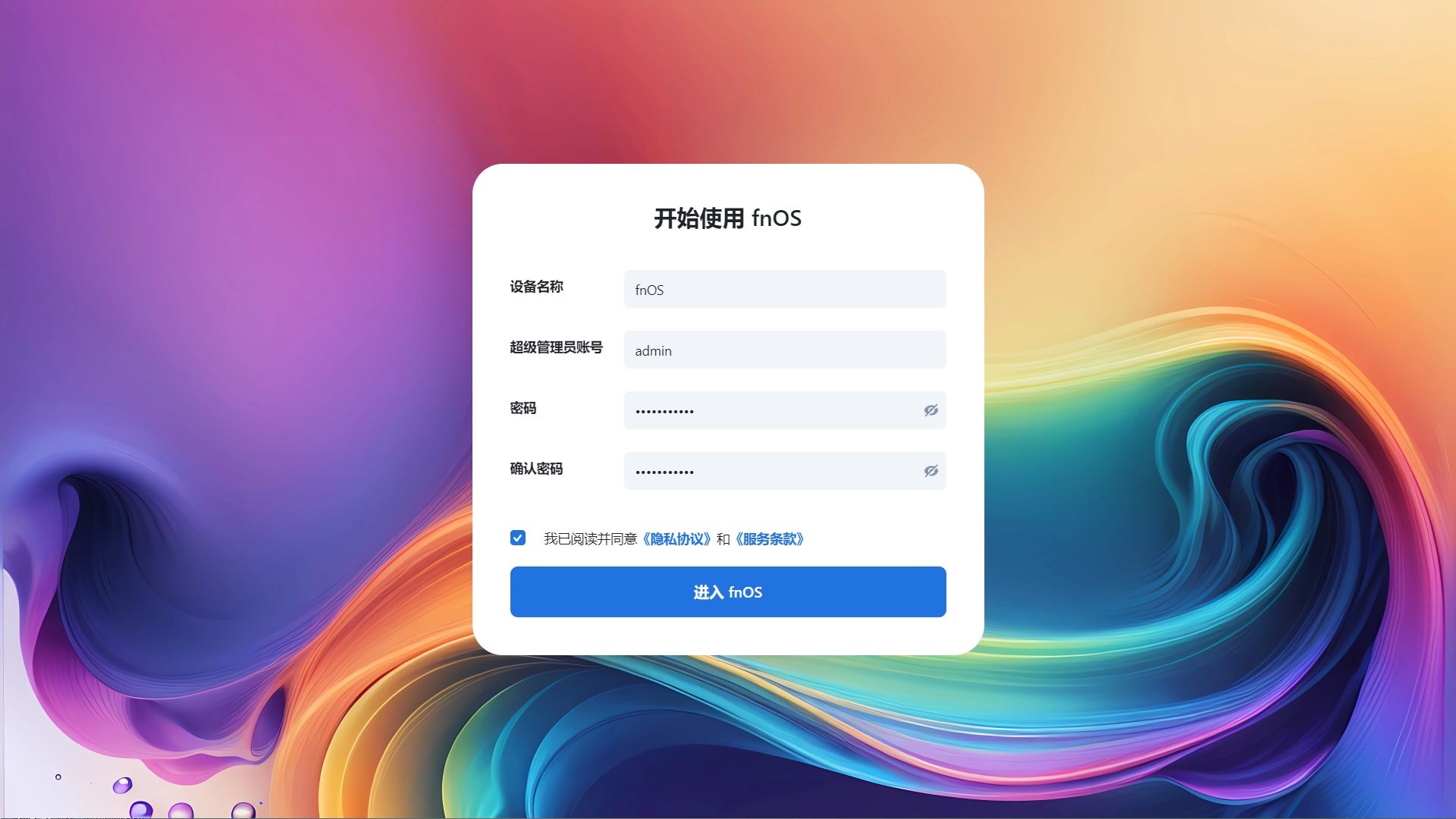
- 进入系统桌面,后续根据官方教程深度体验飞牛OS系统。

PVE
1. PVE 设置虚拟机
- 先安装好 PVE。
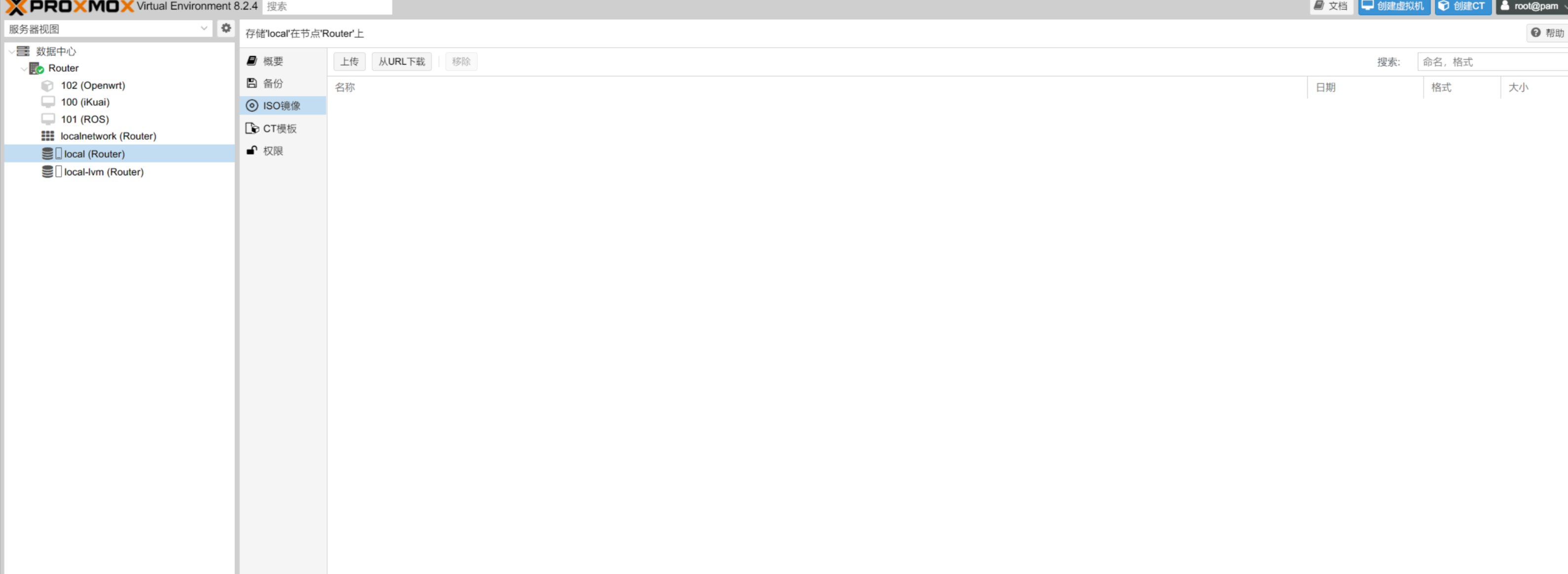
- 上传镜像文件。
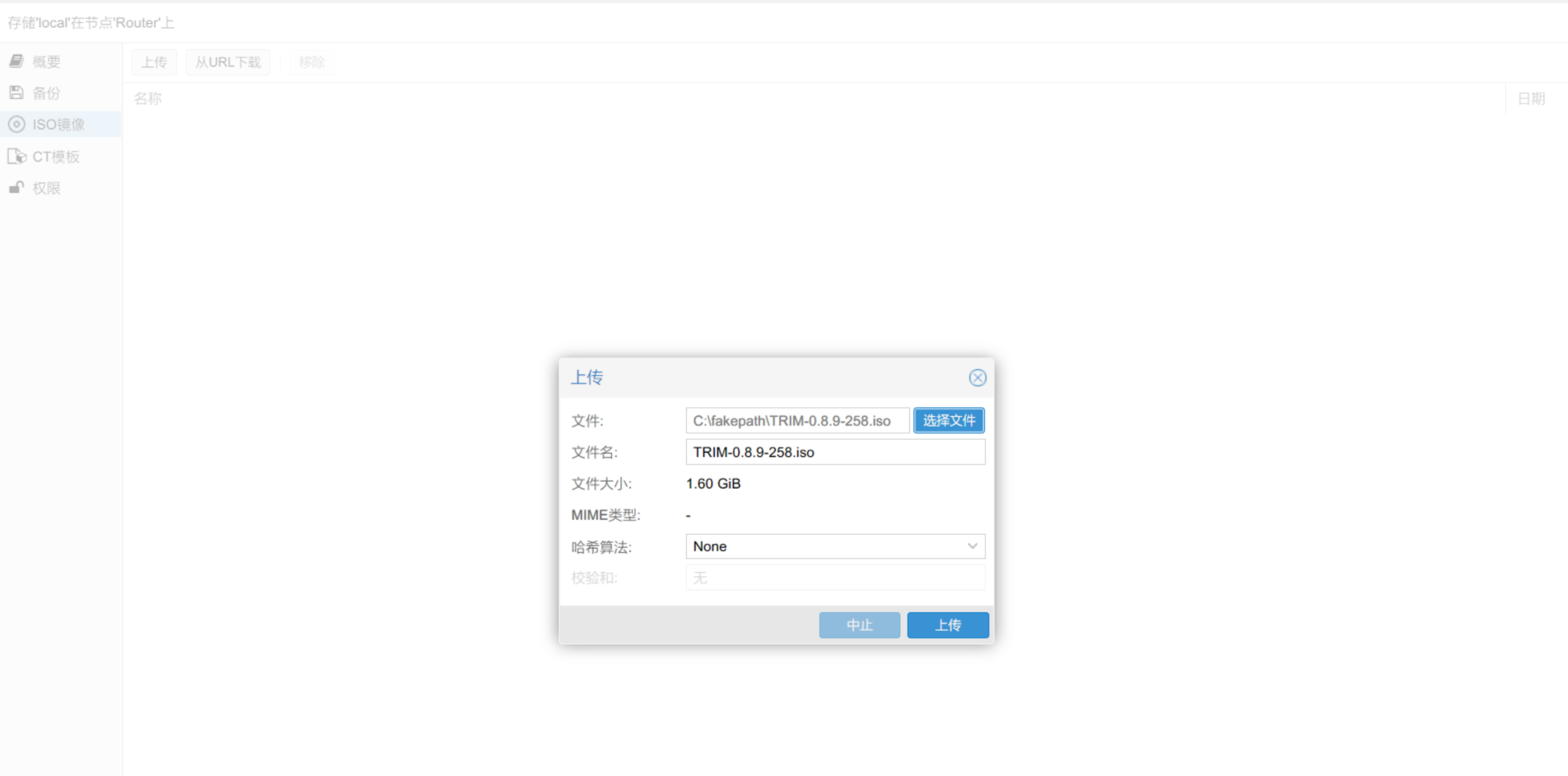
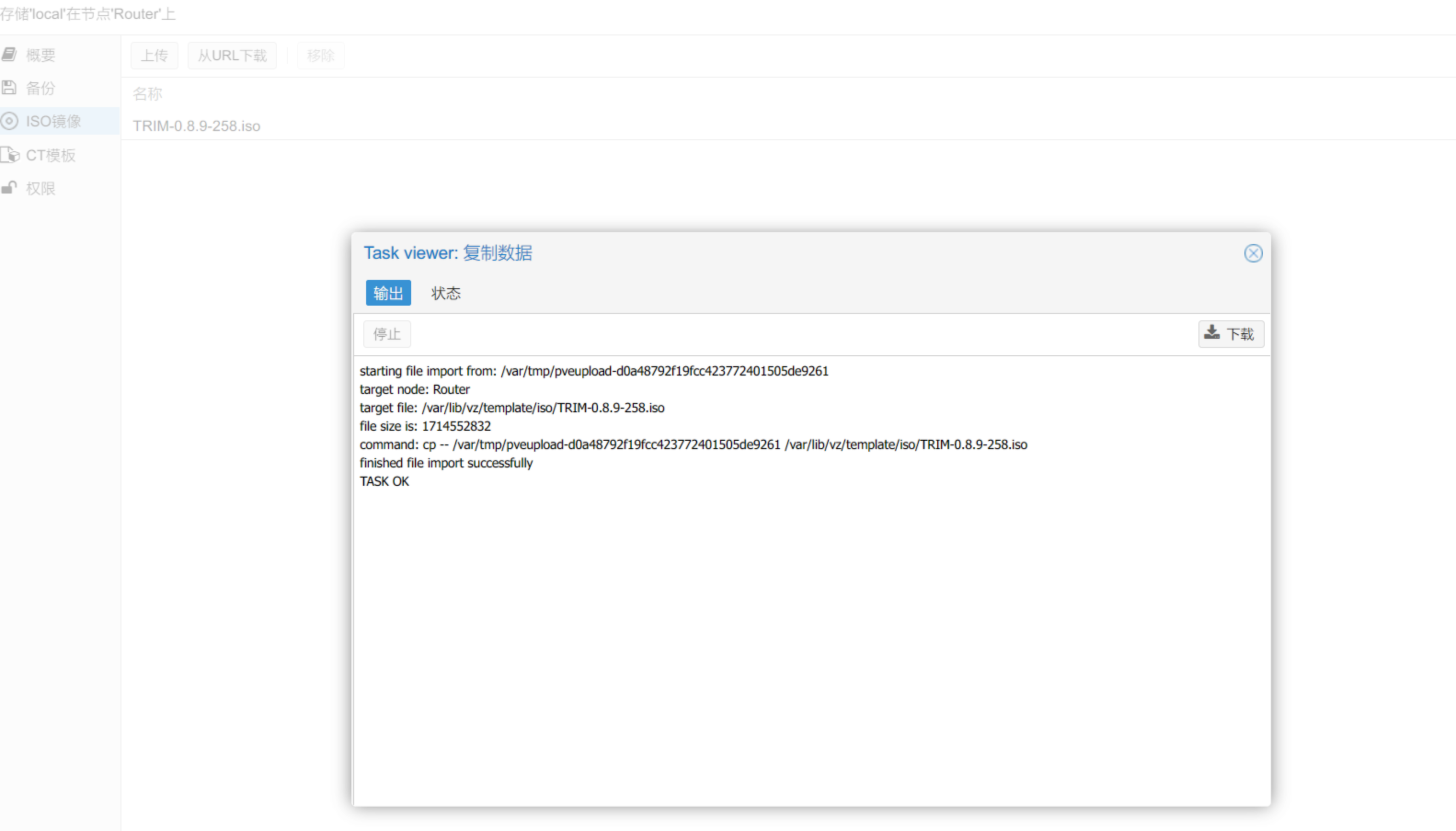
- 看到提示 “TASK OK” 代表上传完成,可以关闭窗口。
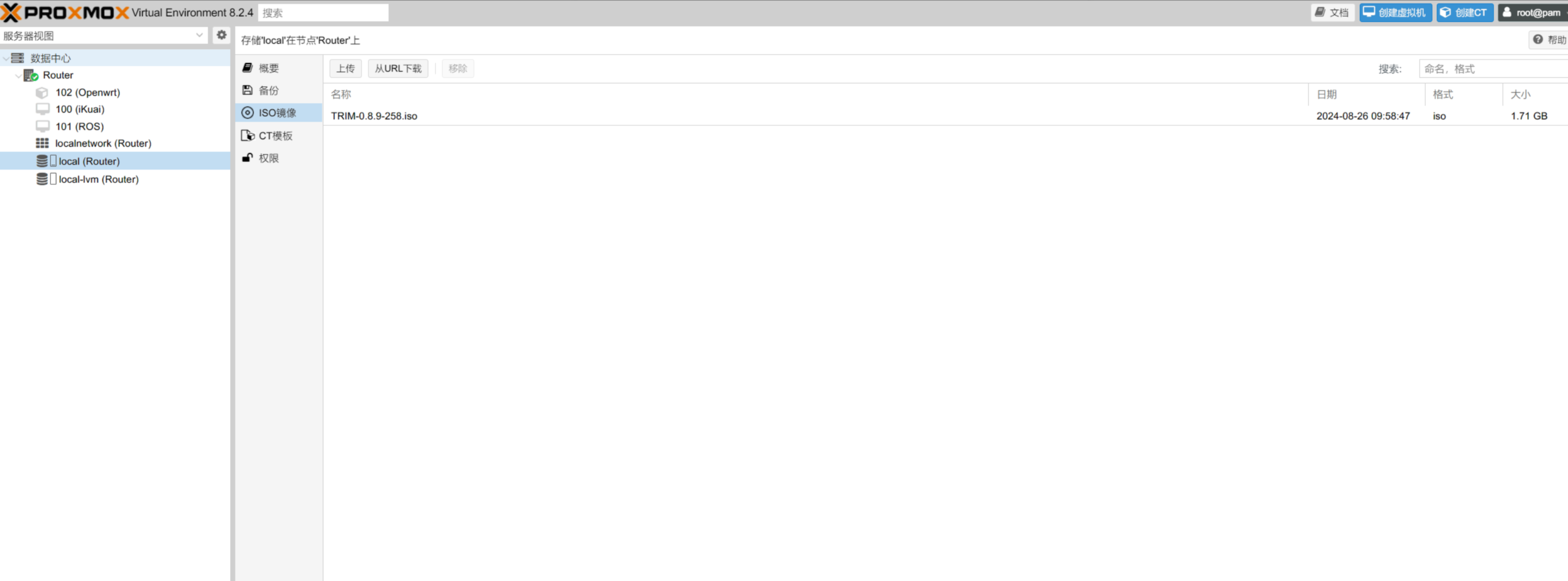
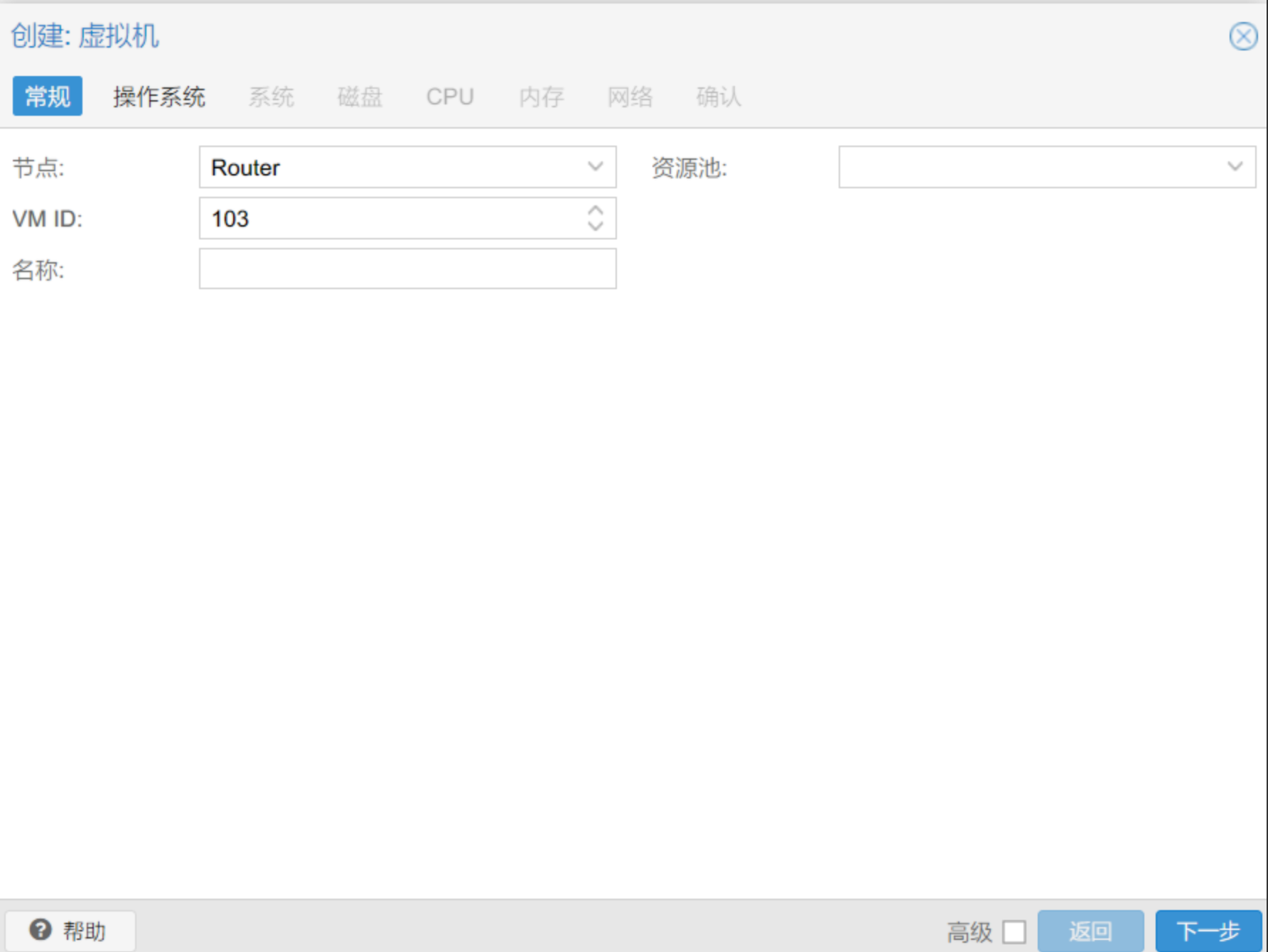
- 点击右上角 创建虚拟机,名称输入需要的虚拟机名称,选择刚刚上传的镜像。
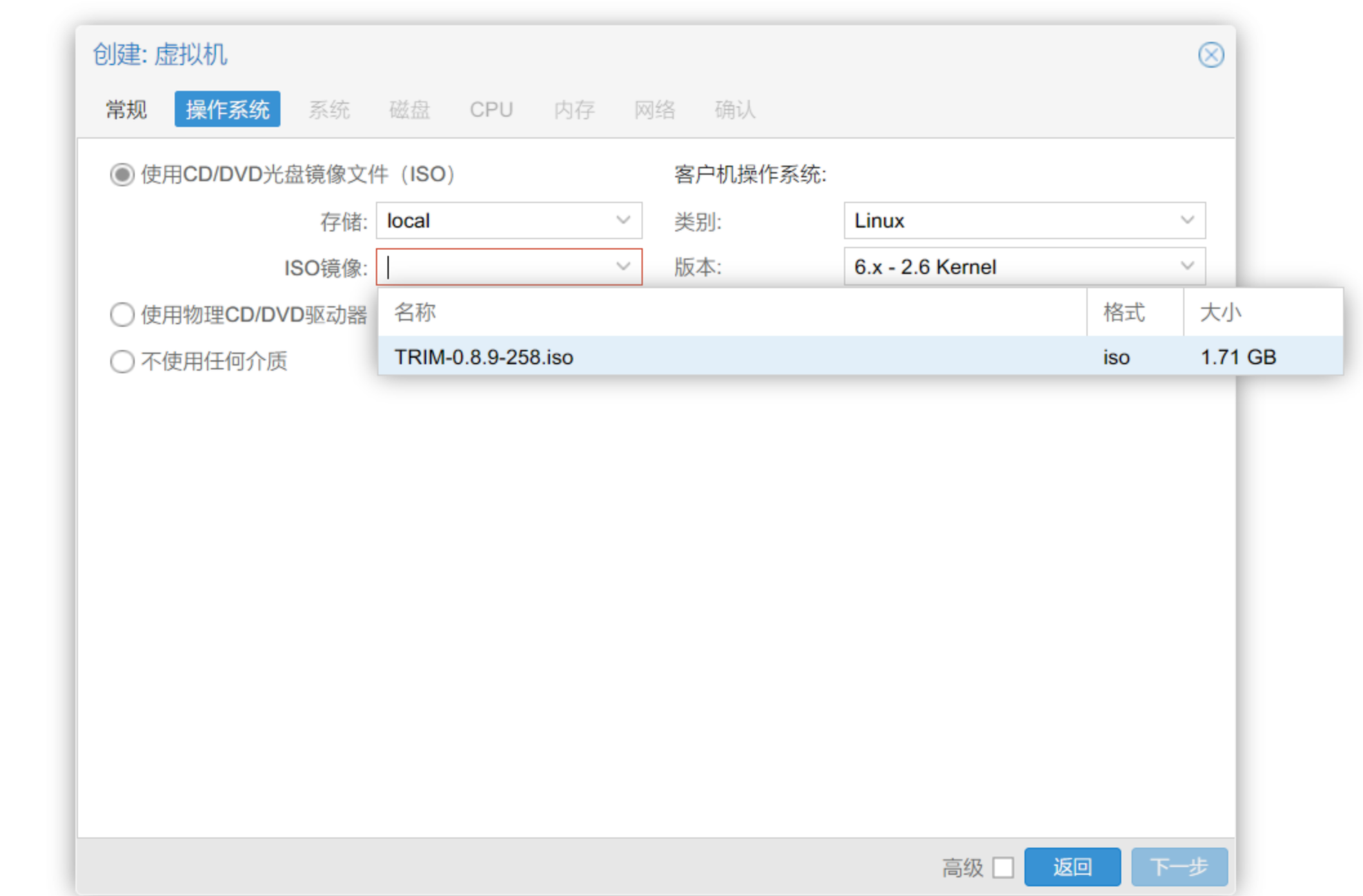
- 系统这一步可以选择默认即可。
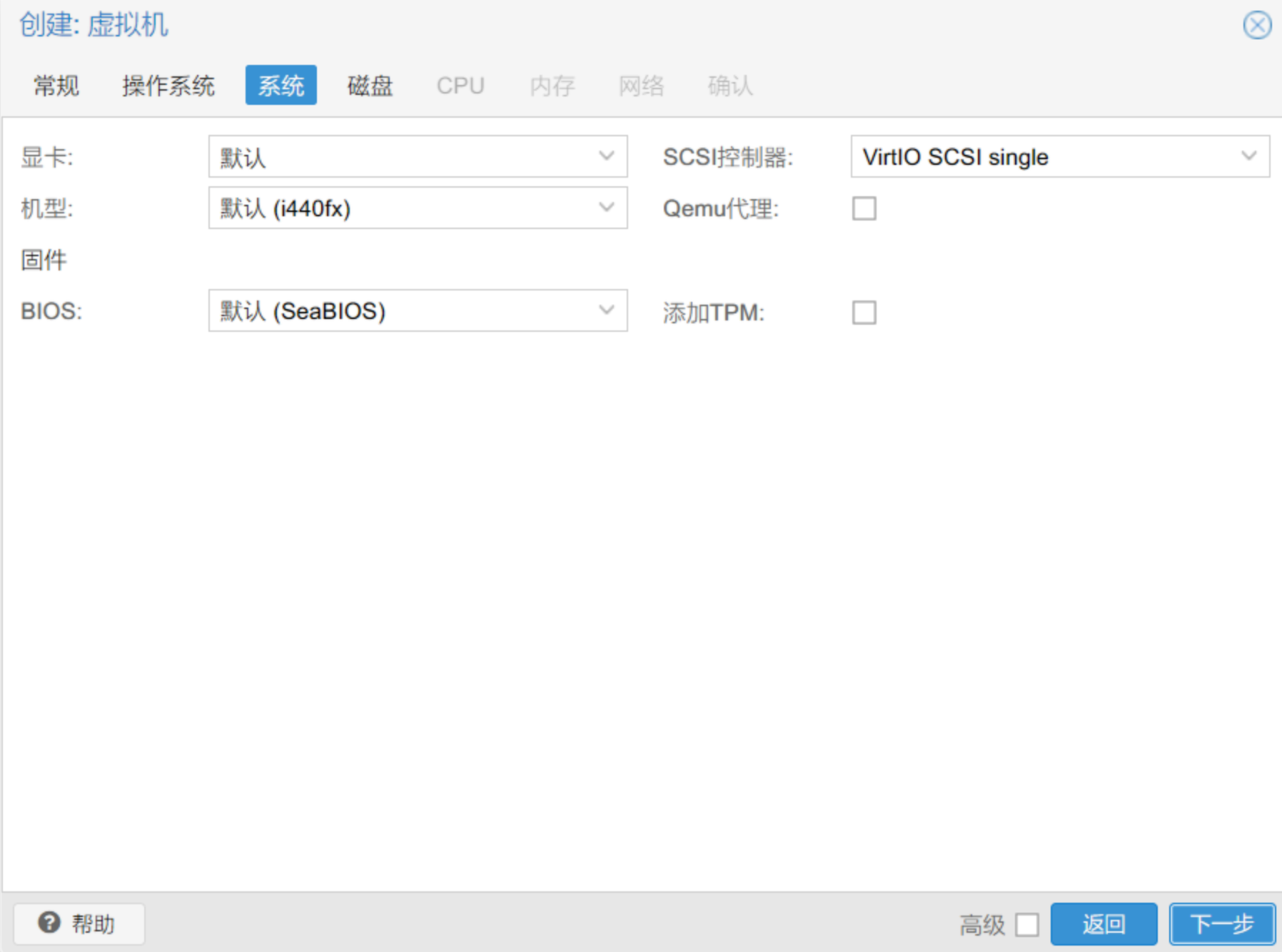
- 下一步设置 磁盘,输入大小(可以根据剩余可以分配的大小自定义)。
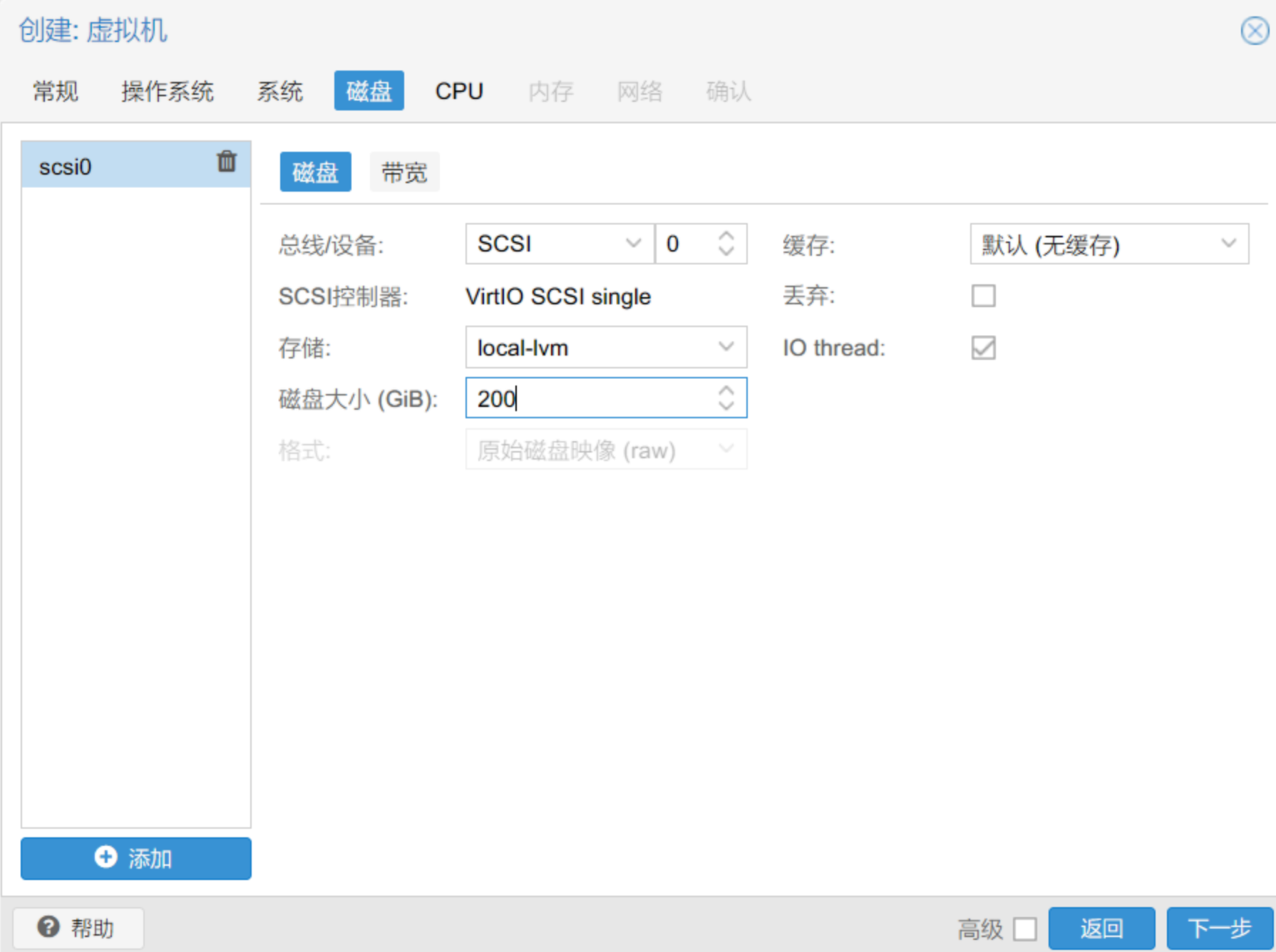
- 下一步设置 CPU,分配多少核心根据宿主机自定义,建议至少2核 。类别建议滑动到最下方选择 host ,只有这个是 PVE 虚拟化对CPU 性能影响最小的(损耗最小)。
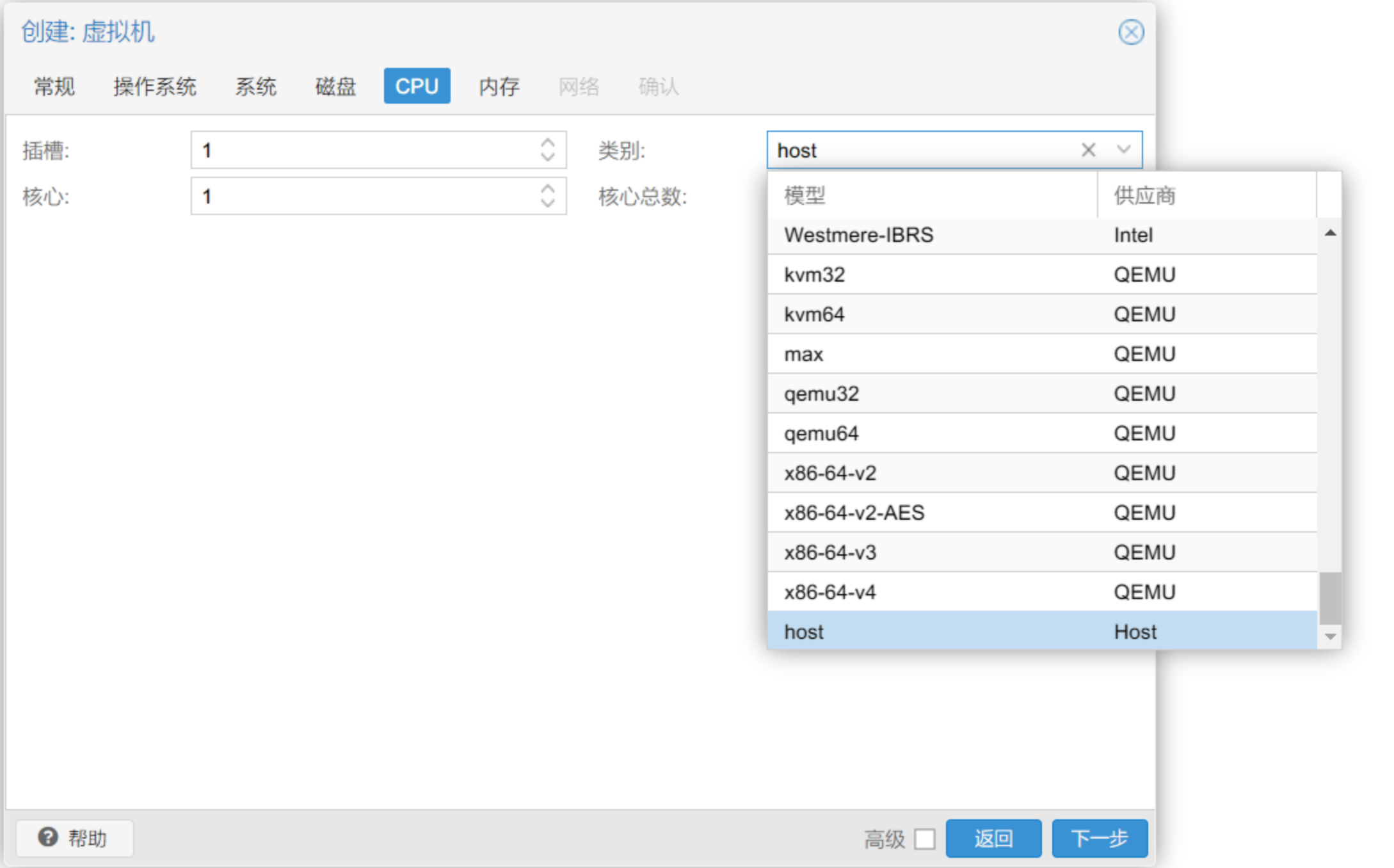
- 下一步设置 内存,根据宿主机内存大小按需分配,建议2G起。
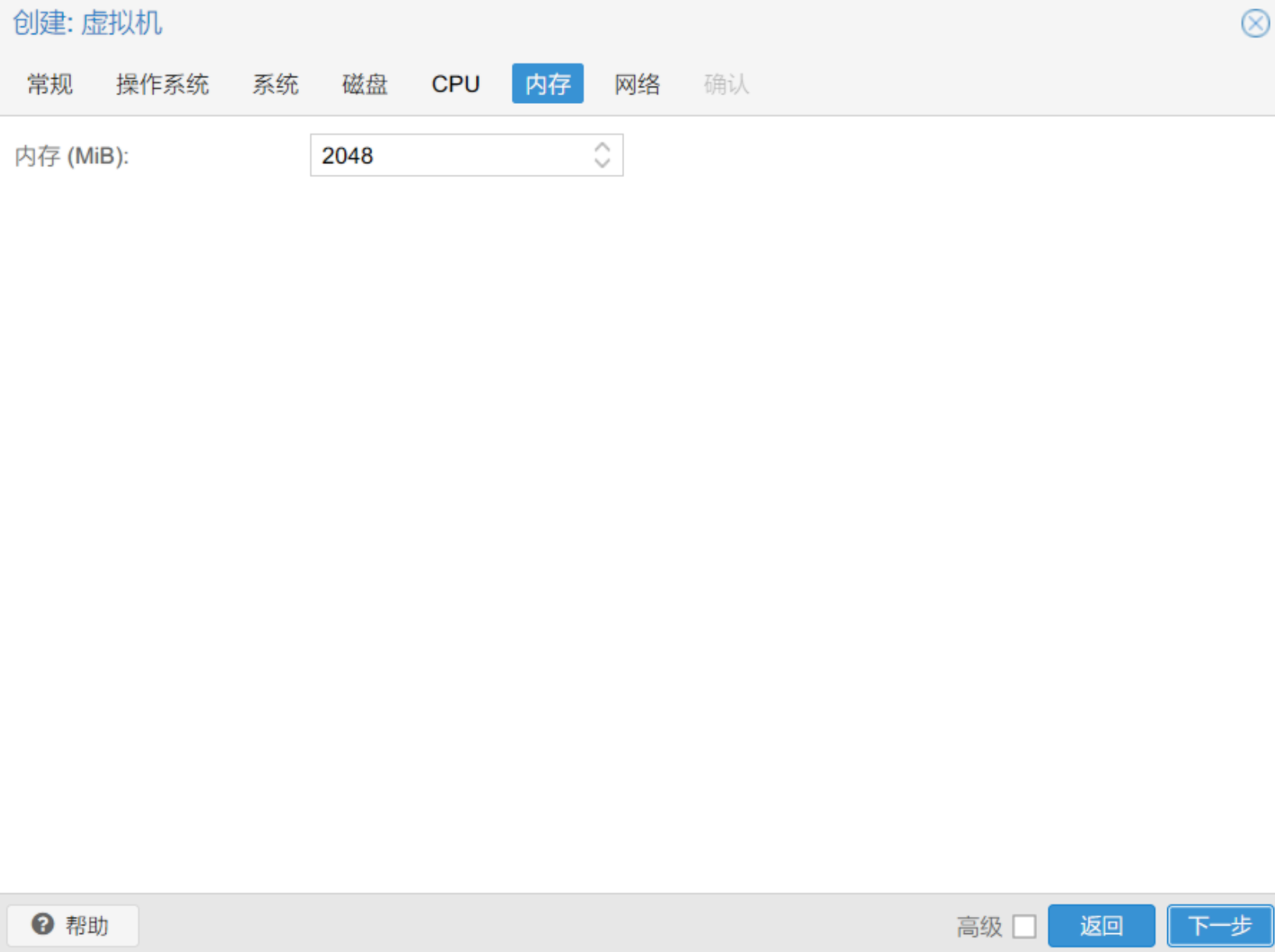
- 下一步设置 网络,防火墙取消勾选。
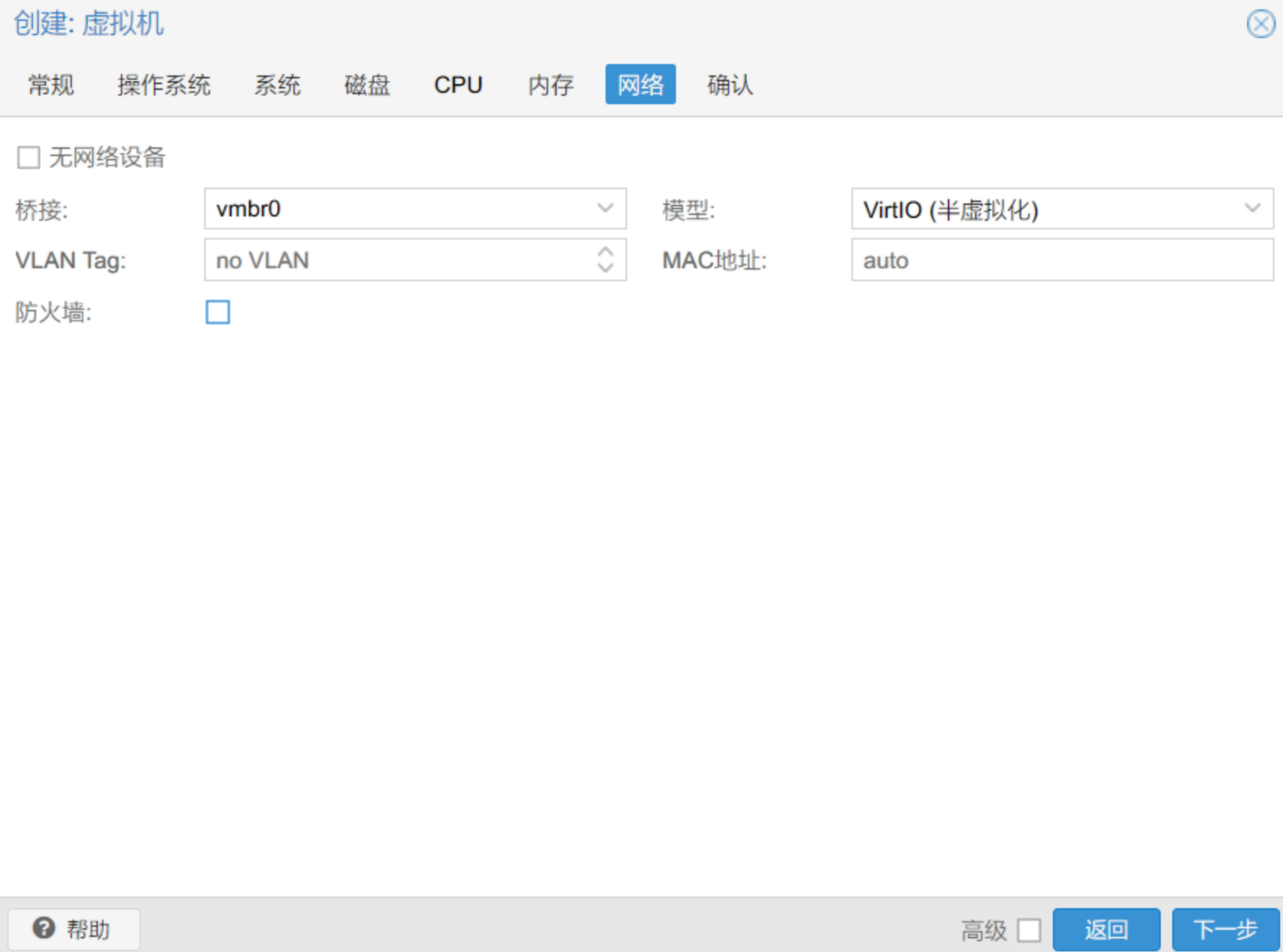
- 最终确认。
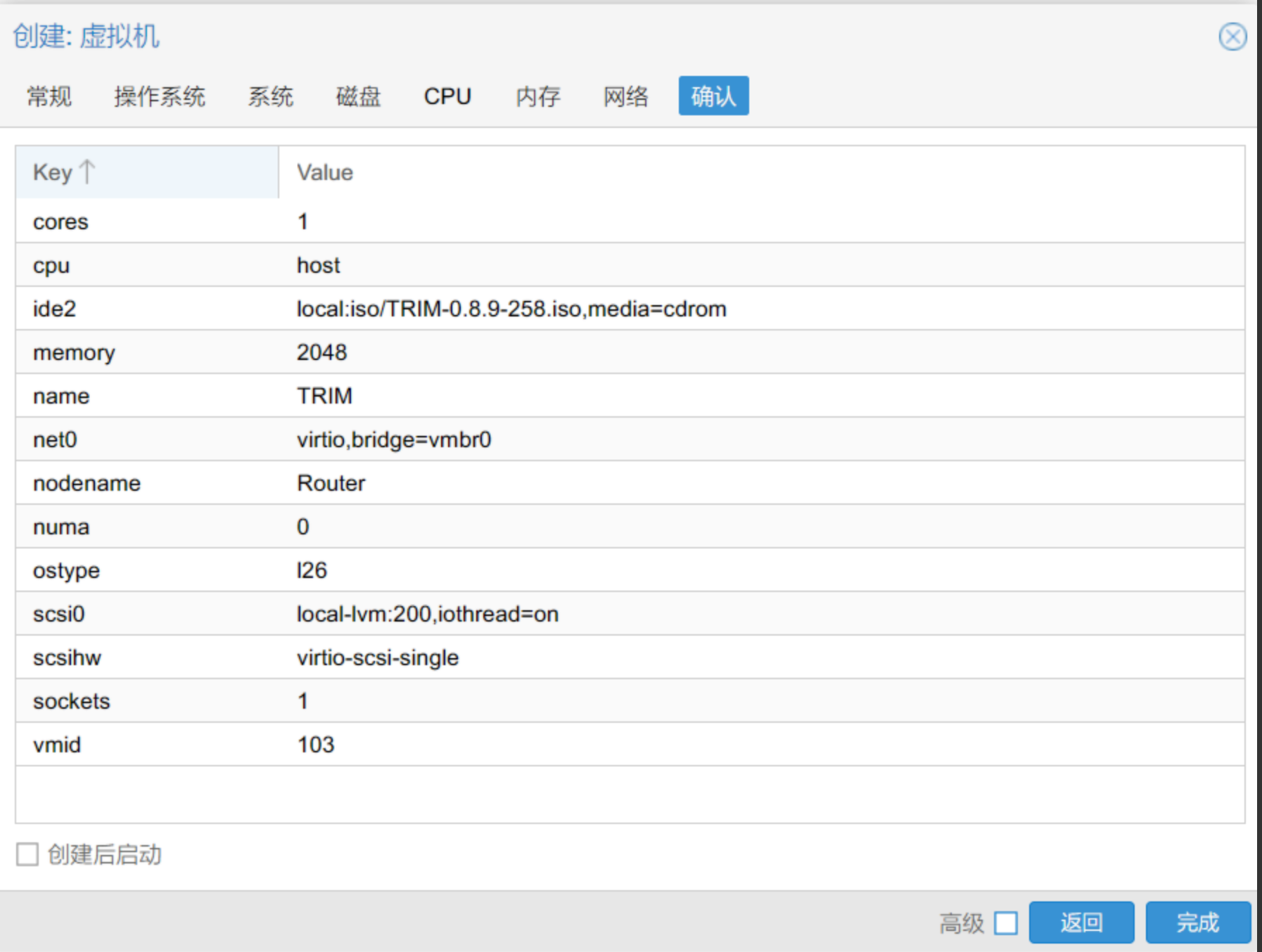
2. PVE 上安装 fnOS
- 创建好后,选中刚刚创建的虚拟机,点控制台,点右方窗口的启动 Start Now。
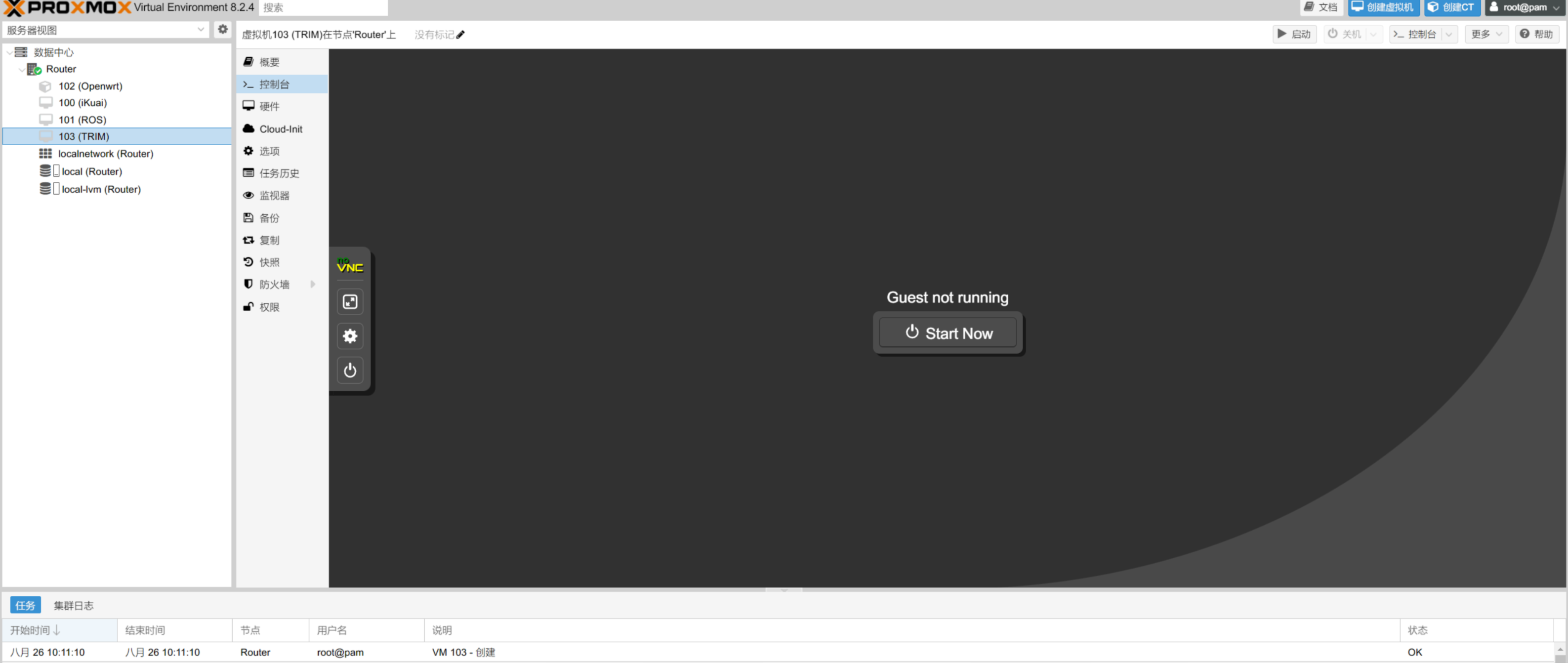
- 启动等待几秒之后,会进入飞牛私有云 fnOS 安装界面。
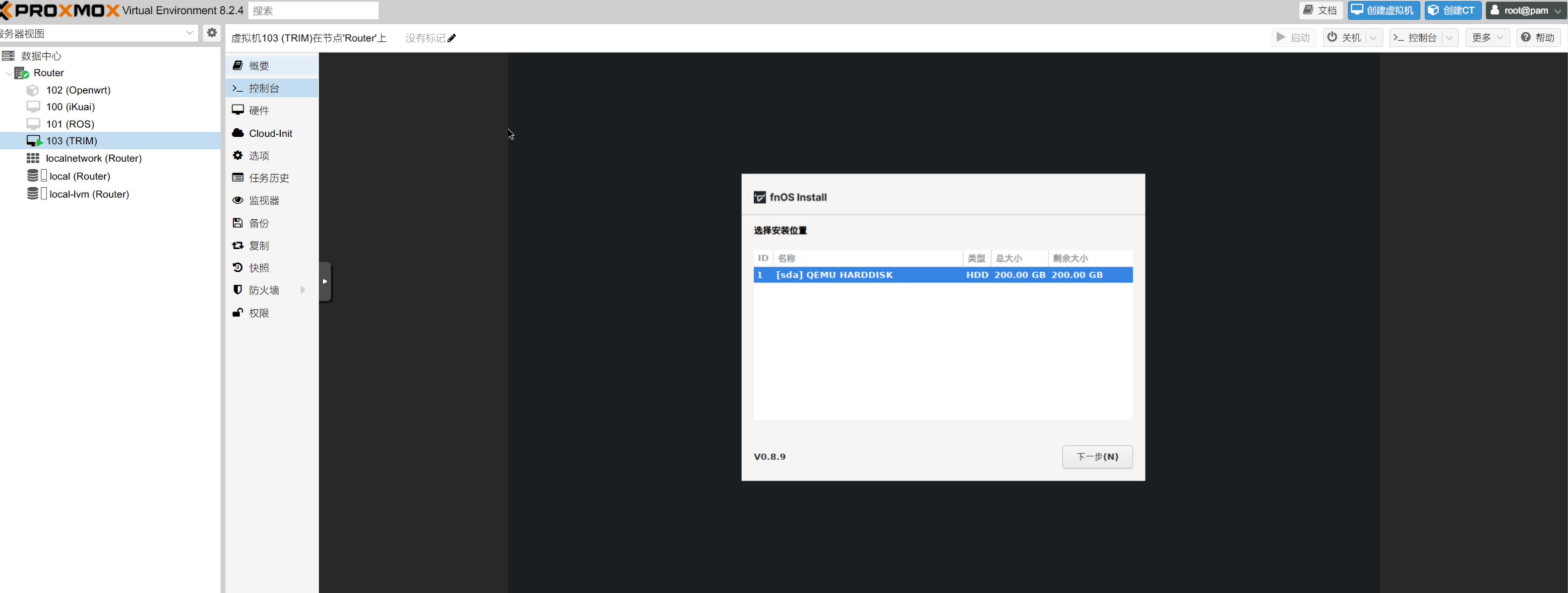
- 选择刚刚分配的磁盘当作系统盘,点击 下一步。
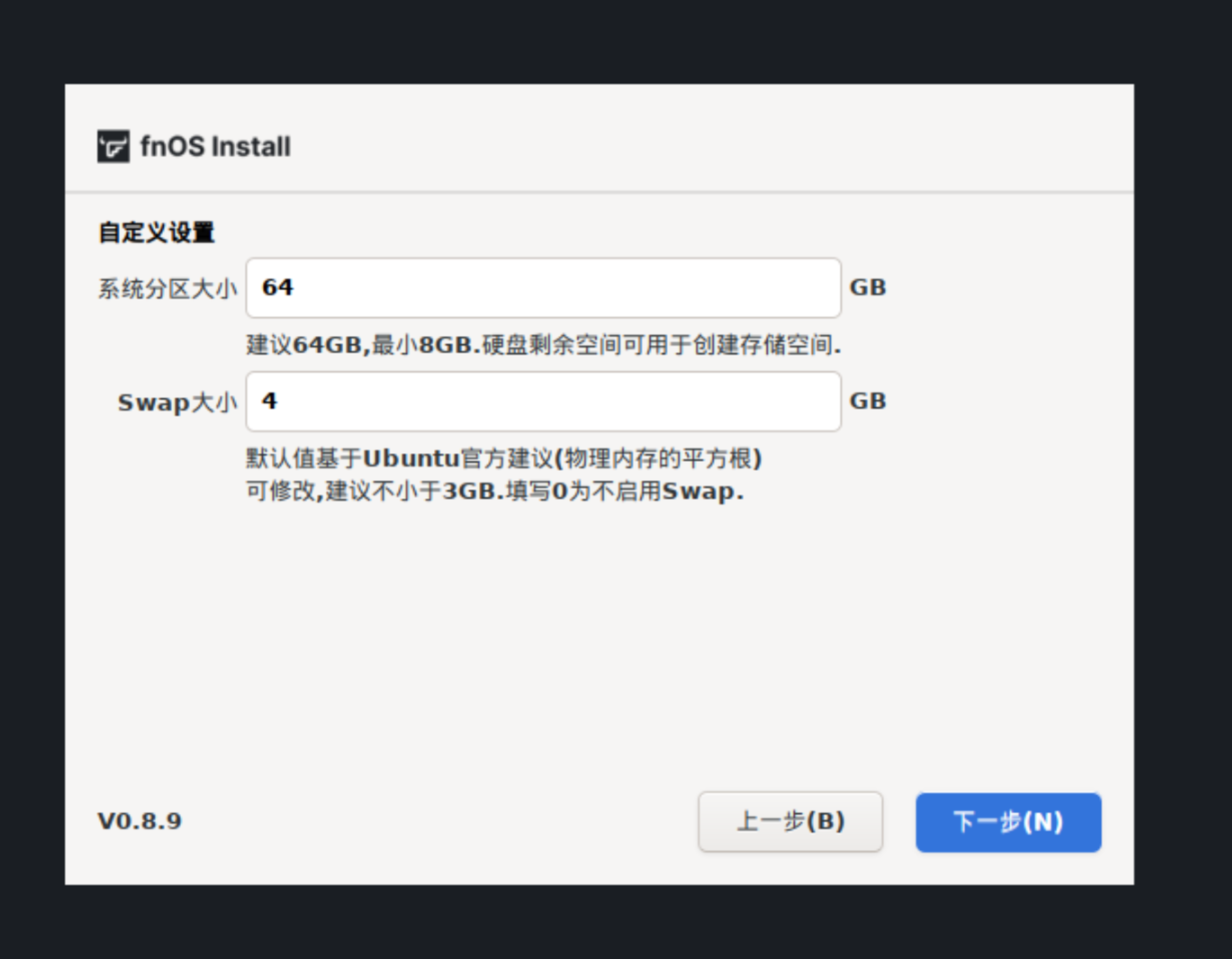
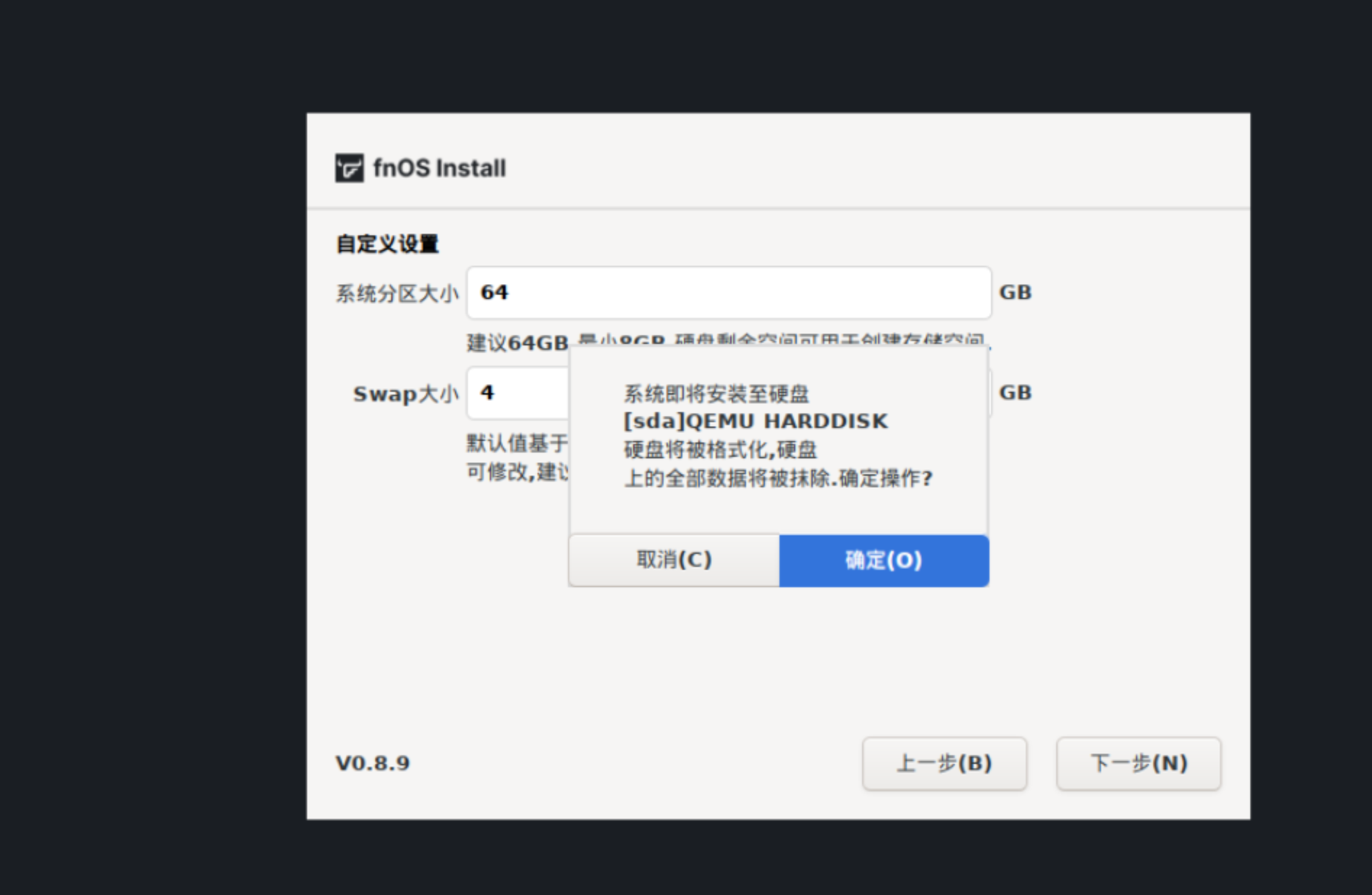
- 确认之后进入安装流程,等待系统安装完成。
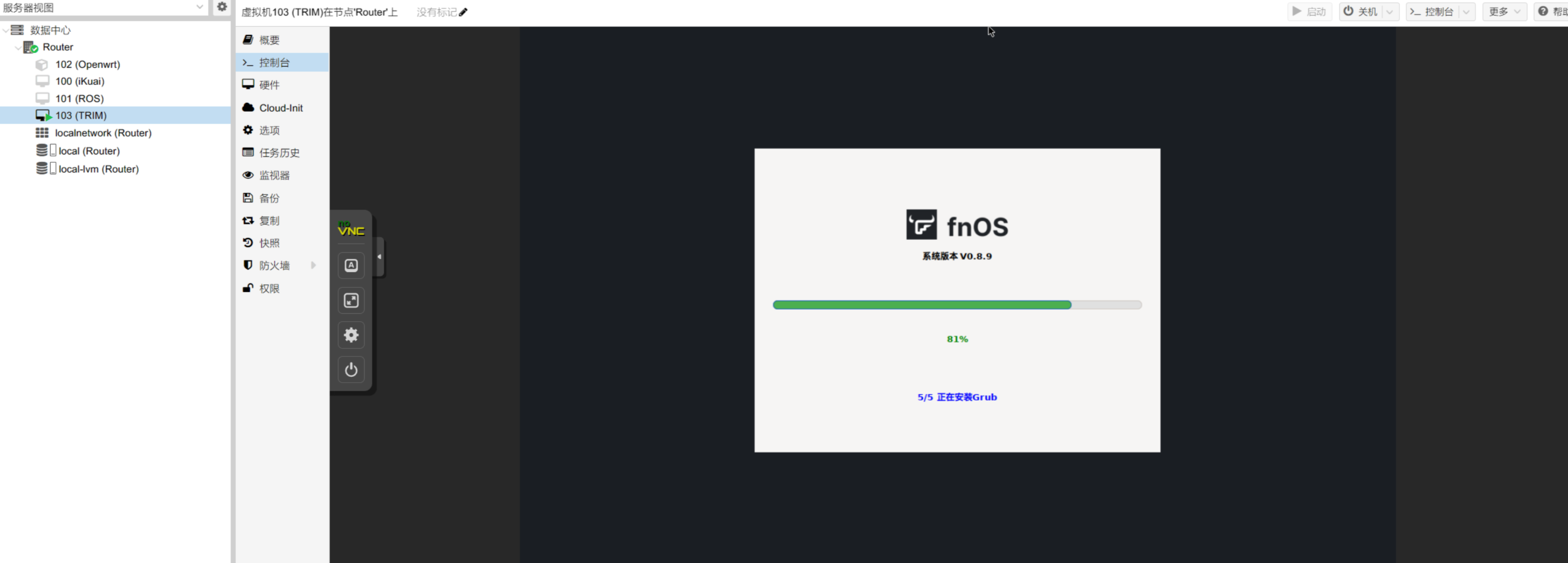
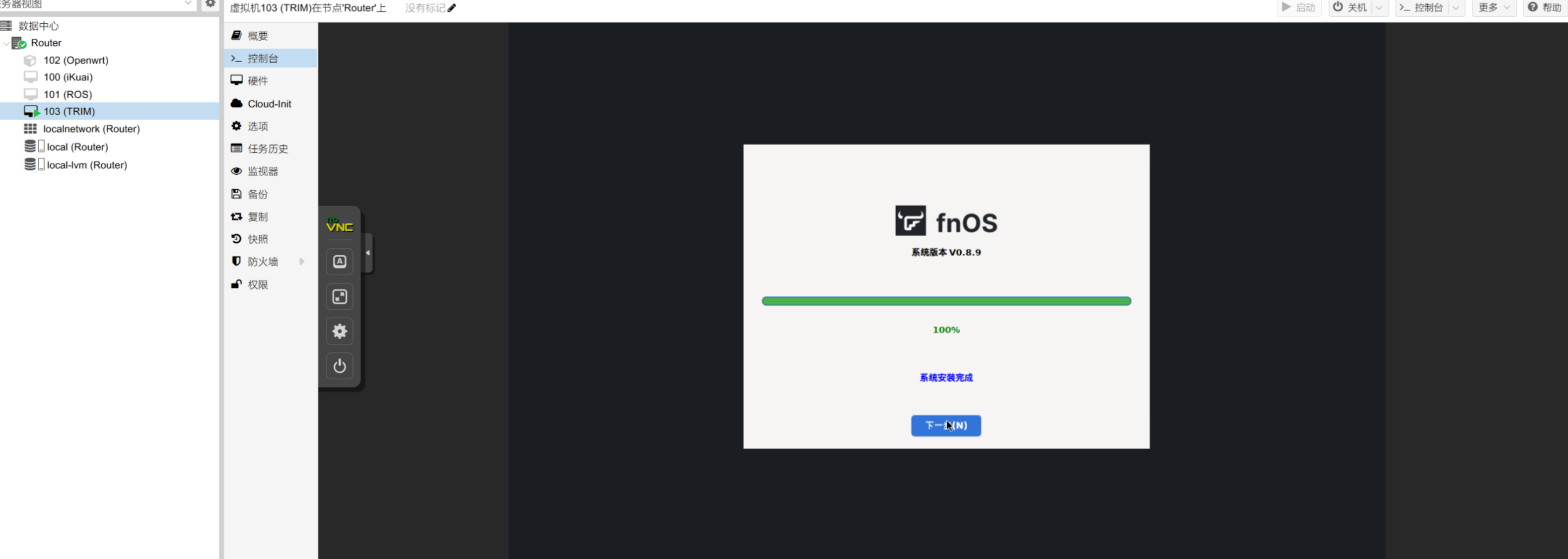
- 保存之后,会自动重启到装好的飞牛 fnOS 系统。
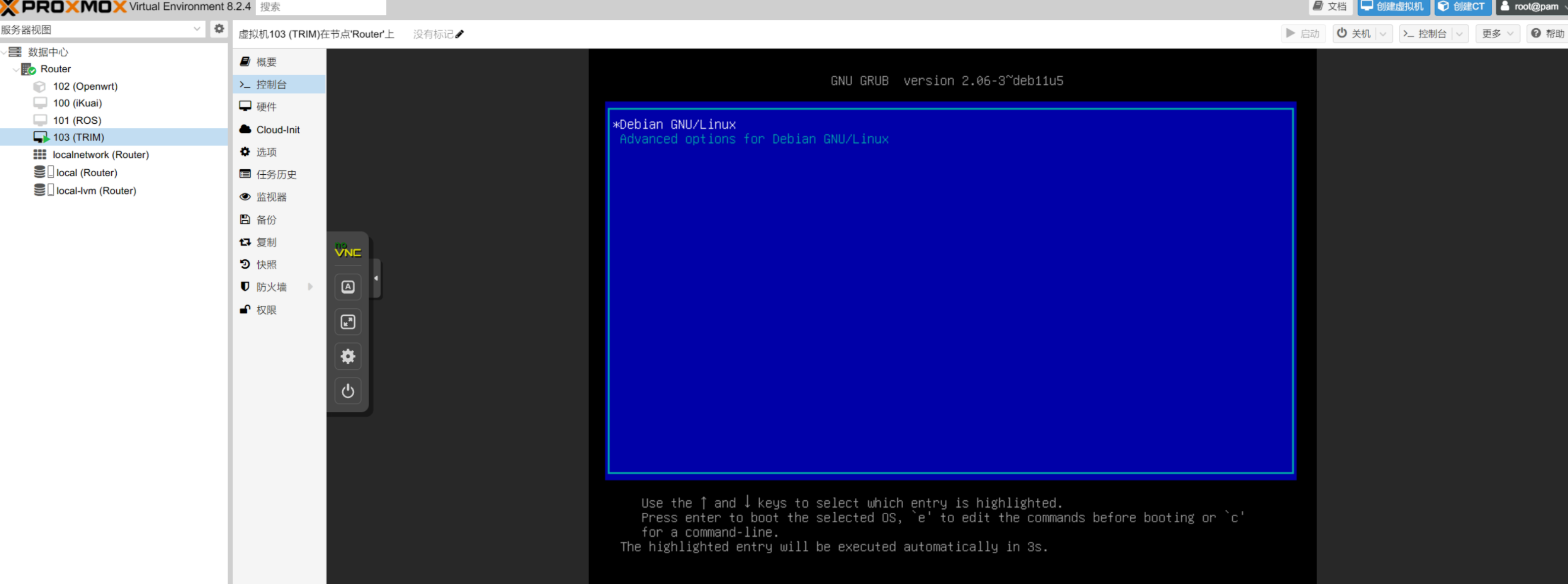
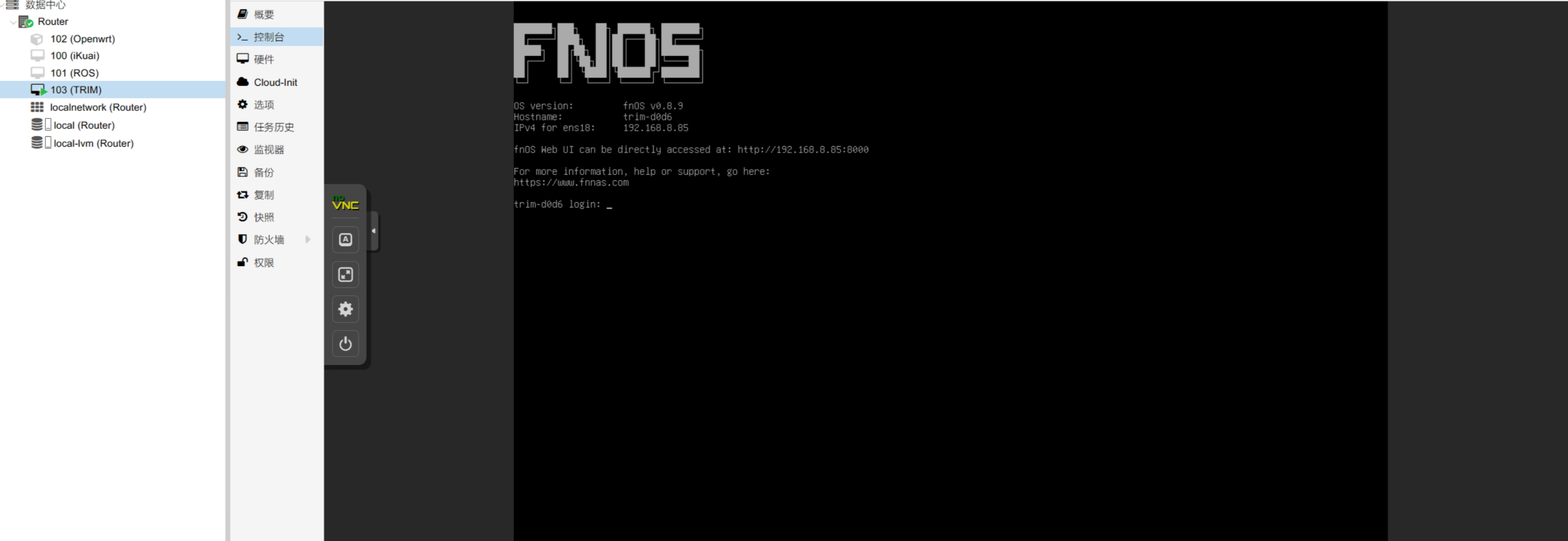
- 至此,已经完成了飞牛私有云 fnOS 系统在虚拟机的安装,已经可以前往网页端输入 IP 地址登录。
- 可以多做一步,安装完成之后,建议删除之前的安装 iso 镜像文件,选中点 移除 即可。
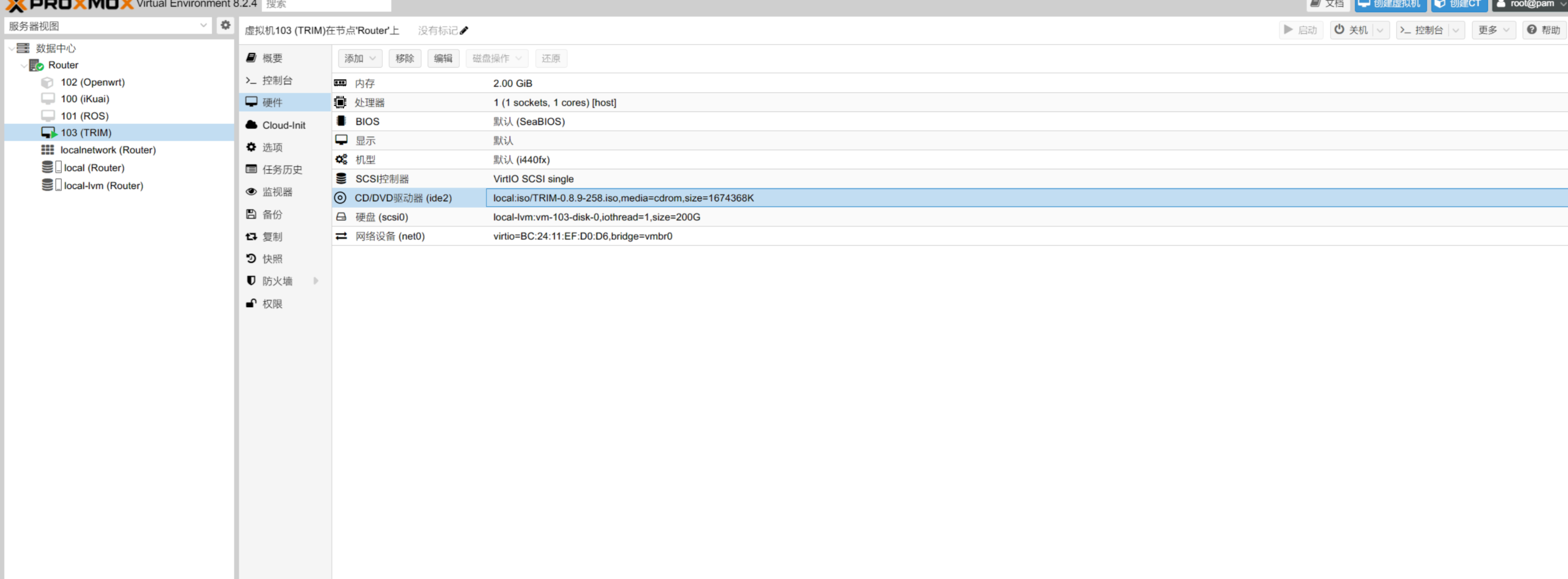
ESXi
1. ESXi 设置虚拟机
- 点创建/注册虚拟机
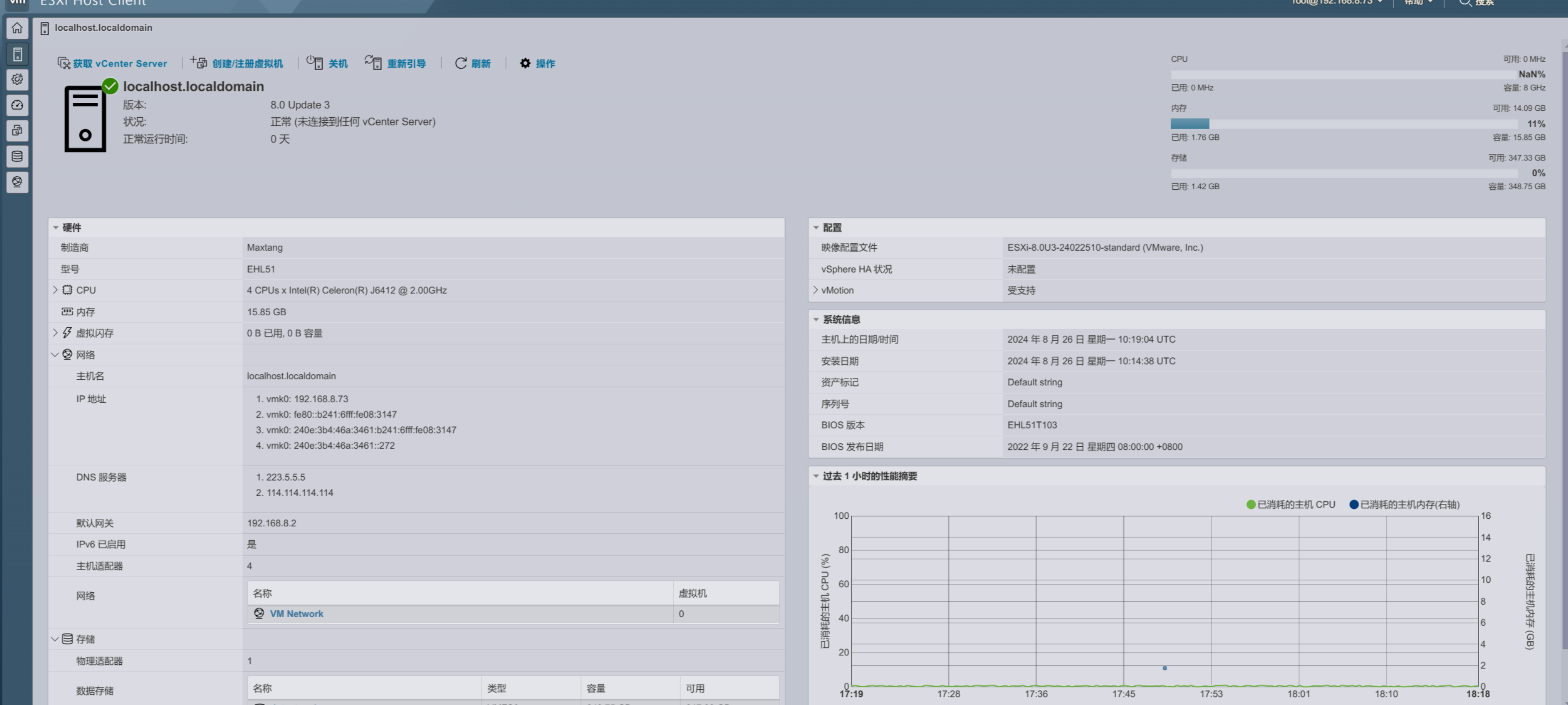
- 创建新虚拟机
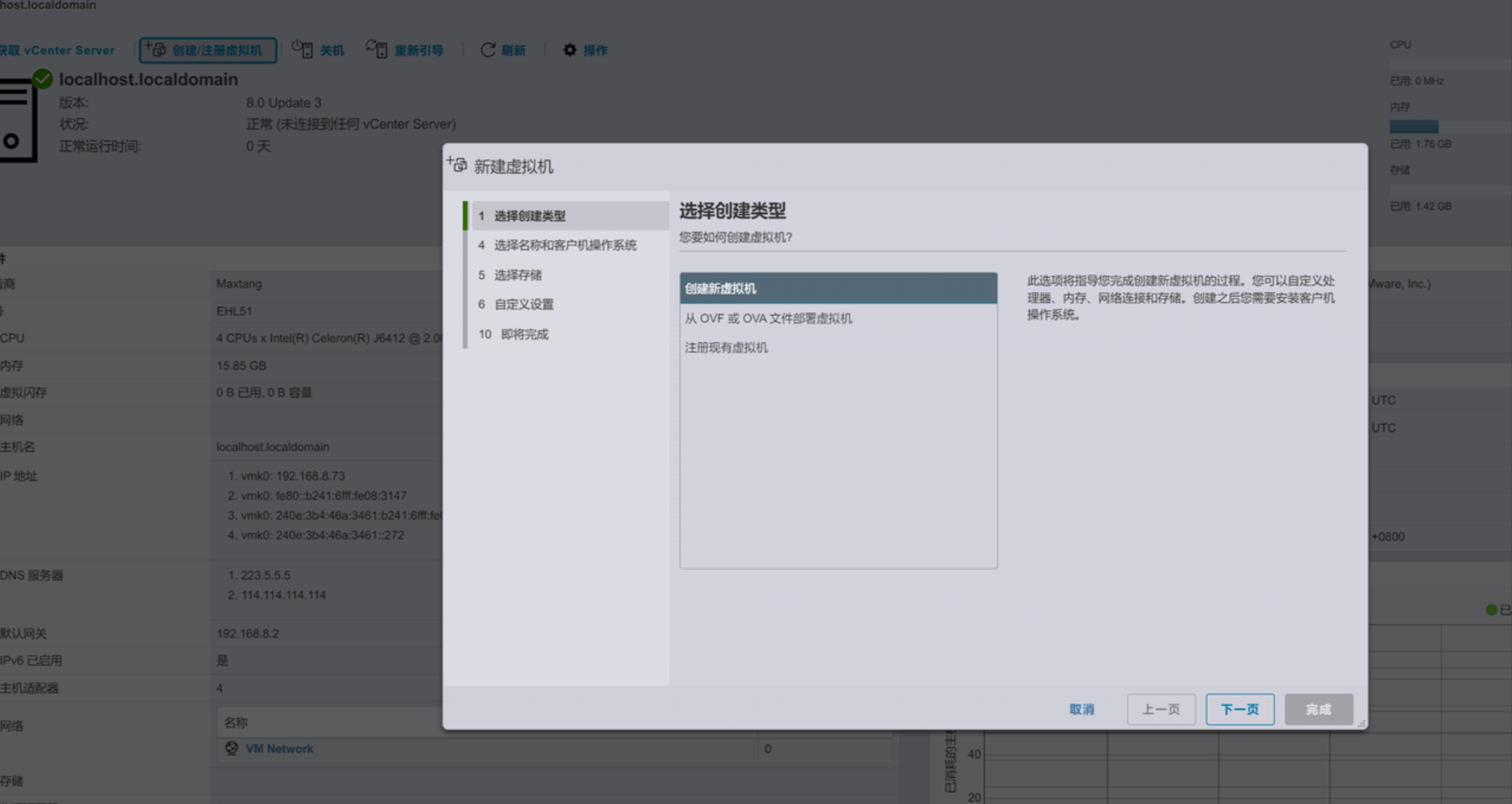
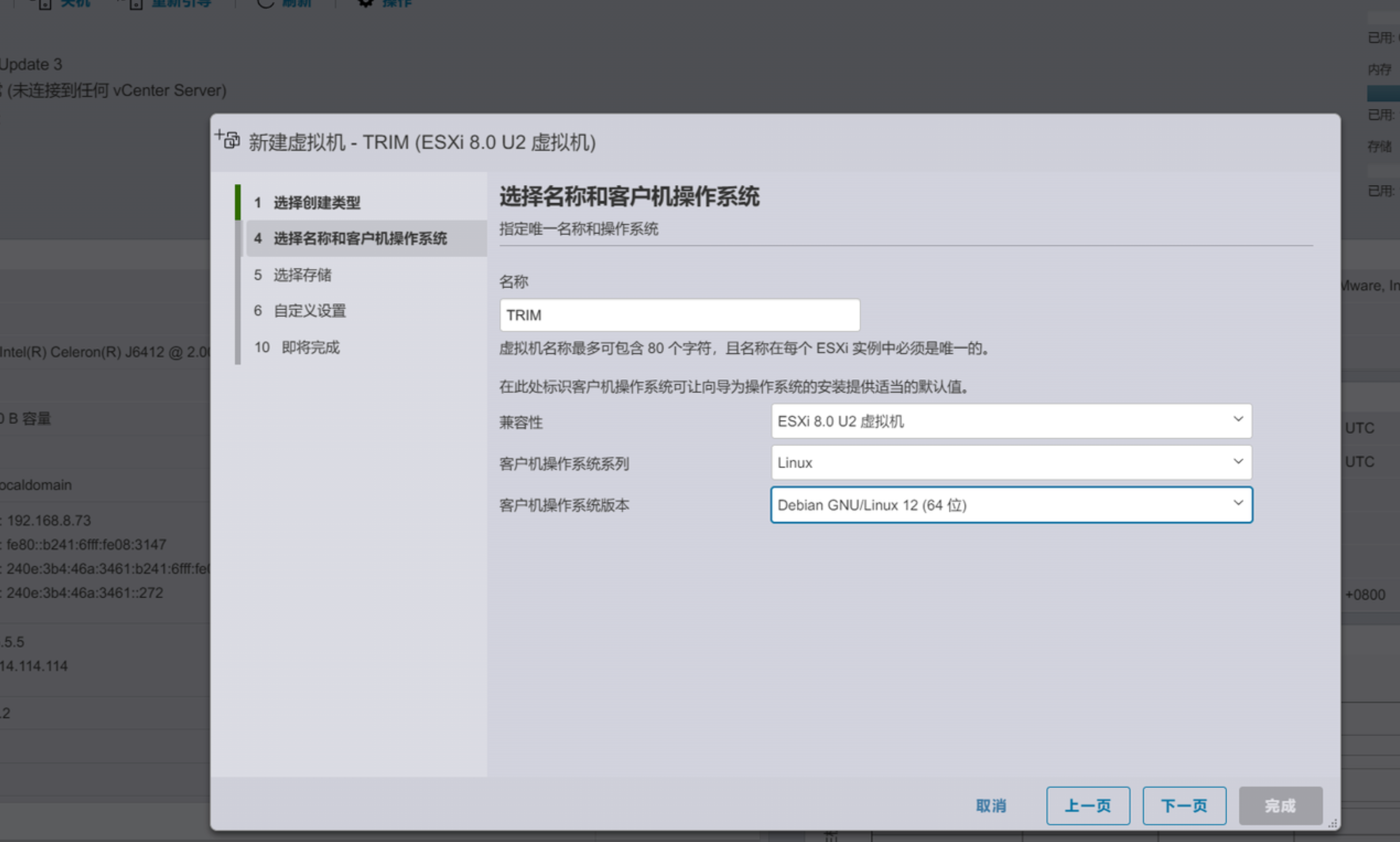
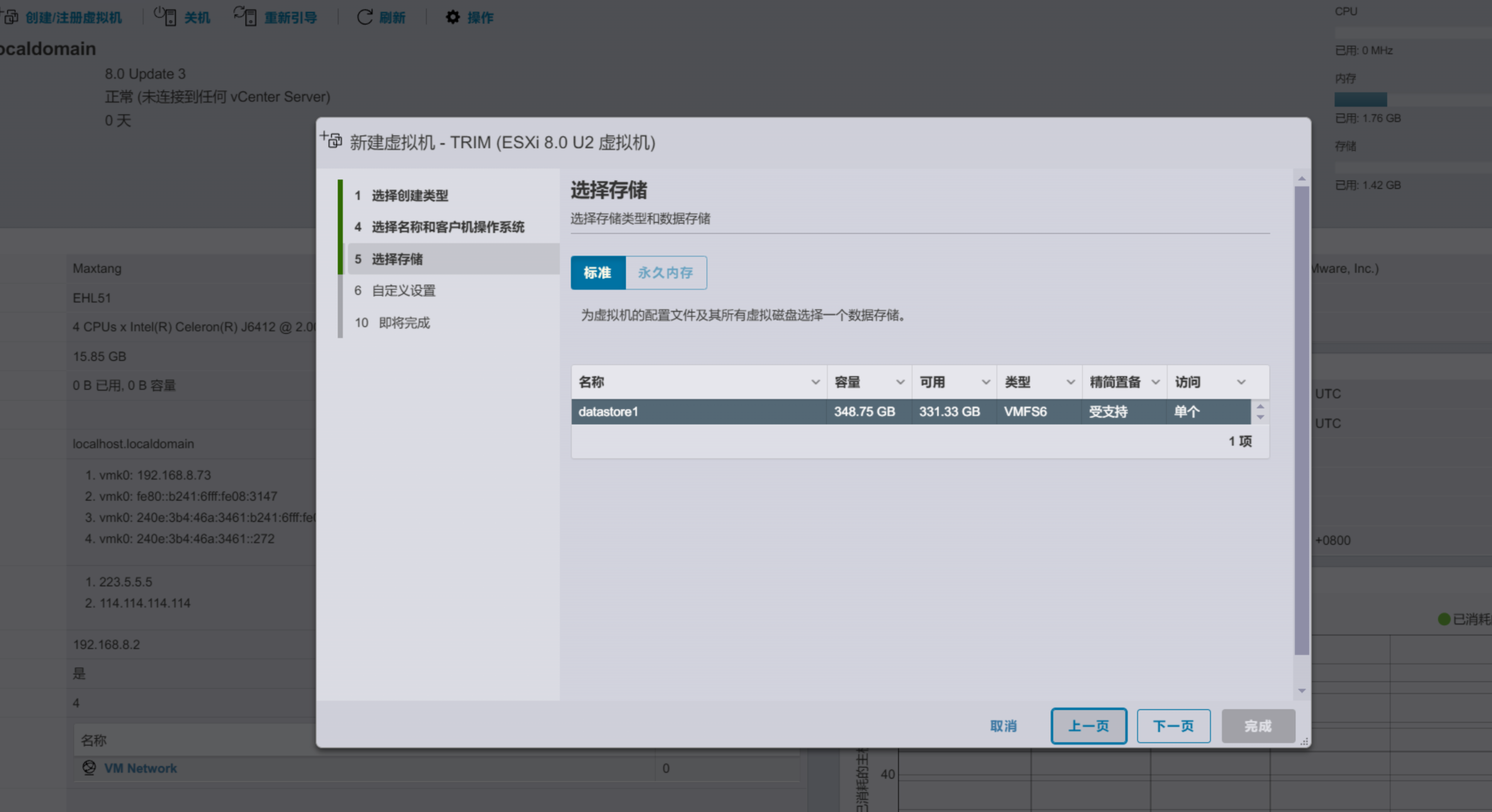
- 浏览选择镜像
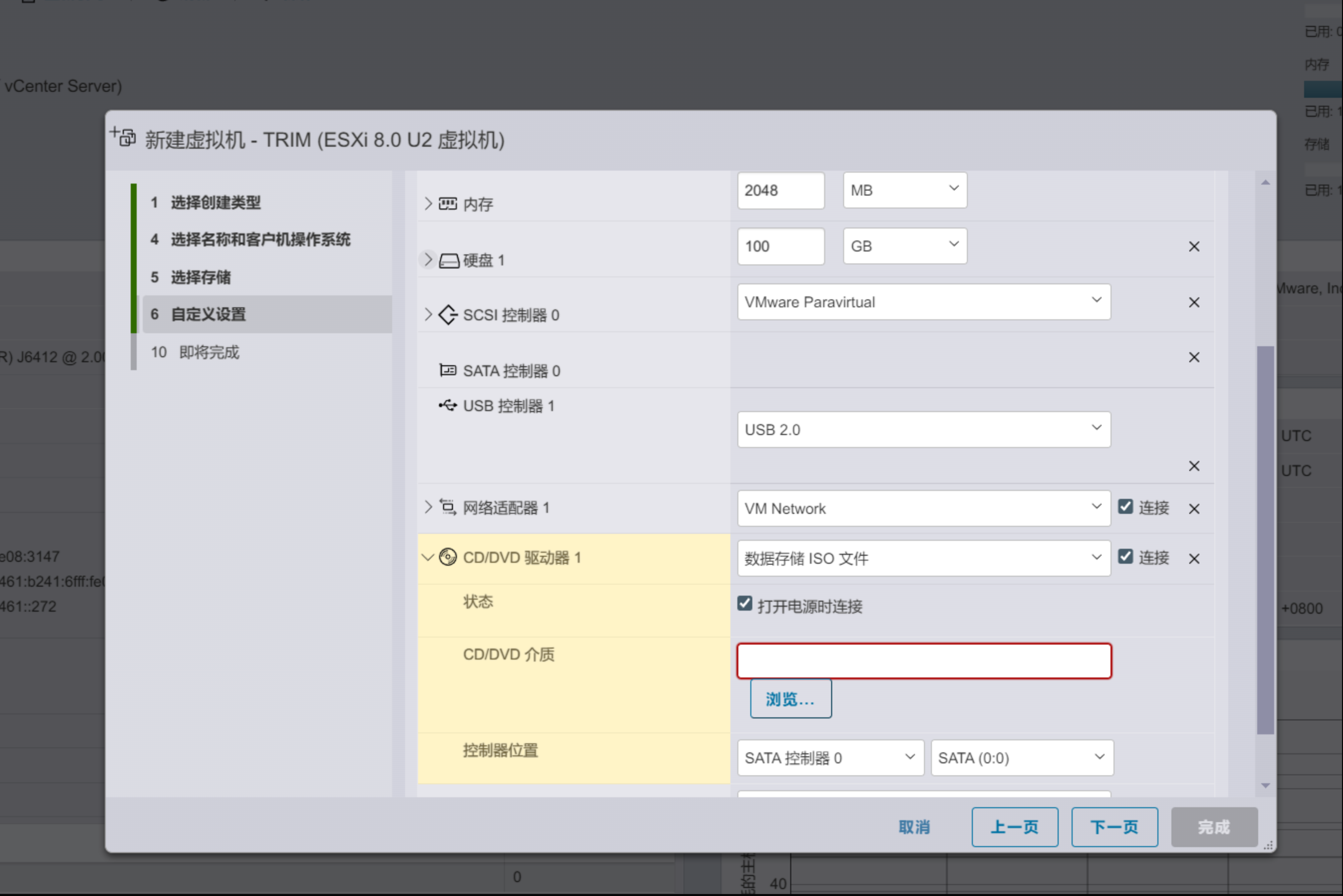
- 上传镜像
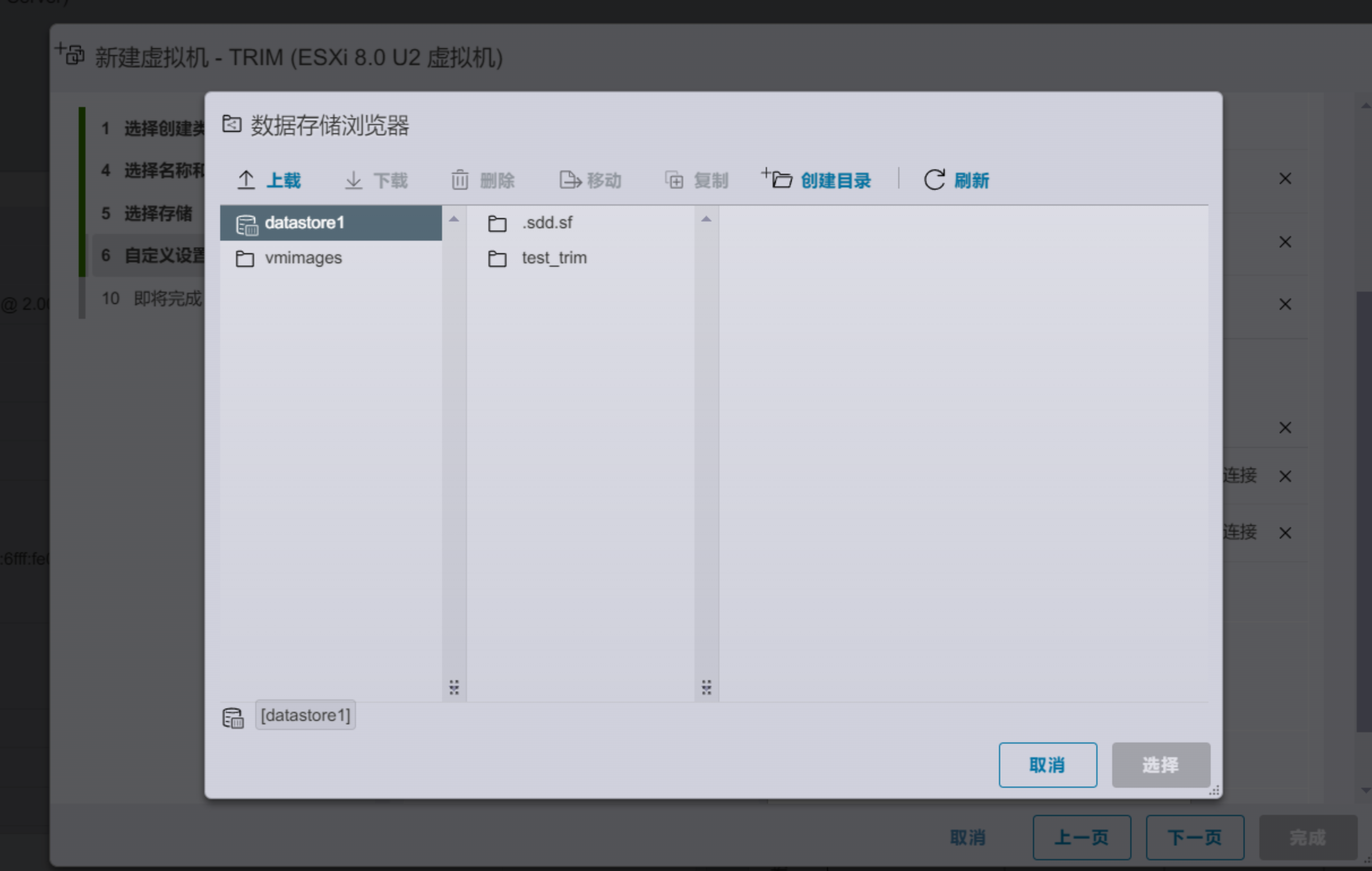
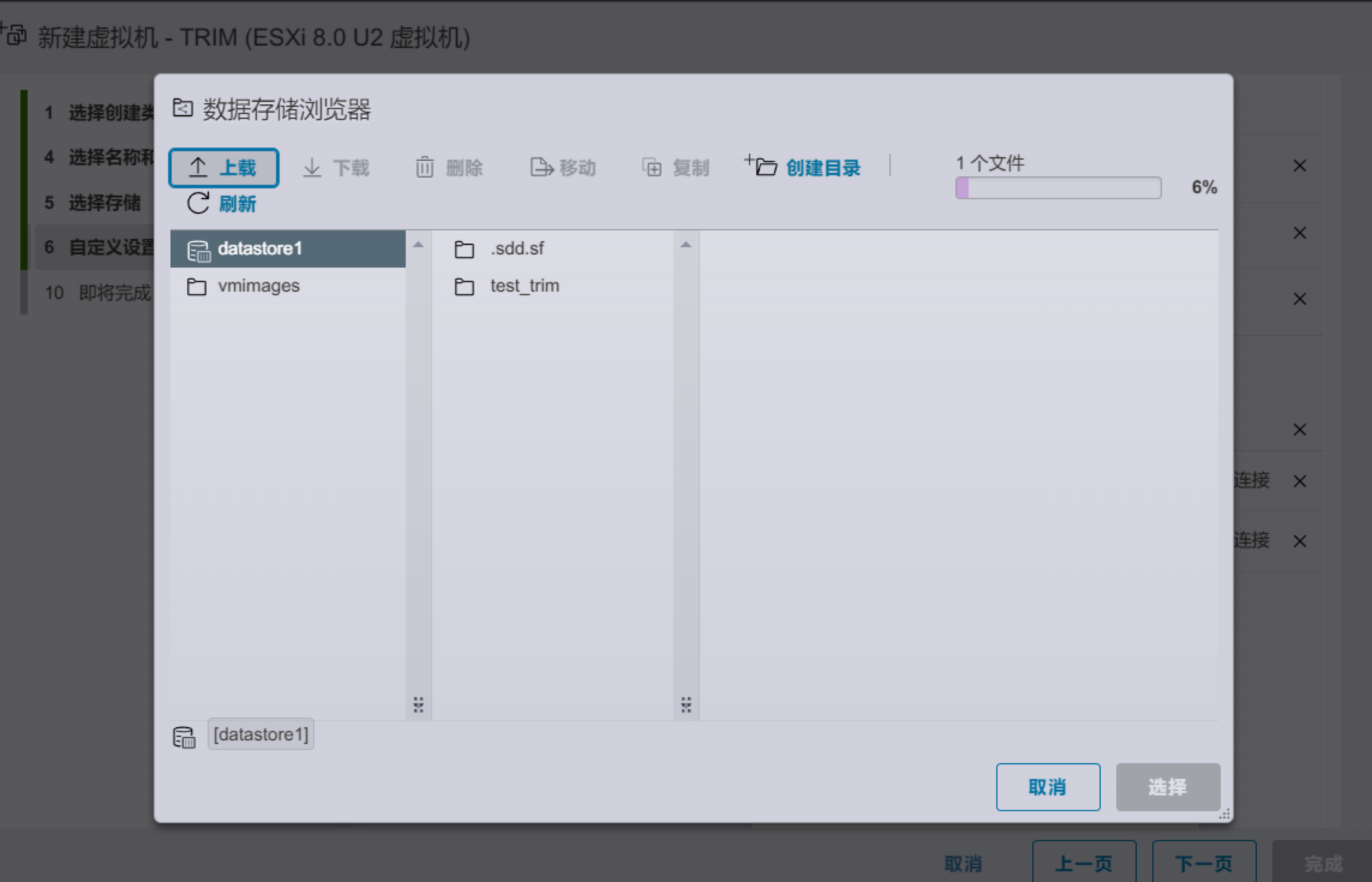
- 等待镜像上传完成并且选择
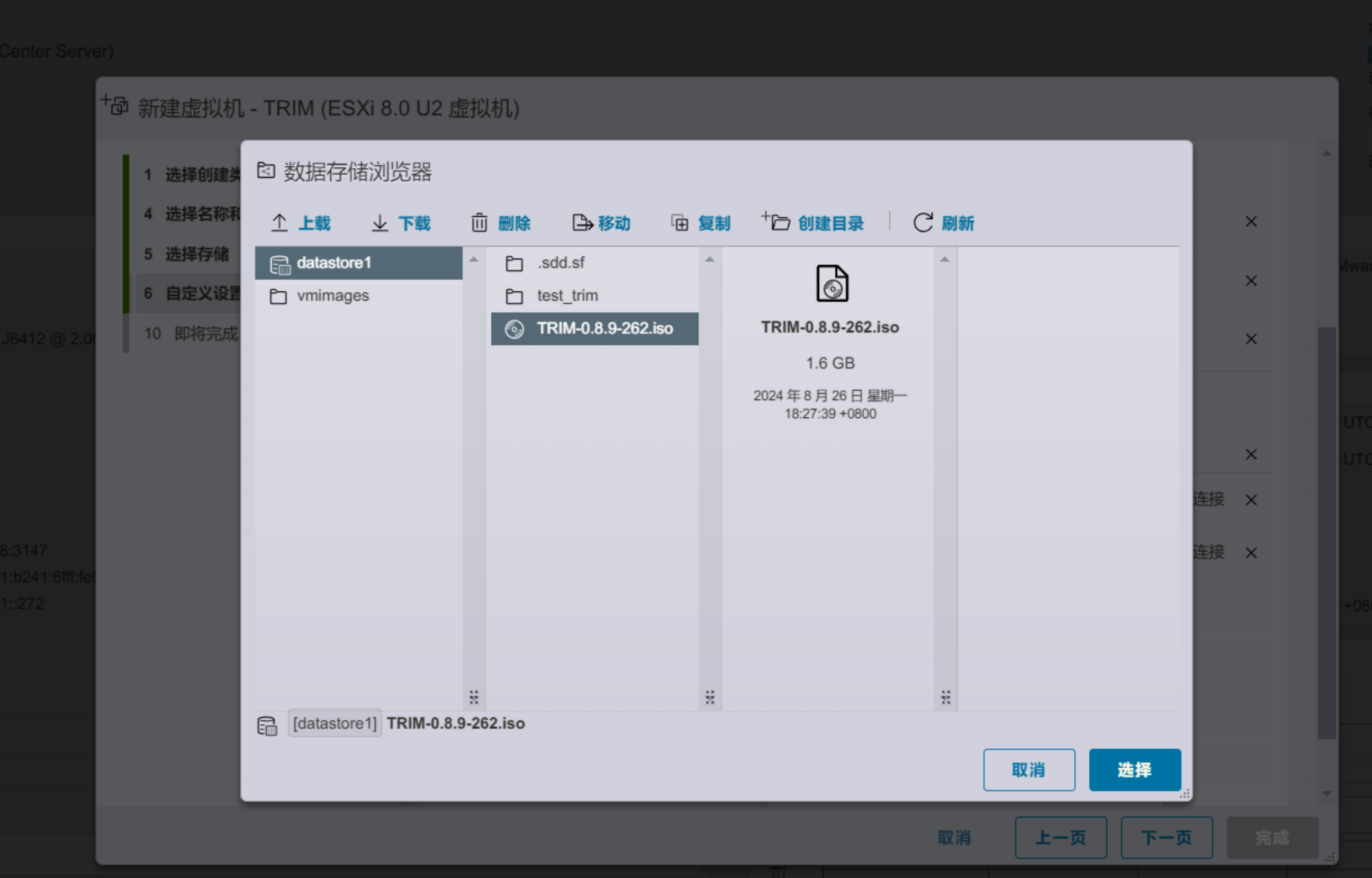
- 虚拟机创建完成,点击开机,进入安装界面,点打开电源
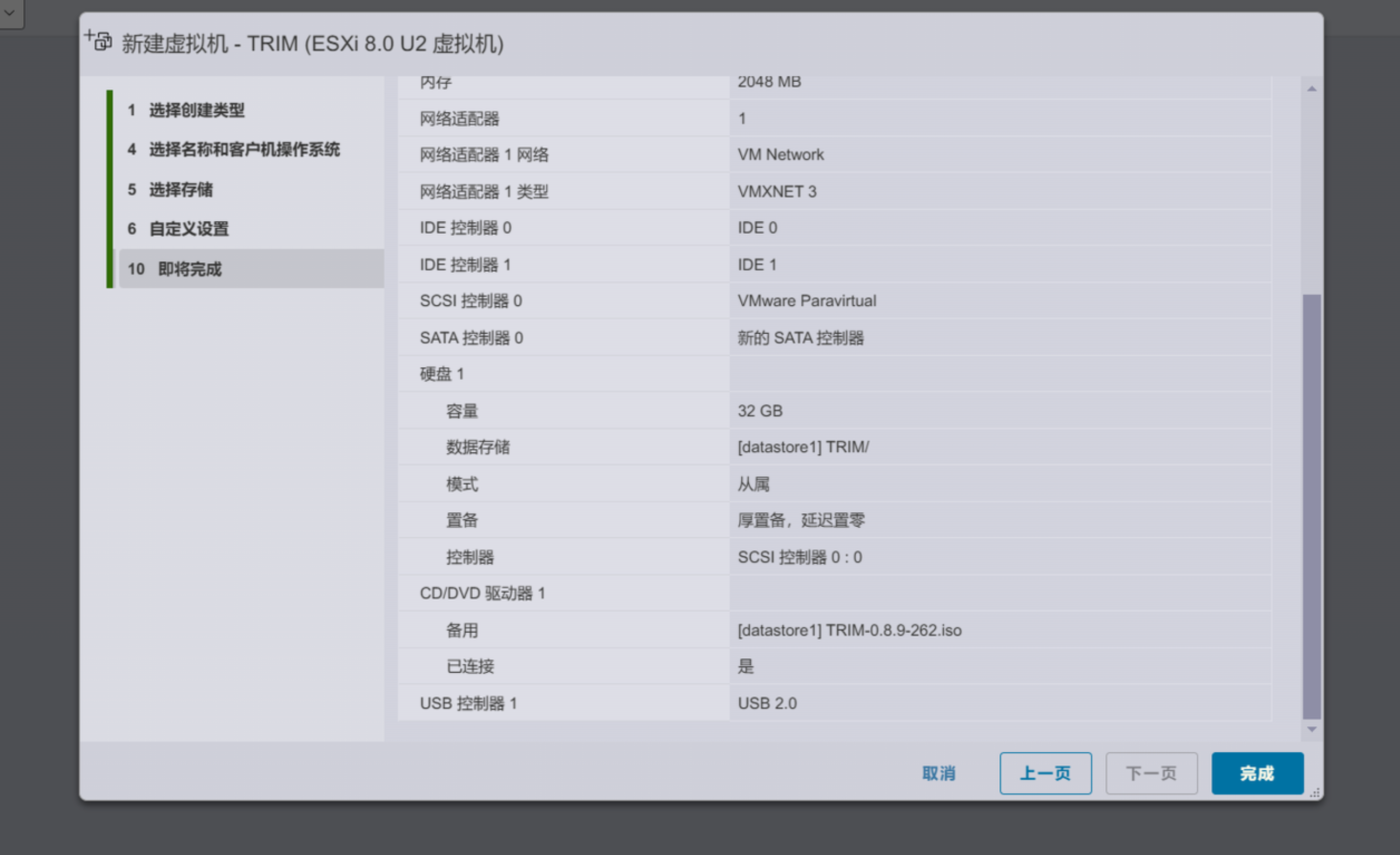
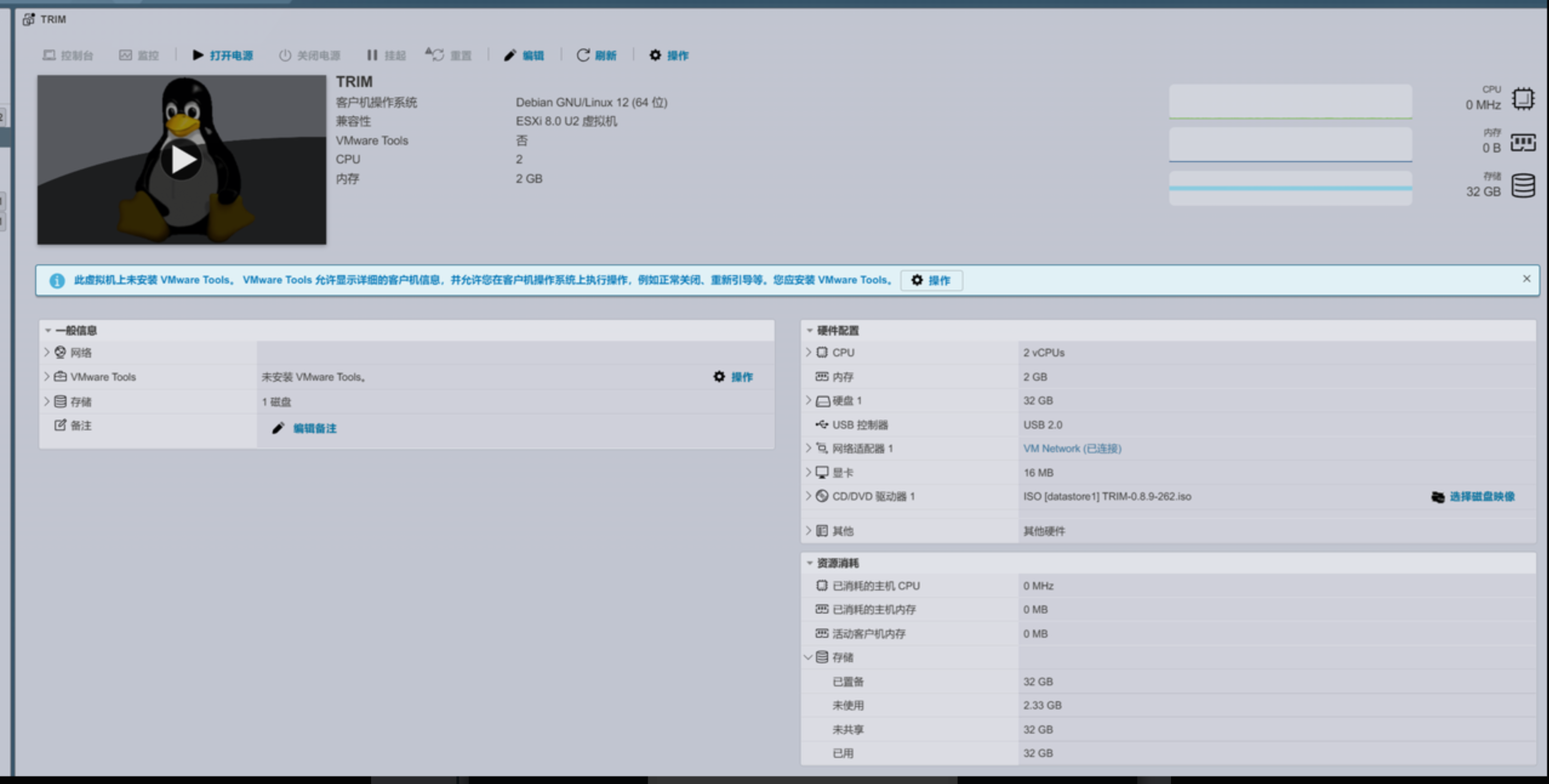
2. ESXi 上安装 fnOS
- 开机之后会弹出安装流程
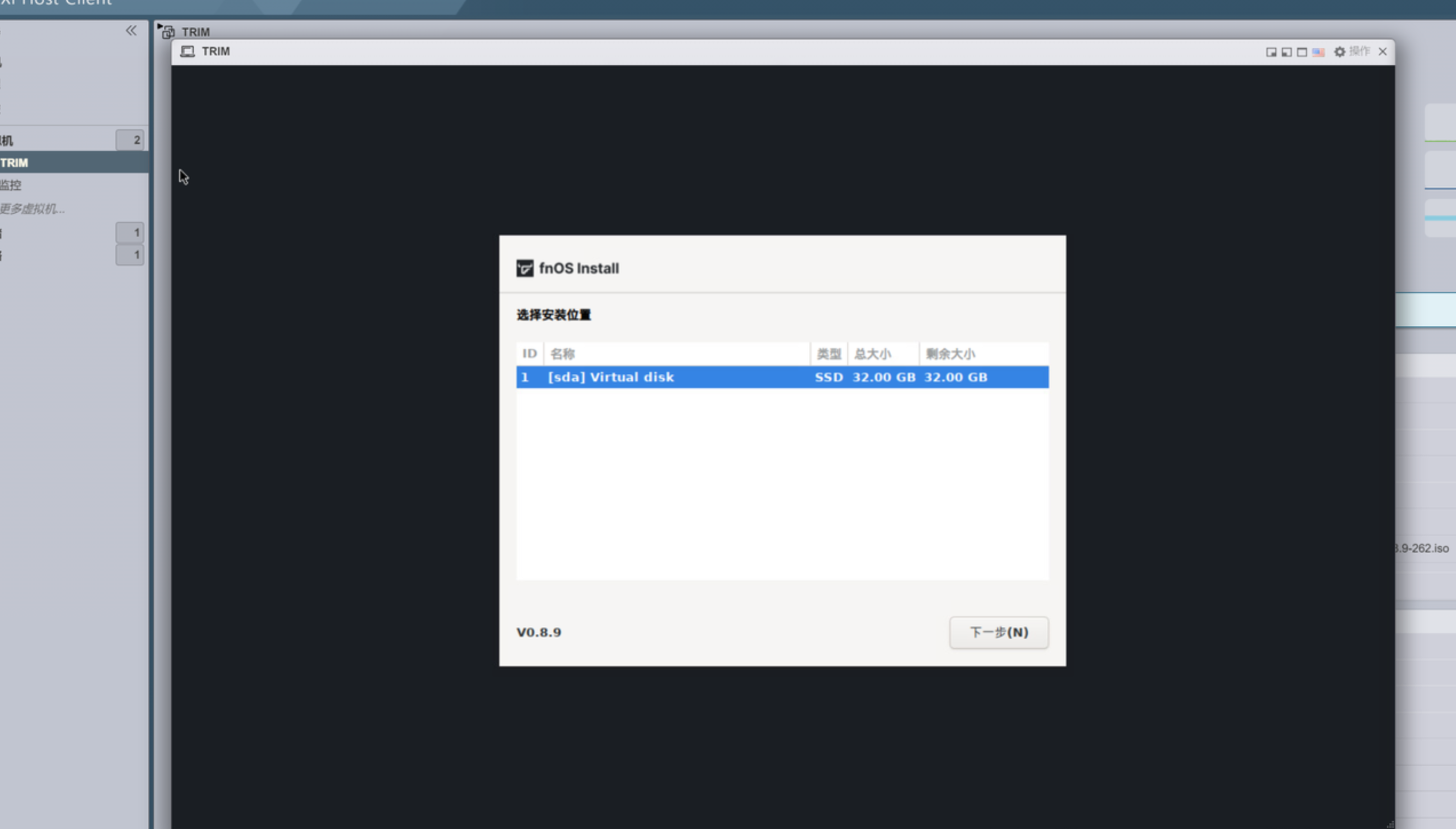
- 选择硬盘分区
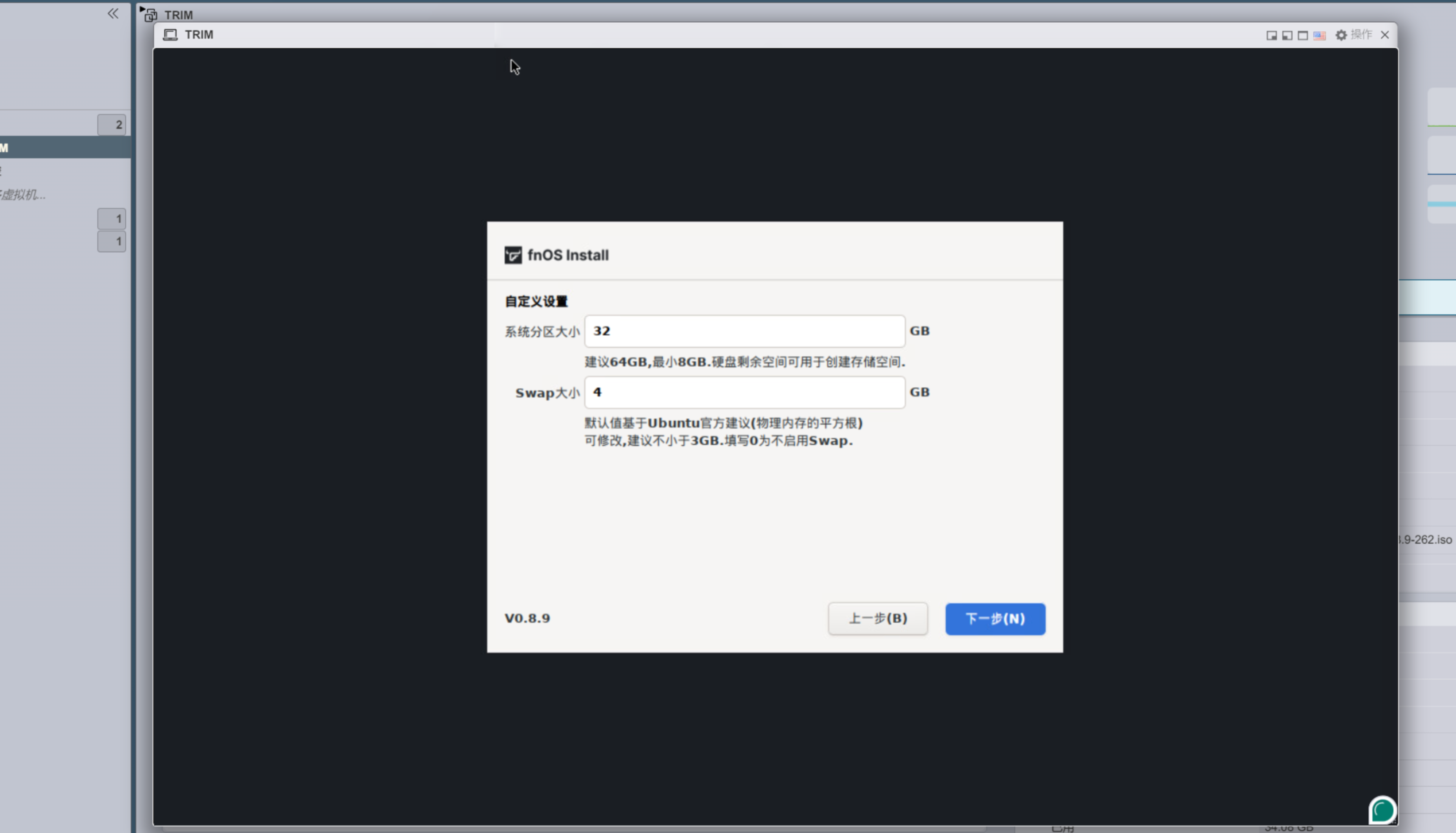

- 等待安装,直到系统提醒安装完成件即可。
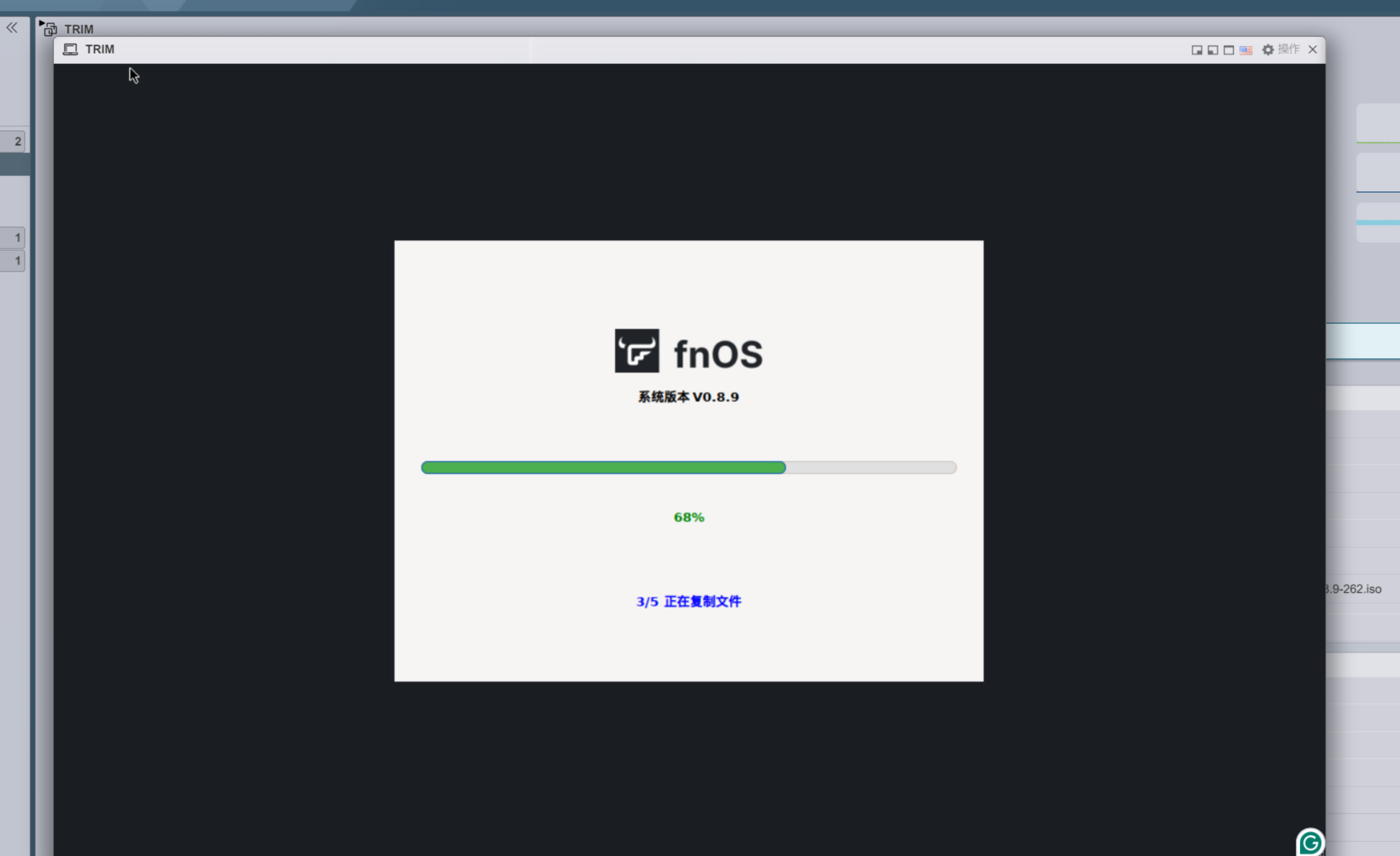
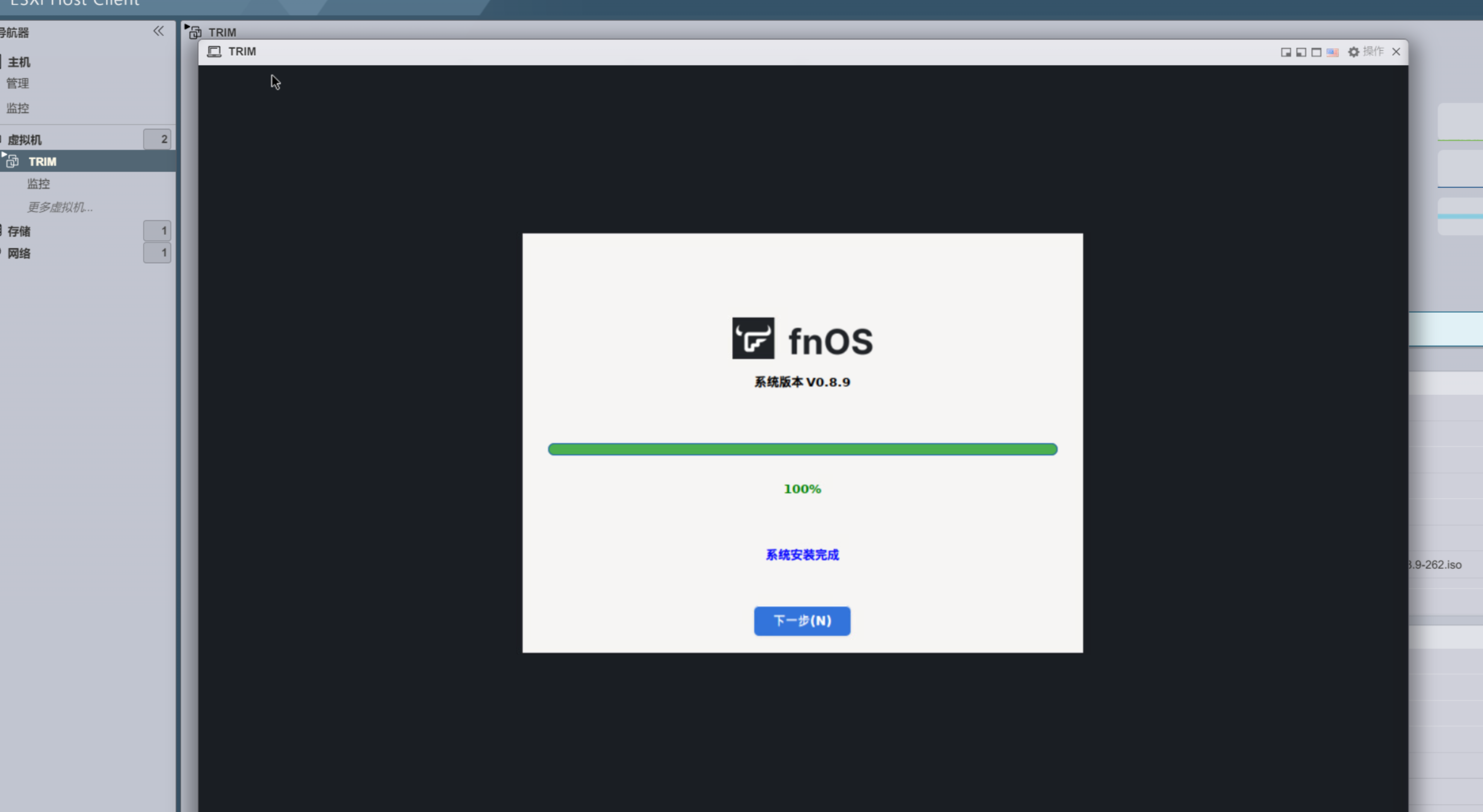
- 设置网络
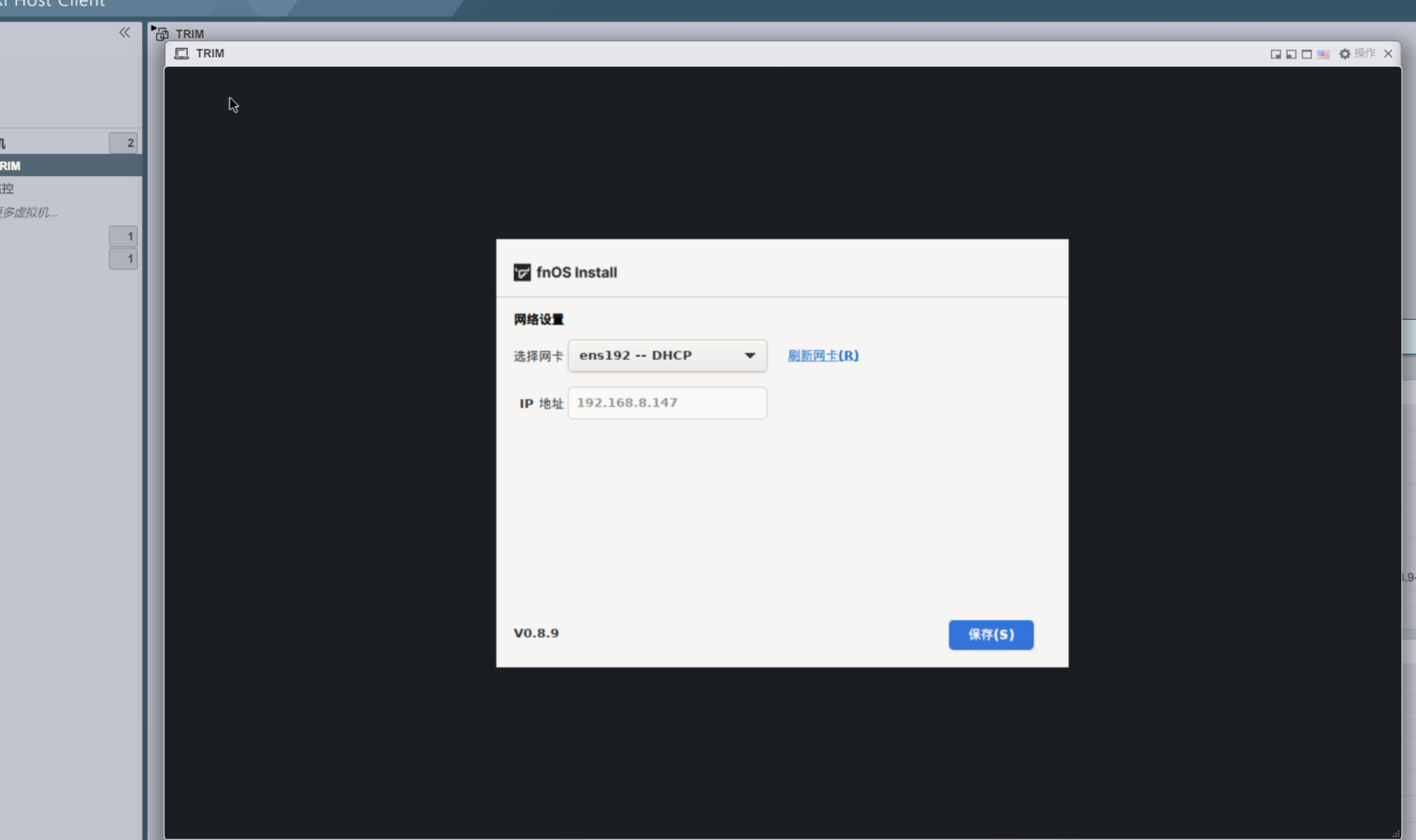
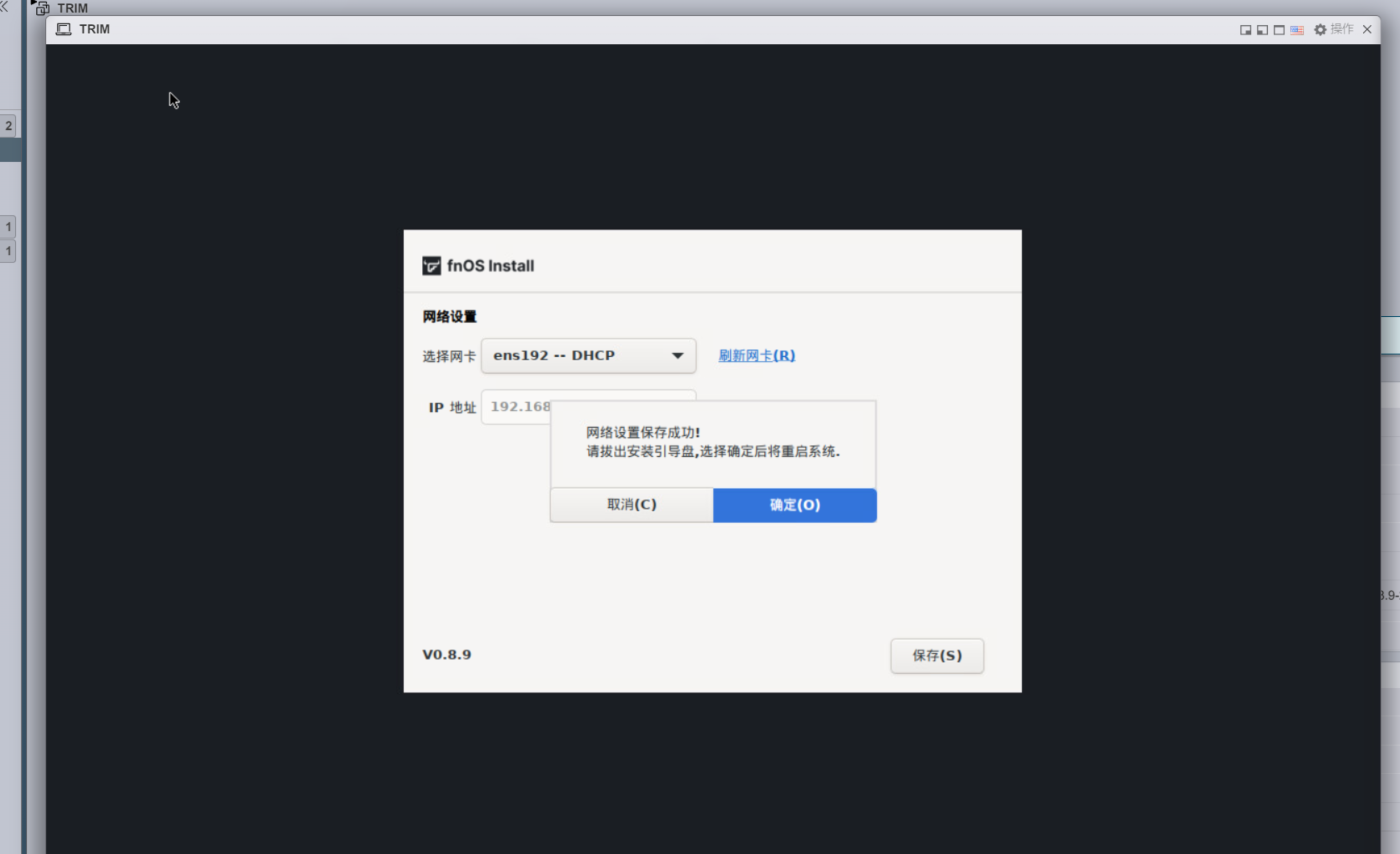
- 点击确定,即可重启系统进入 fnOS
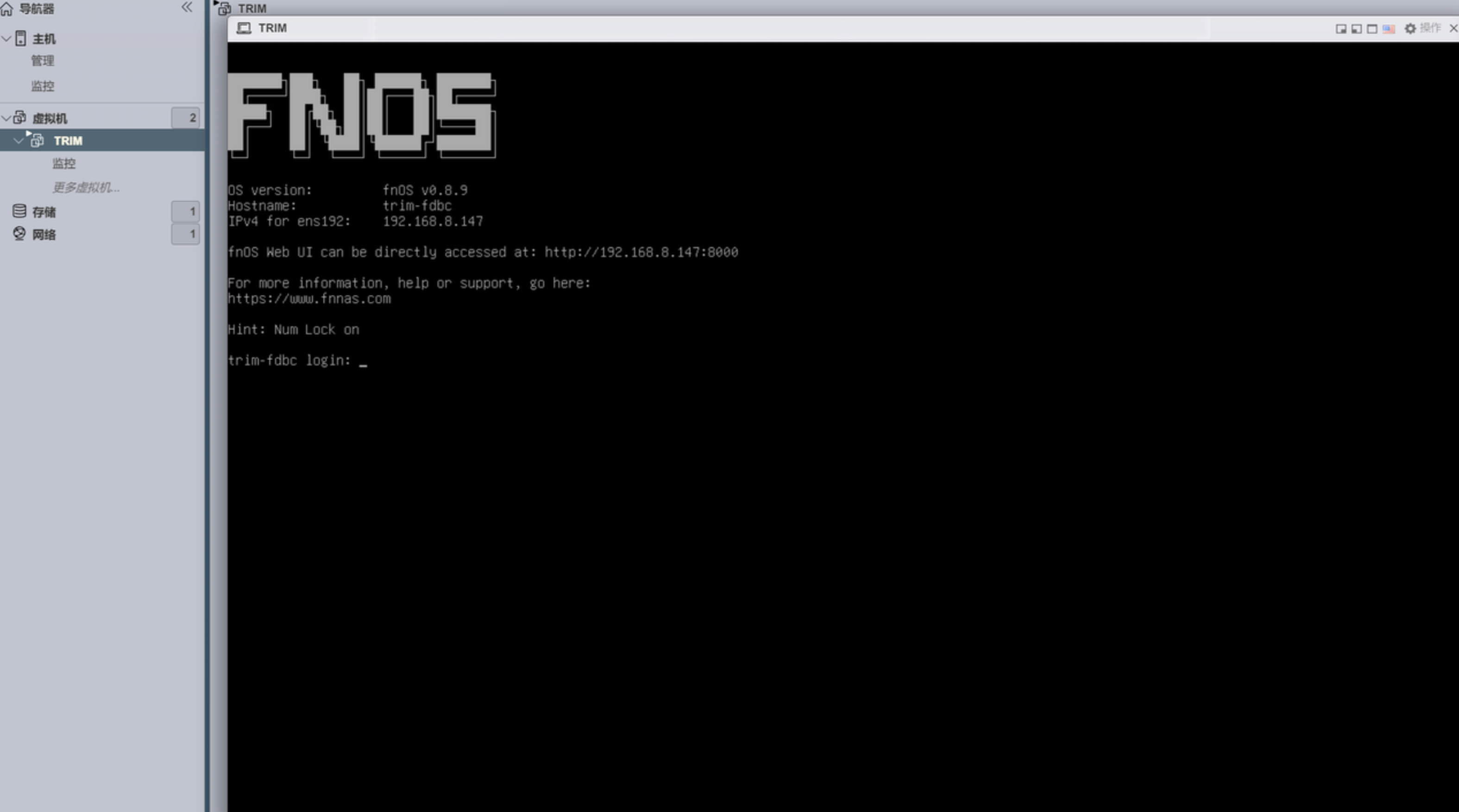
- 至此,已经完成了飞牛私有云 fnOS 系统在虚拟机的安装,已经可以前往网页端输入 IP 地址登录。
实体机安装
1、下载安装镜像
前往 飞牛私有云官网(https://www.fnnas.com/download?key=fnos) 下载最新的系统安装 iso 镜像。
2、制作引导盘
此步骤需要在电脑上使用写盘工具将镜像文件烧录到 U盘中。U 盘在完成安装后就可推出。写盘工具可选择 Rufus (Rufus4.5 下载 👍、Rufus 4.0 下载、Rufus 官网)、Balenaetcher 等。下文以 Rufus 为例:
- 选择要写入的 U 盘
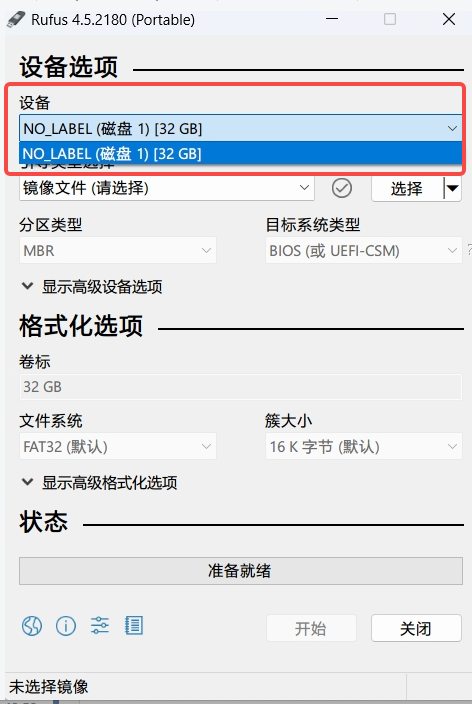
- 选择下载好的镜像
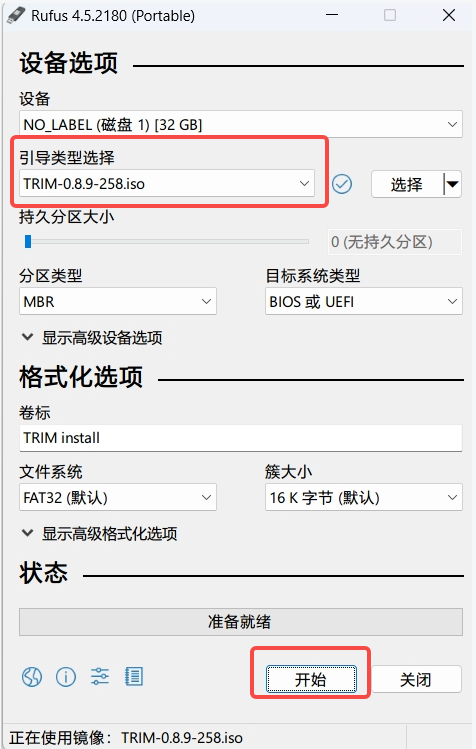
- 点击开始,进度条显示 “准备就绪” 即为完成,可拔出 U 盘。
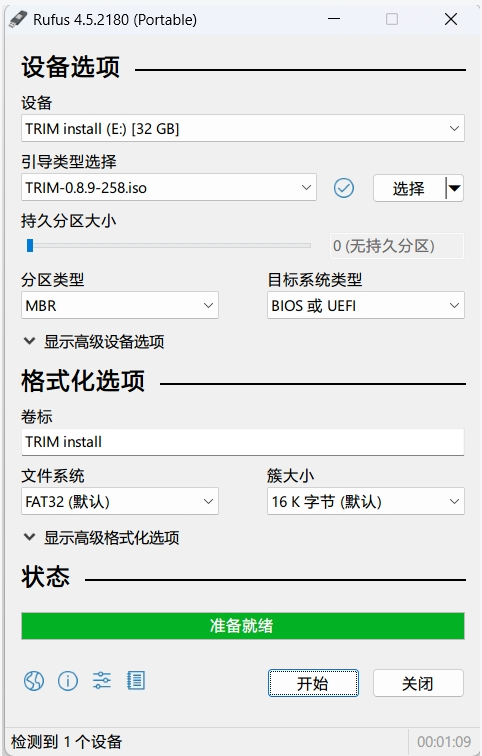
3、将系统安装到设备上
1. 设备准备
- 将主机接入至少一块硬盘用于做系统盘。系统盘推荐选择 SSD 固态硬盘以获得更快的系统运行速度。
- 将主机接好网线。暂时不支持只有无线网卡的情况下安装,后续有计划支持。
- 接好电源、显示器、键盘、鼠标,鼠标非必需。
2. 选择引导盘
将制作好的引导盘插入到主机的接口。按主机电源开机,开机同时快速按键盘热键进入boot 设备选择界面。不同设备主板进入boot 页面的热键不同,F2、F7、F8、F10、F11、F12、esc 、Delete 键都有可能。选择引导盘,按回车,进入安装页面。
![fnos-x86]()
3. 选择安装方式
推荐选择 Graphical Install(图形化安装流程),回车进入下一步。
注意:
如果页面提示 “暂不支持在当前模式下安装。请前往BIOS关闭 Secure Boot 后重试”,请参考 安装系统异常情况处理 中第 1 点
如果在后续图形化安装步骤中遇到错误安装失败,请重启设备、在这一步选择 Rescuing Install(应急模式安装)重试。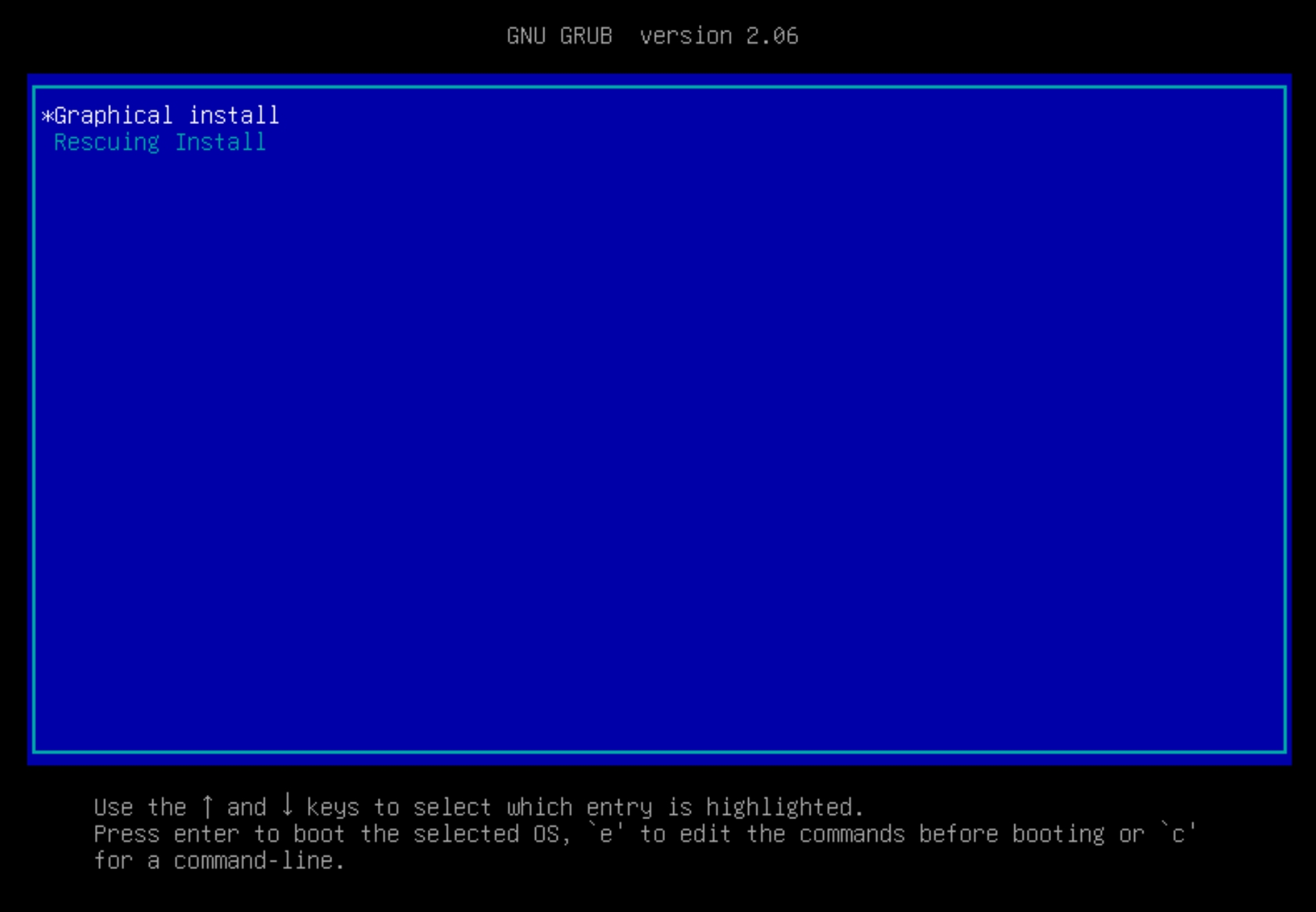
4. 选择系统盘
方向键切换选择要用于系统安装的硬盘,回车或 Alt+N 进入下一步。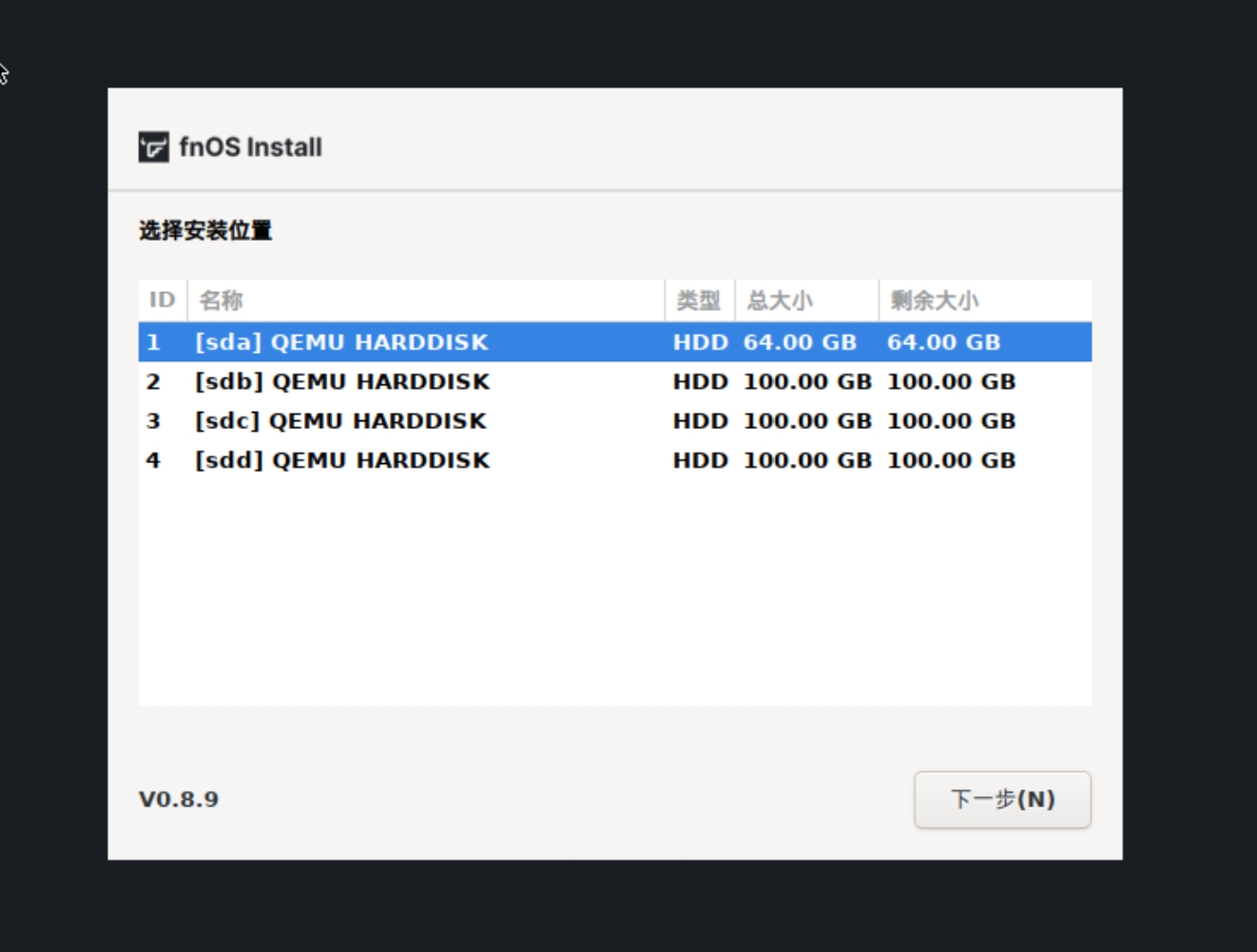
5. 设置系统分区和 Swap 大小
在系统盘容量充足的情况下,建议系统分区设置为 64 GB。如安装在虚拟机下,可按情况适当减小。Swap 分区大小已按物理内存大小计算推荐值,可按硬件情况自行调整。确认后,回车或 Alt+N 进入下一步,
注意:在 fnOS 上,系统将只安装在一块硬盘中。系统盘除系统分区以外的空间,可用于创建存储空间安装应用和存储文件。建议根据需要选择合适容量的 SSD 作为系统盘。
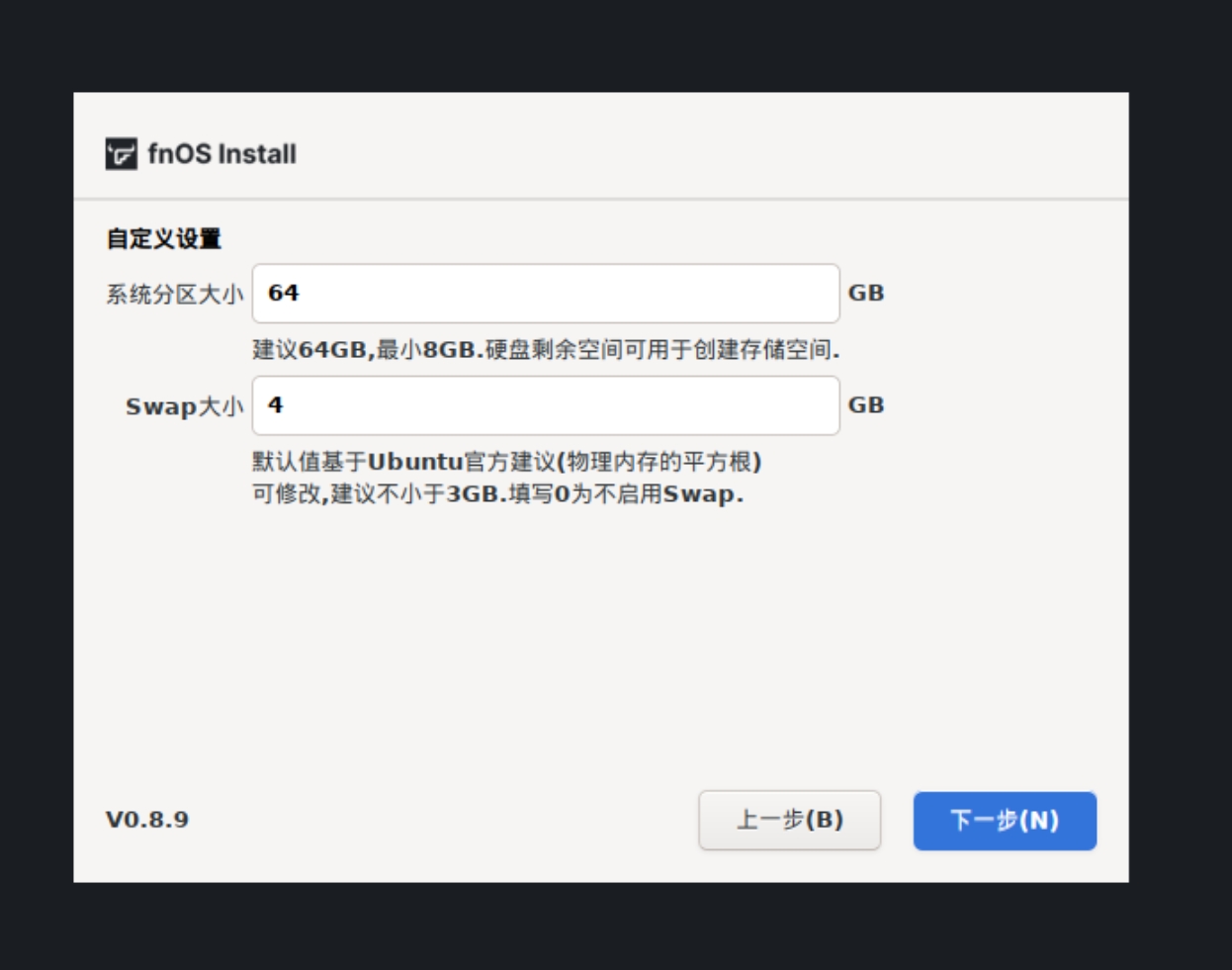
6. 确认格式化
所选择的系统盘将被格式化,所有内容将被删除,回车或 Alt+O 确认后开始安装。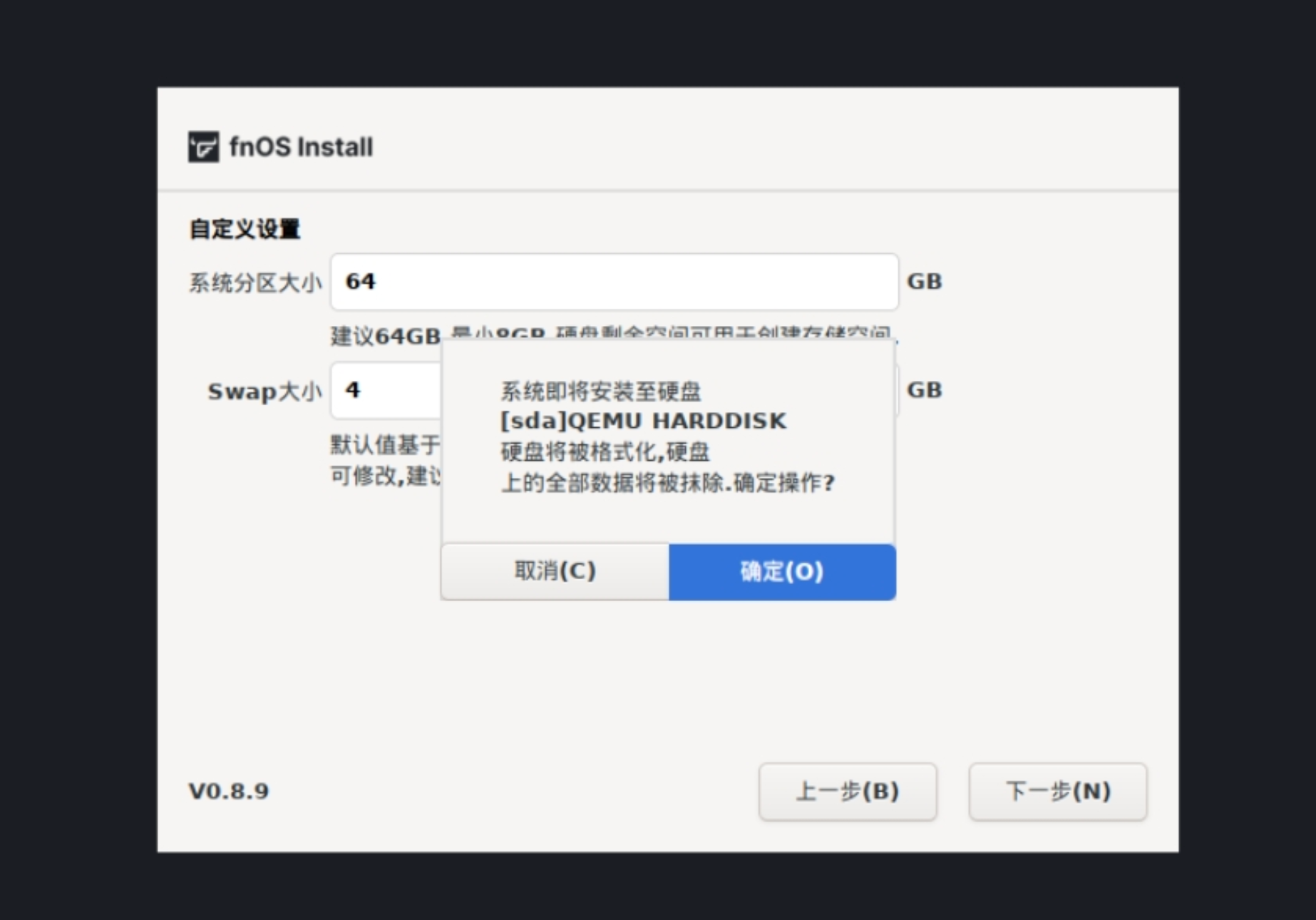
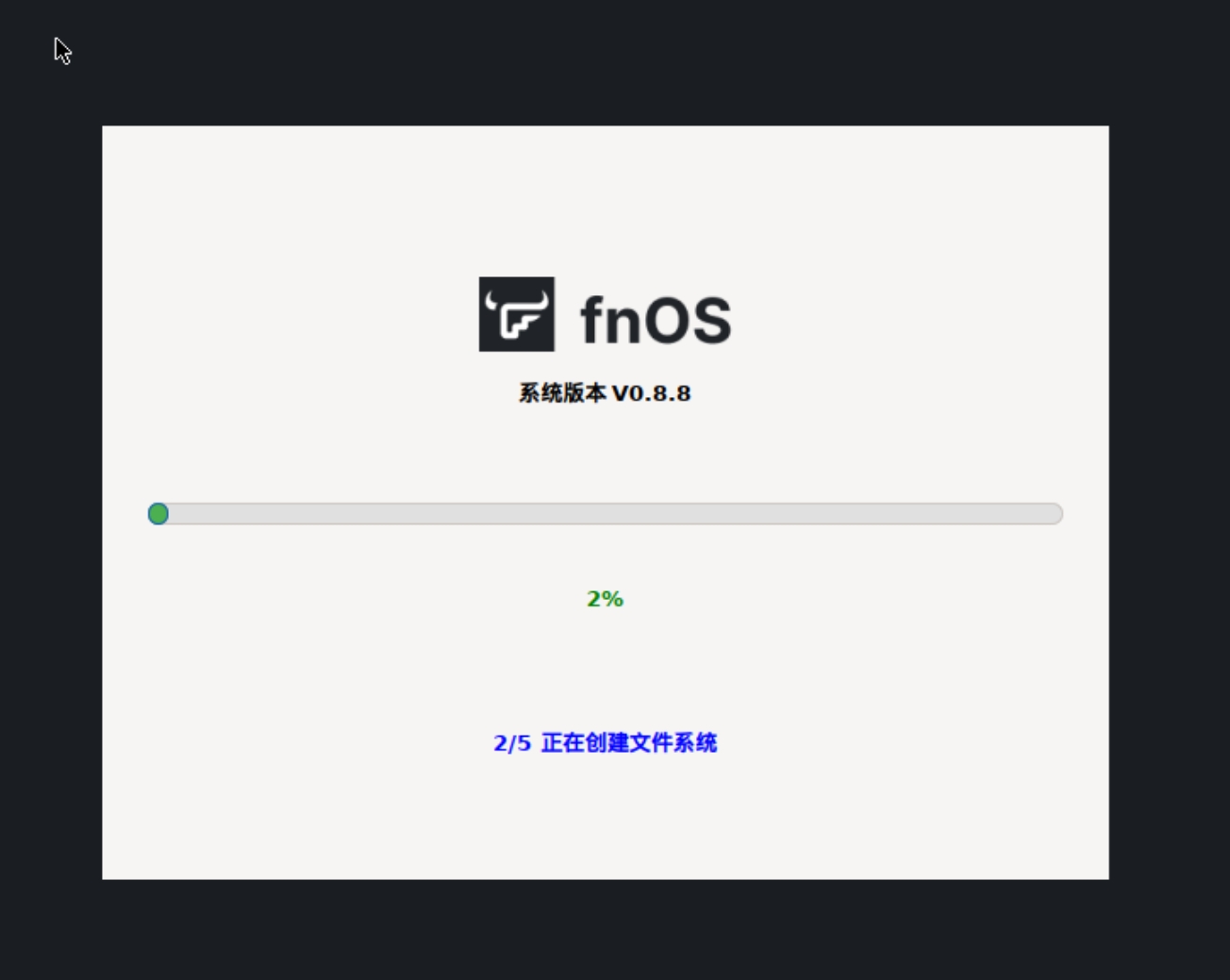
7. 设置网络
安装完成后将自动进入网络设置,系统将自动检测已连接的网卡并获取动态 IP。如网卡未开启 DHCP,你需要手动设置 IP。确认后,回车或 Alt+S 保存设置。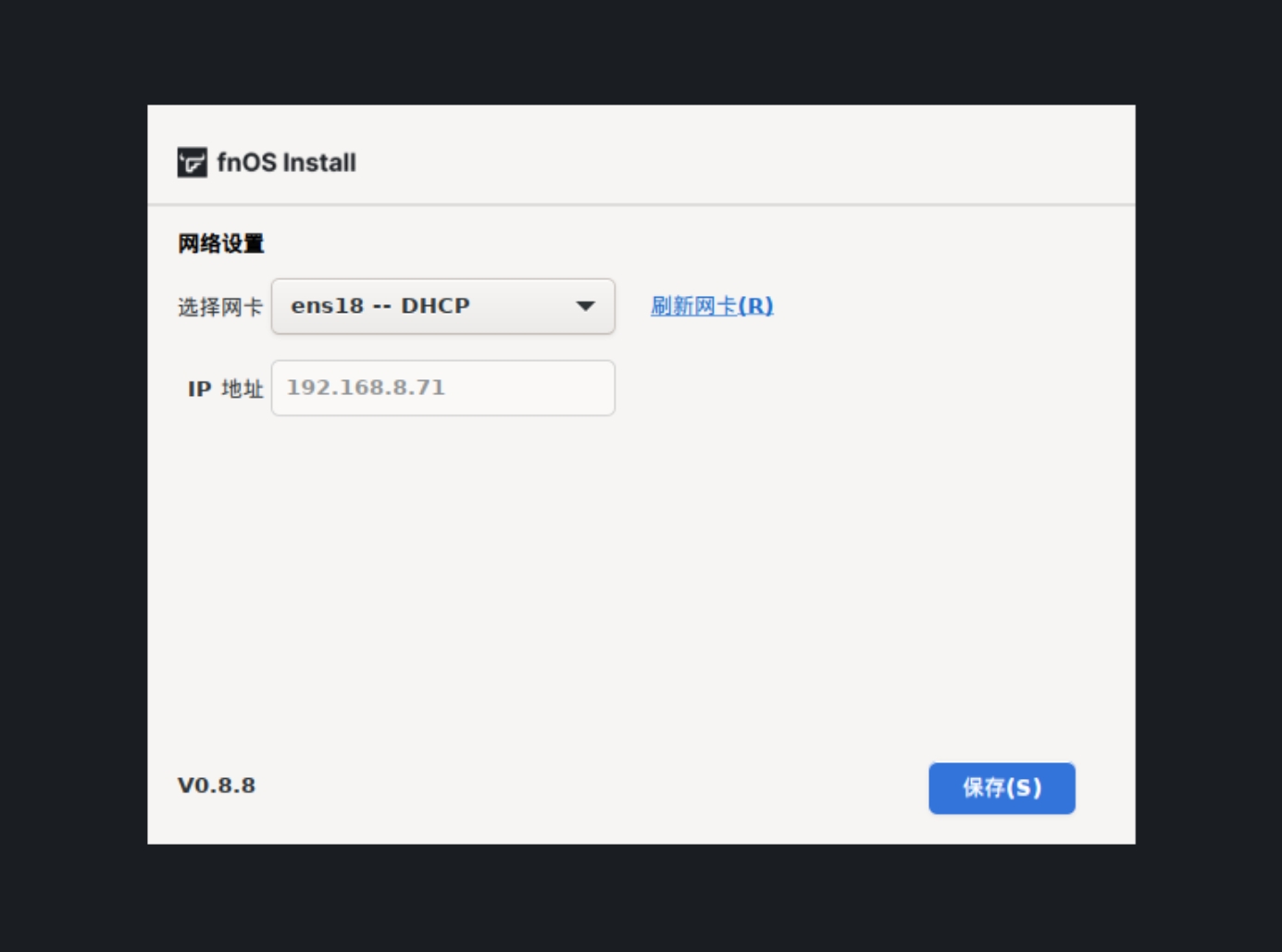
8. 重启设备
网络设置保存成功后,你可以将引导盘从主机上拔出。回车或 Alt+O 重启系统。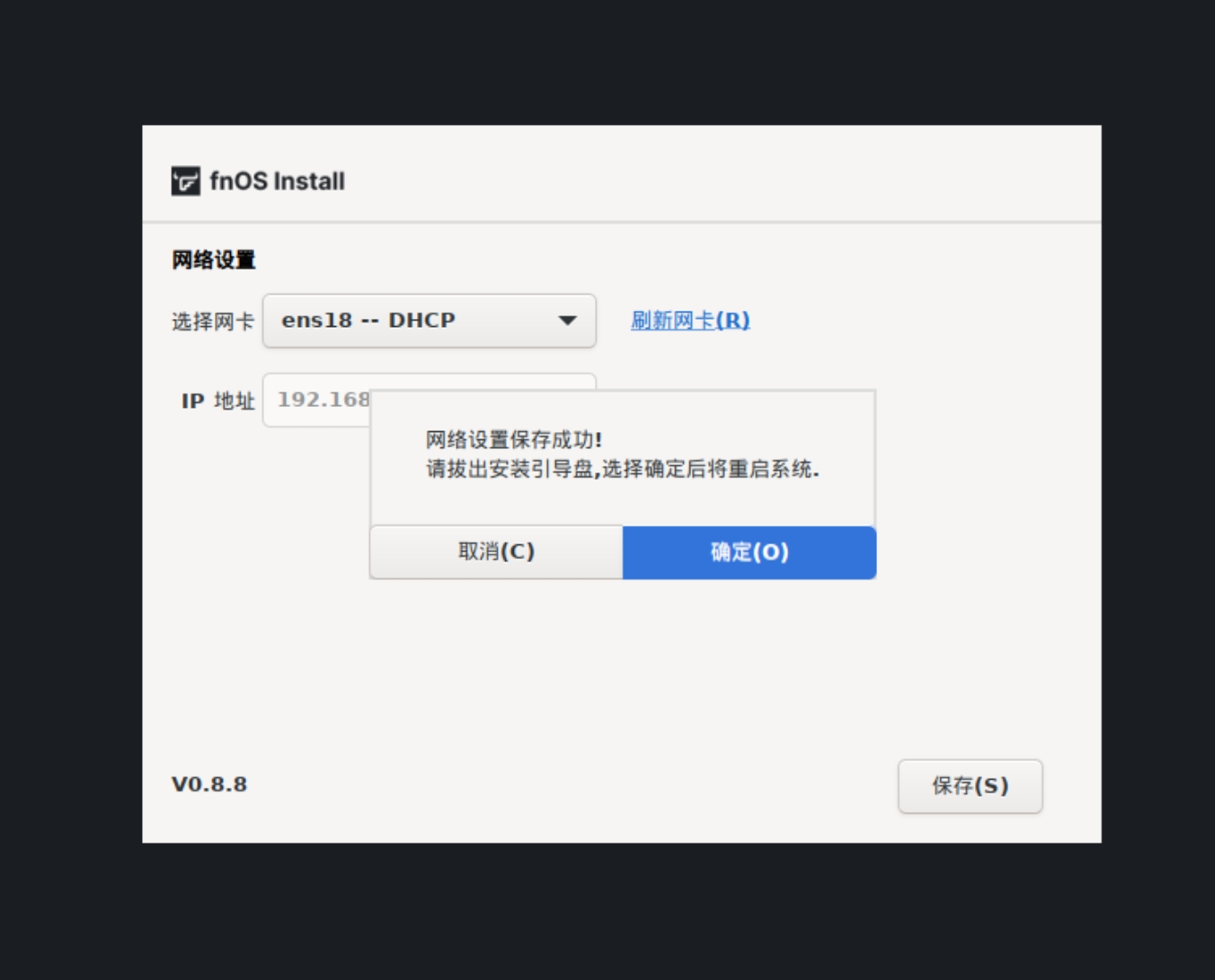
9. 重启成功进入终端
设备重启成功后将自动进入终端登录页,这意味着系统已成功安装并启动!请记住所设置的 IP 地址,接下来你将通过浏览器访问此地址来设置和使用 fnOS。现在你可以将显示器、键盘、鼠标从主机上拔除了。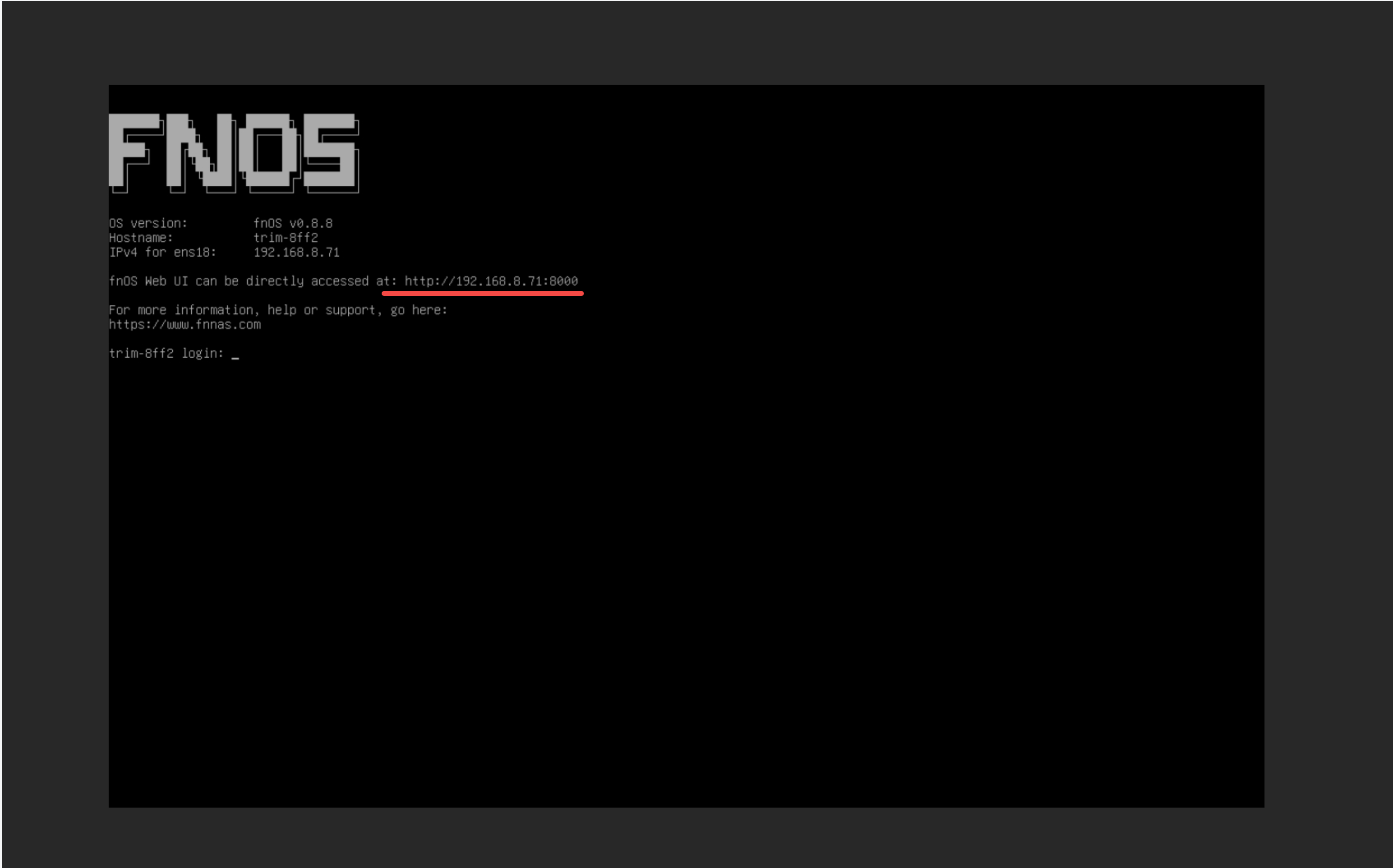
4、浏览器访问 fnOS
在电脑浏览器上访问上一步所设置的 IP 地址。首次进入 fnOS,你需要完成 2 项简单的系统初始化设置。点击 开始 NAS 之旅 进入初始化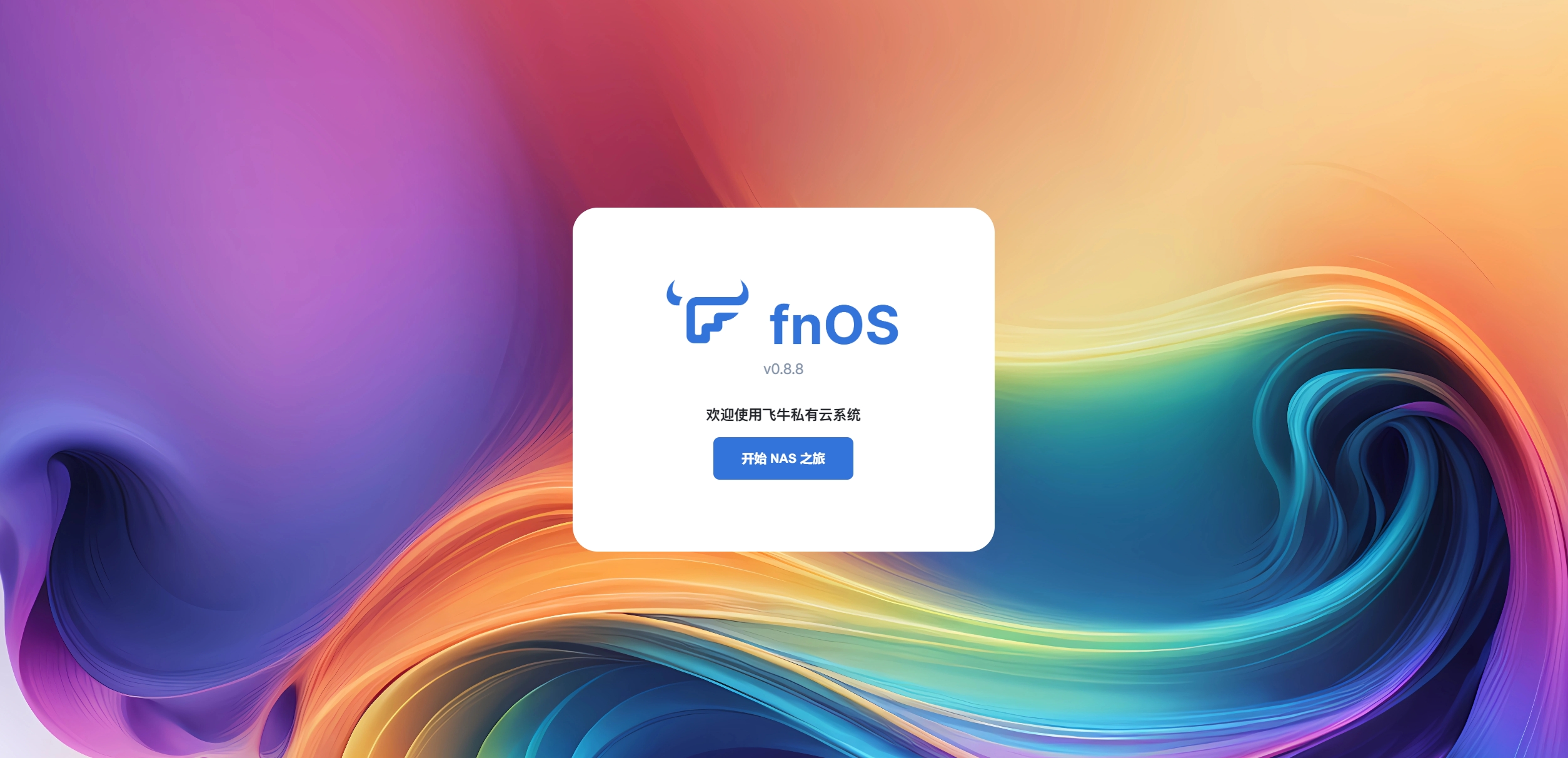
1. 设置设备名称
设备名称支持数字、英文及短横线(-),不能以短横线开头或结尾。
2. 设置管理员账号
fnOS 用户分为管理员用户和普通用户,且支持创建多个管理员。首位管理员为超级管理员,相较于其他管理员的特殊性在于:创建后不能删除、只能停用,且默认开启 SSH 权限。请设置高强度的密码以提高账号安全性。确认后,点击 进入fnOS 完成设置。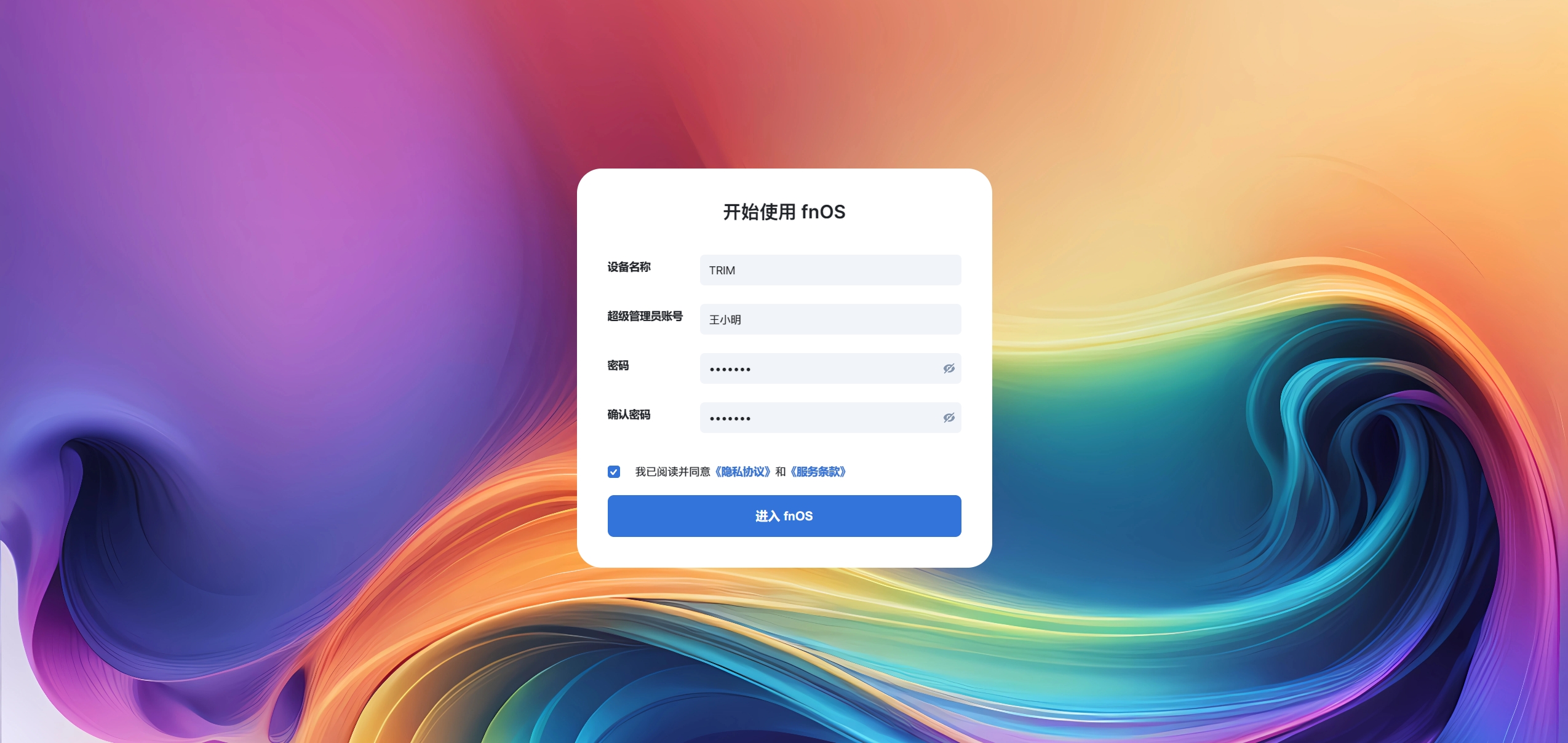
- 进入桌面
建议尽快创建存储空间以便上传文件和安装应用。如果硬盘还没有准备好,也可以点击 稍后 跳过,后续可从 设置 > 存储空间管理 中创建。请参考 如何创建存储空间 以了解更多信息。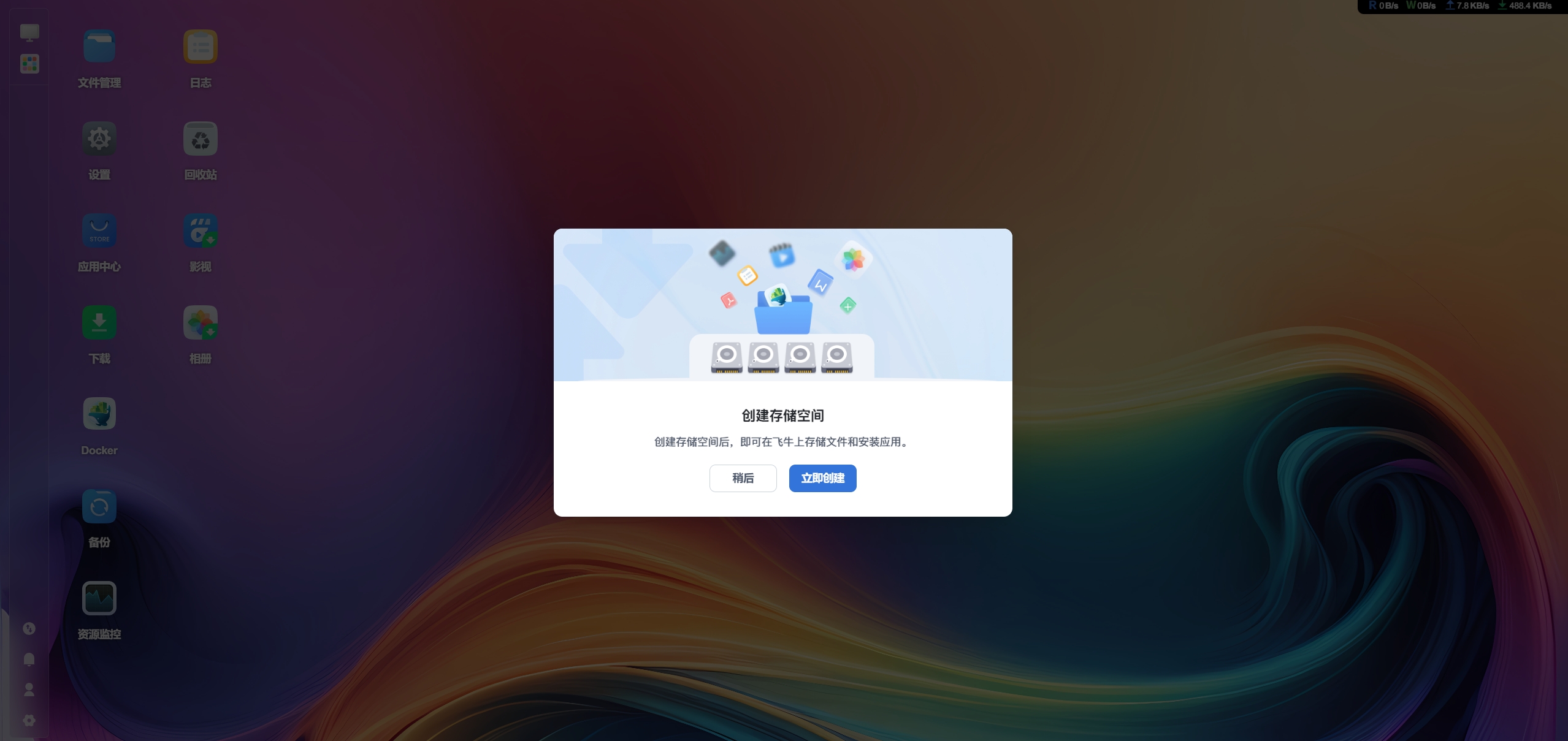
帮助文档
系统使用教程请查阅官方文档。