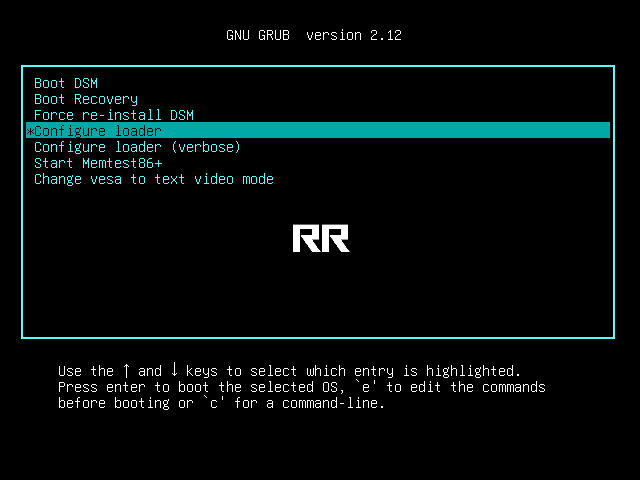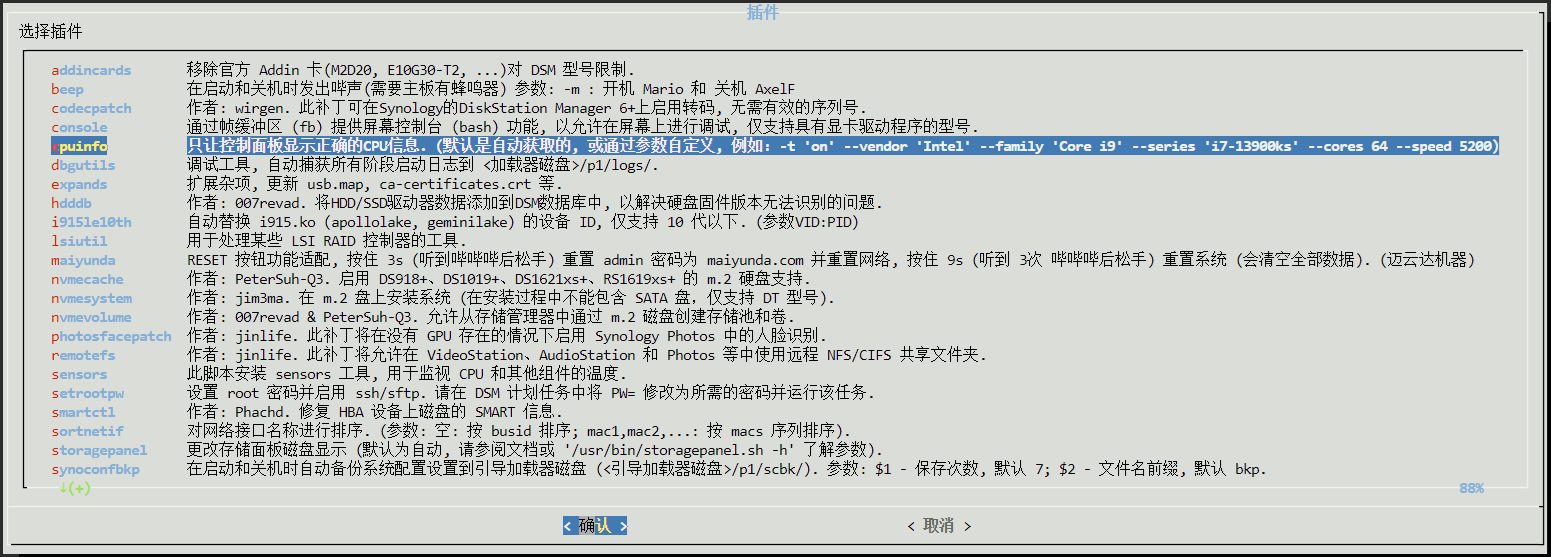系统安装篇 - 群晖
简介
群晖是一个致力于为用户提供数据存储、备份、协作和多媒体管理的系统。其操作系统为DiskStation Manager(DSM),基于Linux,具有直观的用户界面和丰富的功能,包括文件共享、数据备份、远程访问、虚拟化、容器化、数据安全和应用程序支持等。用户可以通过Web浏览器或移动设备上的应用程序管理和配置NAS设备。
准备
使用 RR 引导编译工具,黑群晖的安装就比较简单了,在虚拟机和物理机上都可以安装。
RR
官网:https://rrorg.cn/
Github:https://github.com/RROrg/rr/releases
群晖 DSM
官方下载地址:https://www.synology.cn/zh-cn/support/download
U 盘
准备一个 U 盘用于物理机安装,容量不低于 4 G。
PVE 安装
下面介绍一下使用 PVE 创建群晖虚拟机的步骤,提前下好 rr 引导镜像 img 文件,群晖系统 pat 文件。
1、上传镜像文件
- 从官网下载 rr 最新镜像文件并解压得到 img 镜像,
github:https://github.com/RROrg/rr/releases
国内网盘:https://cloud.189.cn/t/vQ3eieENjMBf(访问码:2zhb)
- 上传 rr 引导镜像,点击 local -> ISO 镜像中 -> 上传,弹出的窗口选择下载的 img 镜像,
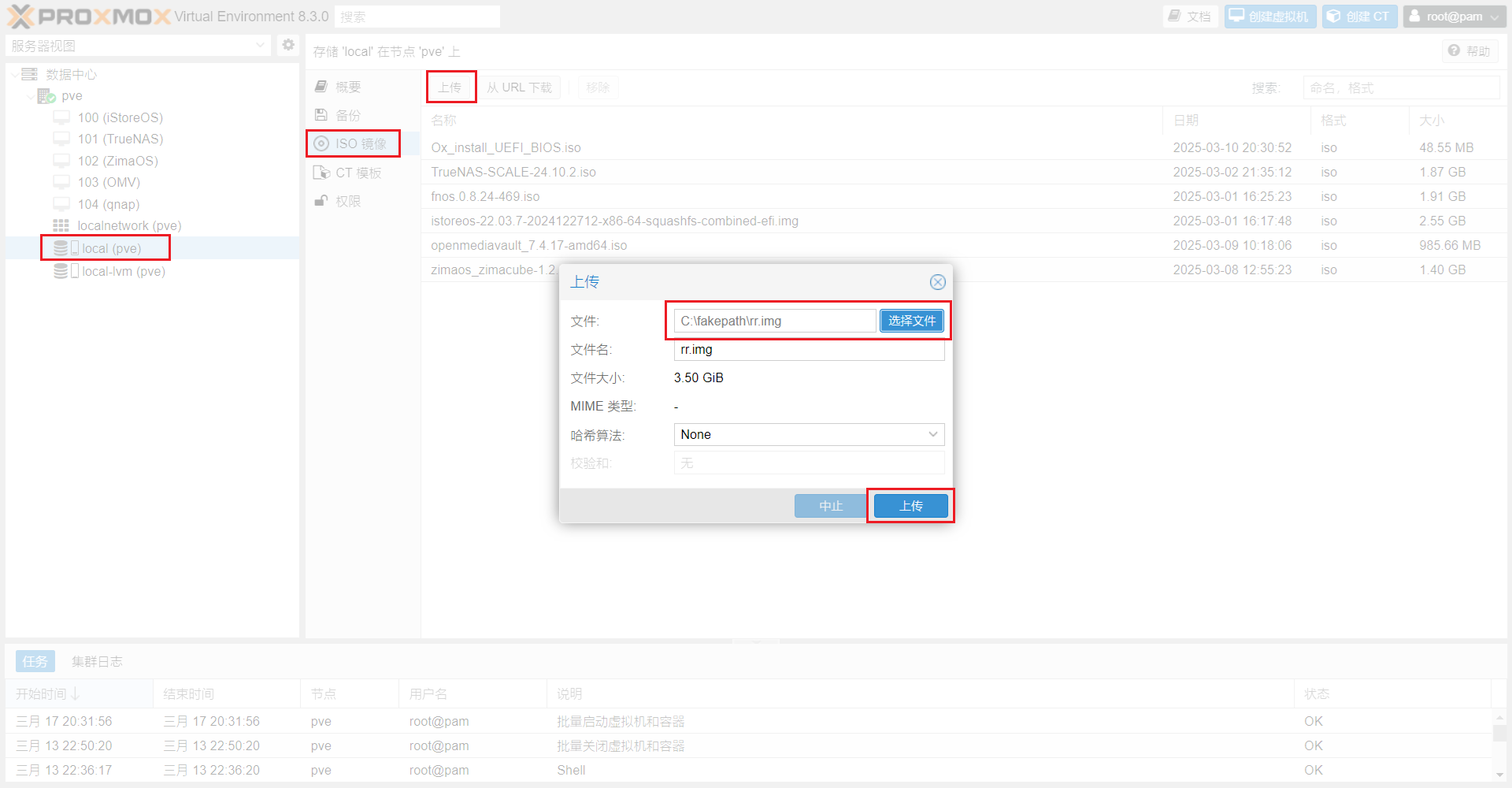
- 镜像上传完成之后,在 target file 后面会出现引导镜像的保存路径,记住此路径信息后续过程中会用到。
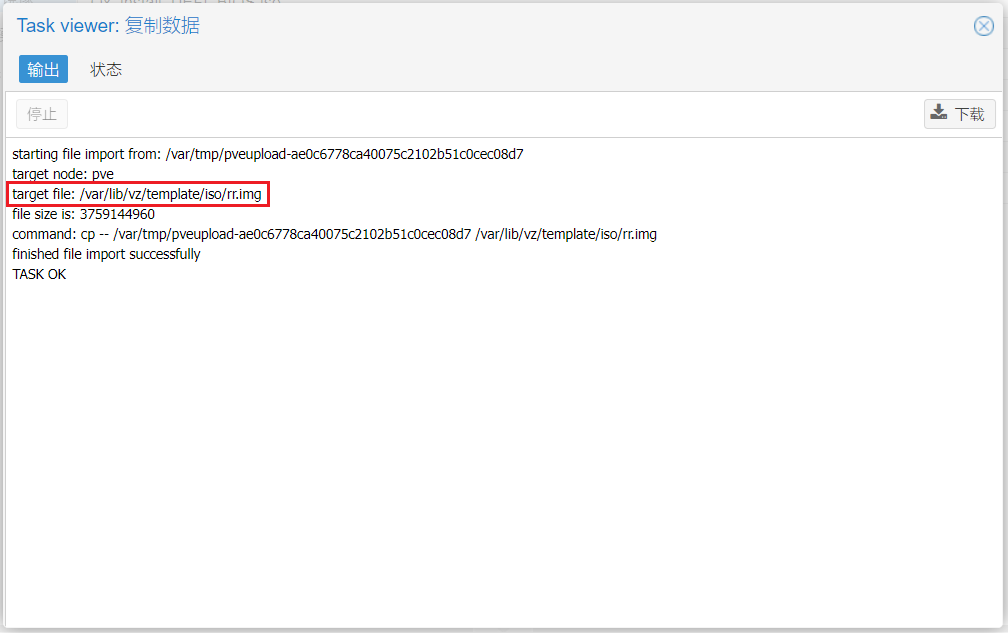
2、新建虚拟机
- 点击右上角创建虚拟机,名称自定义,
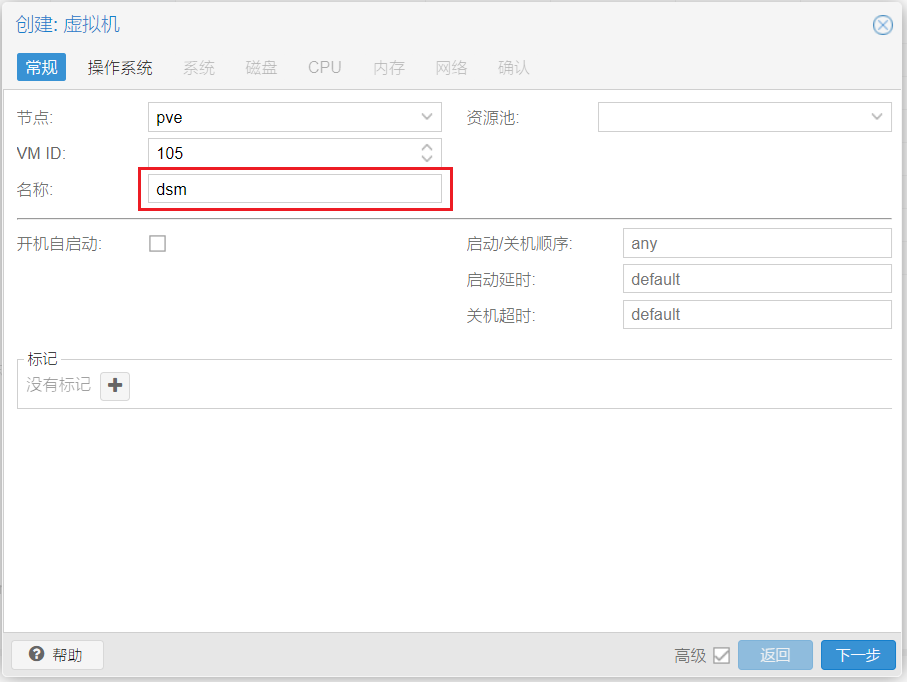
- 操作系统选择不适用任何介质,其他保持默认,
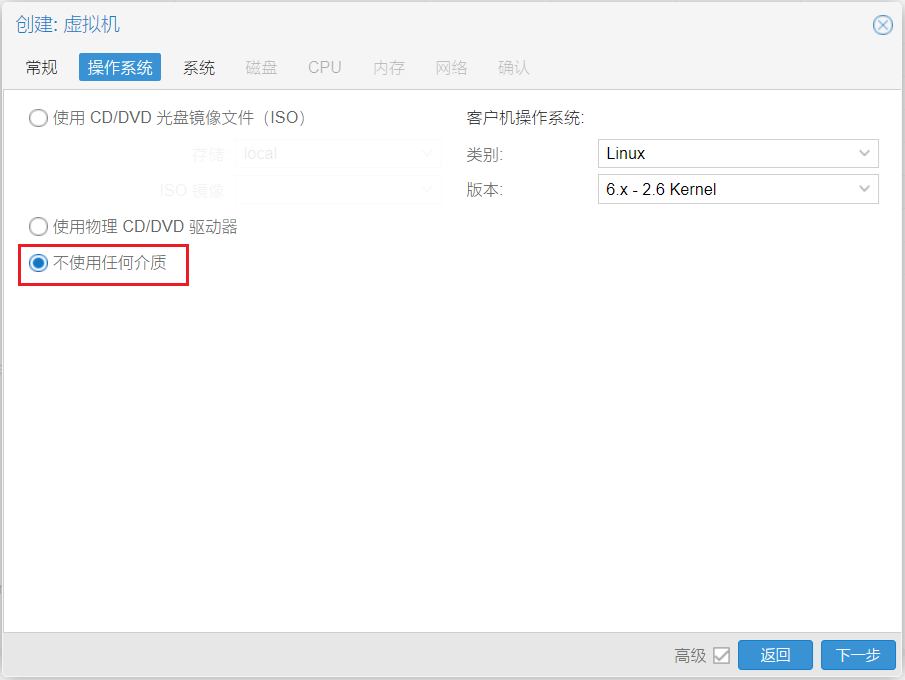
- 系统页面保持默认,
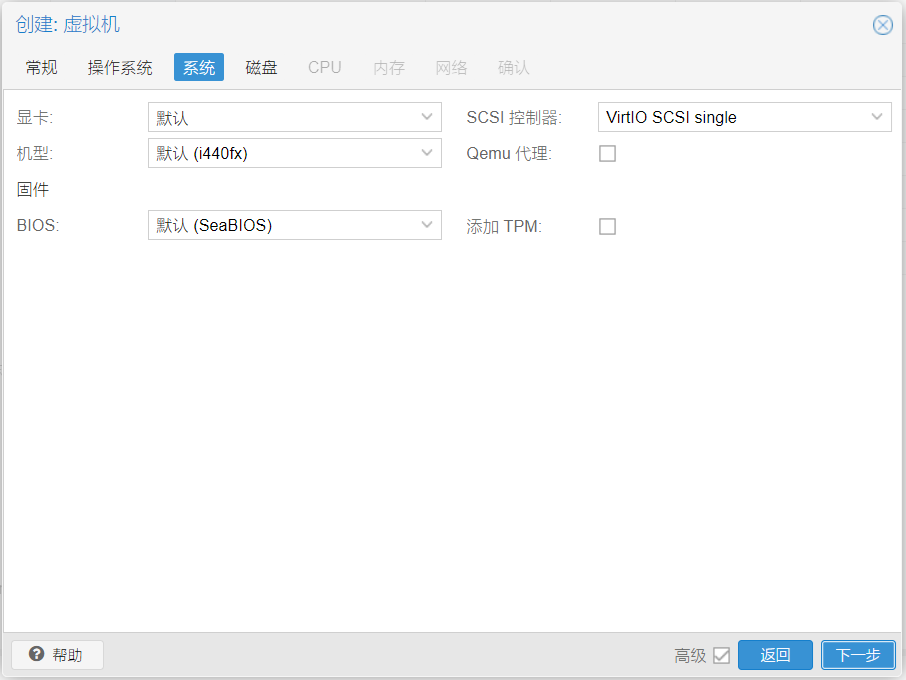
- 添加群晖的数据盘,根据需要设置,磁盘类型选择 SATA,
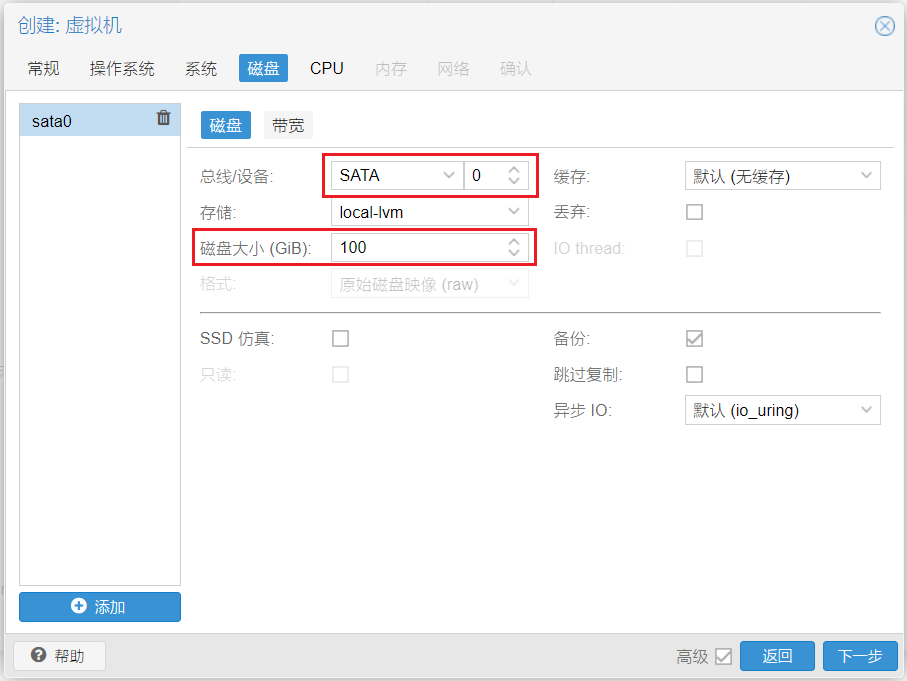
- CPU 核心根据自身机器配置设置,多核体验更佳,类别选择性能最大化的 host,
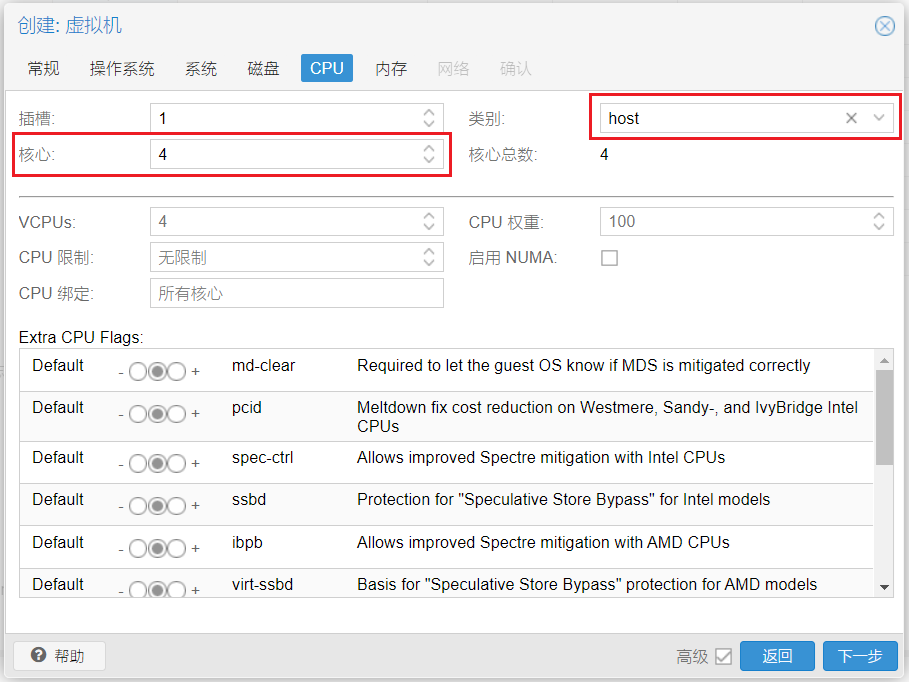
- 内存根据自身机器配置设置,最小设置 ≥ 4G,
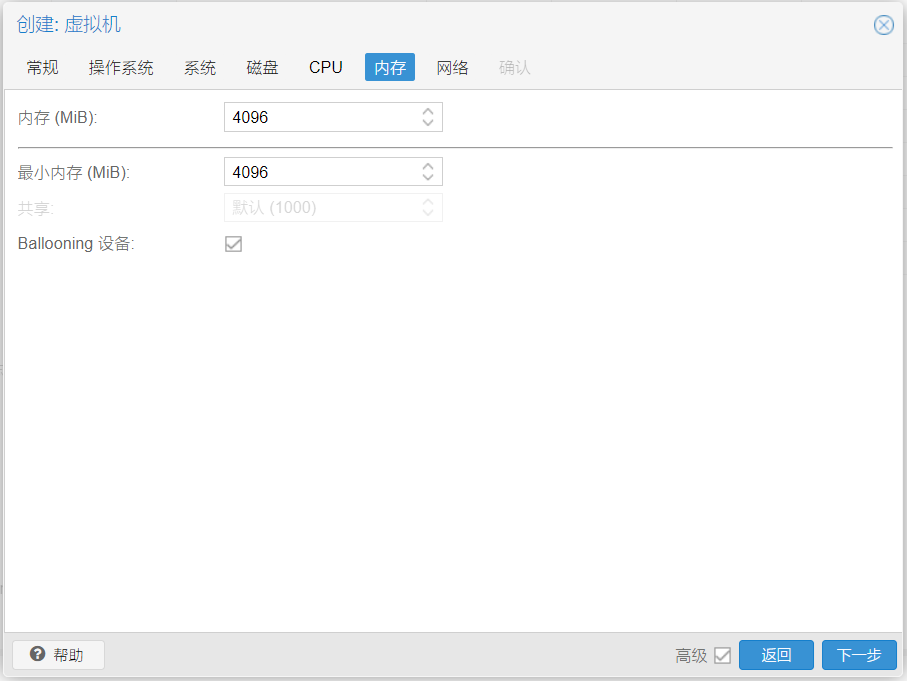
- 网络选择兼容性最好的 E1000,
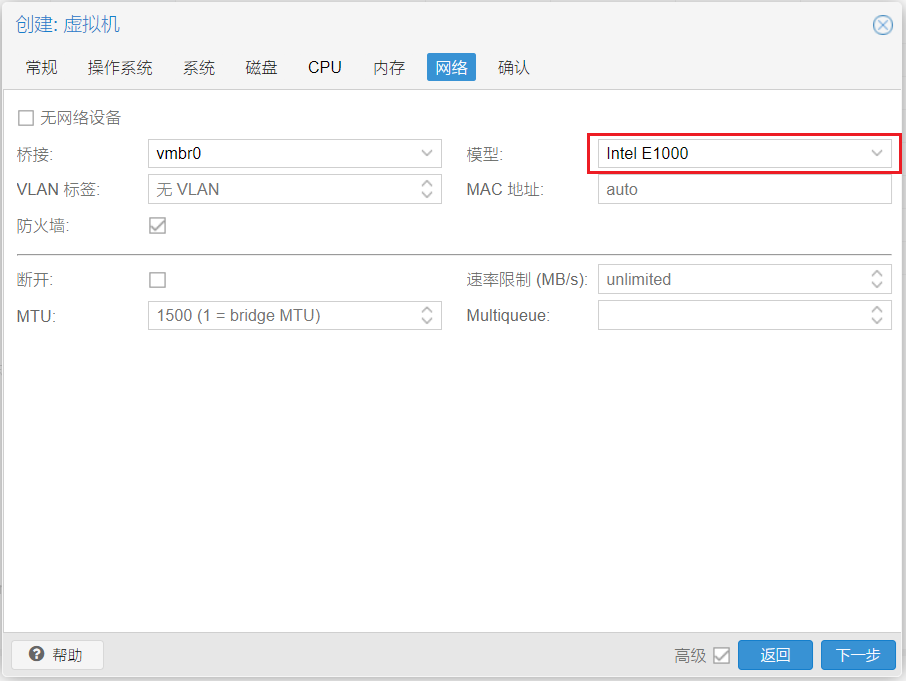
- 检查配置信息,没有问题点击完成。
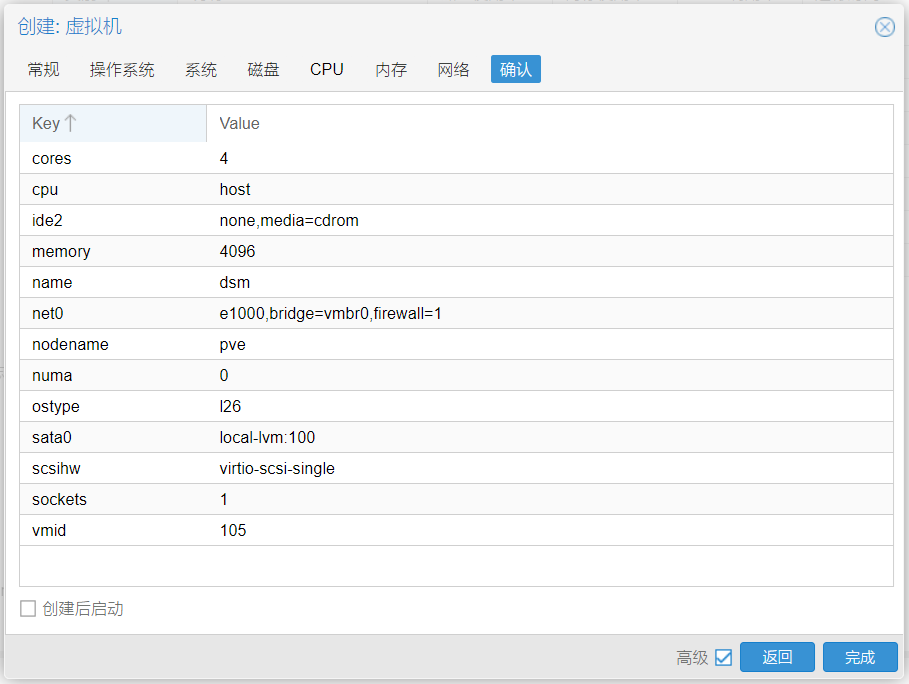
3、转换镜像
- 选择 PVE -> Shell,打开终端窗口,
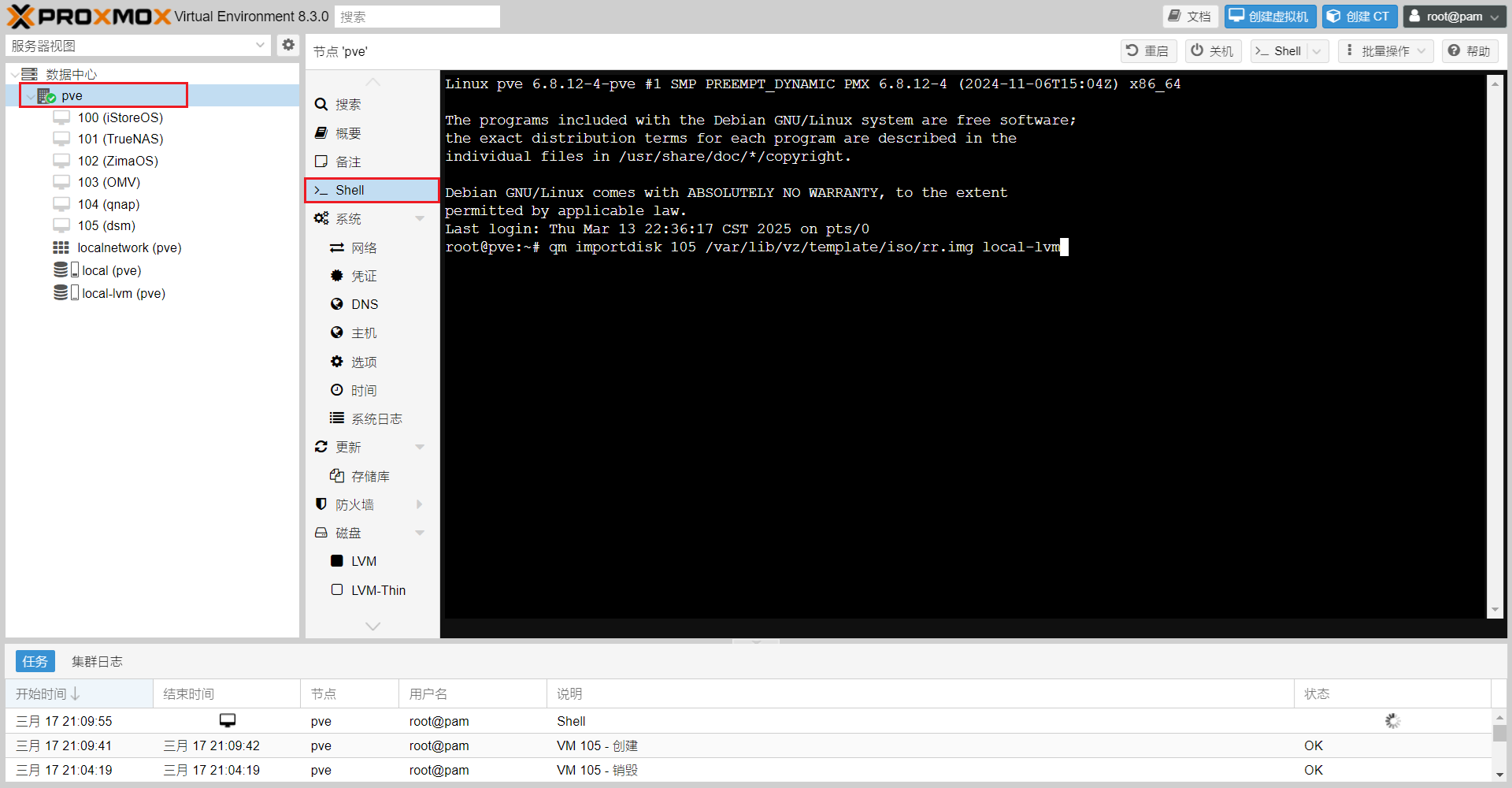
使用命令将 rr 引导镜像文件转化为虚拟机磁盘格式,出现 Successfully 关键字的时候表示镜像转化成功,
# 说明 qm importdisk 【虚拟机编号,我这里是 105】 /var/lib/vz/template/iso/【ISO 镜像名】.iso 【存储空间】 # 我的命令 qm importdisk 105 /var/lib/vz/template/iso/rr.img local-lvm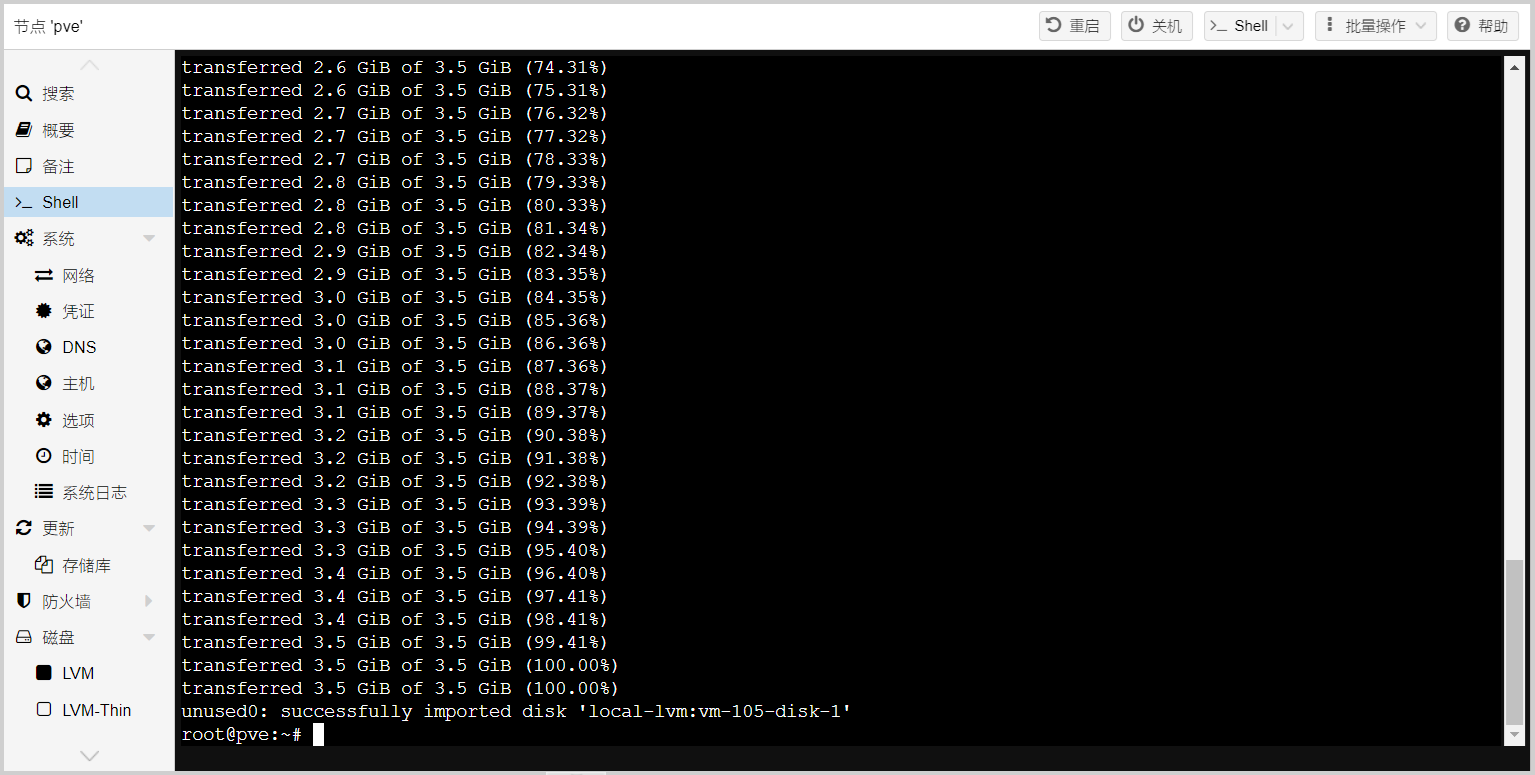
- 再次回到虚拟机中可以看到引导导入成功,双击添加磁盘,将总线/设备修改为 SATA,
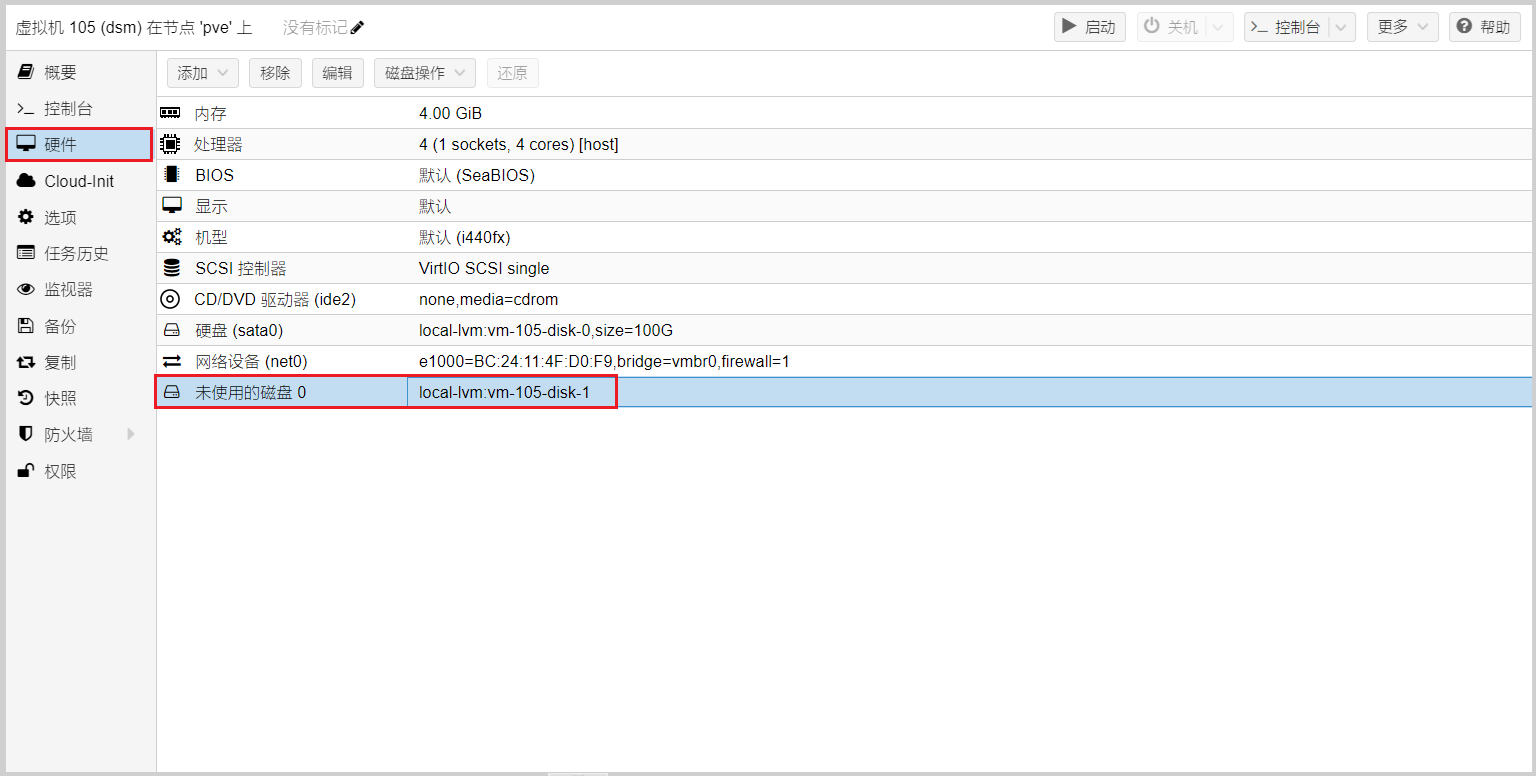
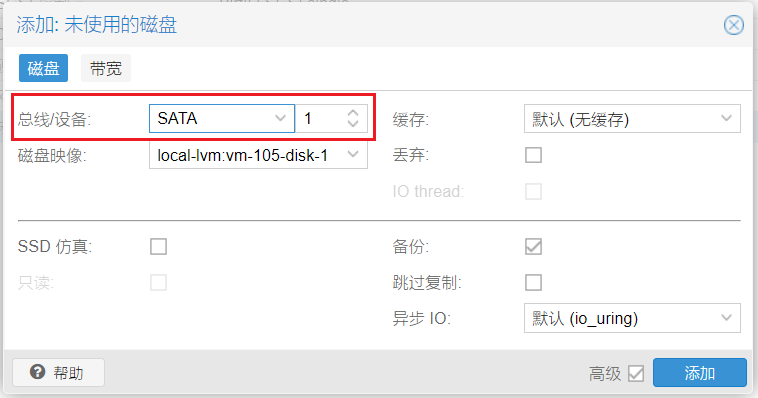
- 添加磁盘成功,可以看到镜像大小差不多 4G 大小,
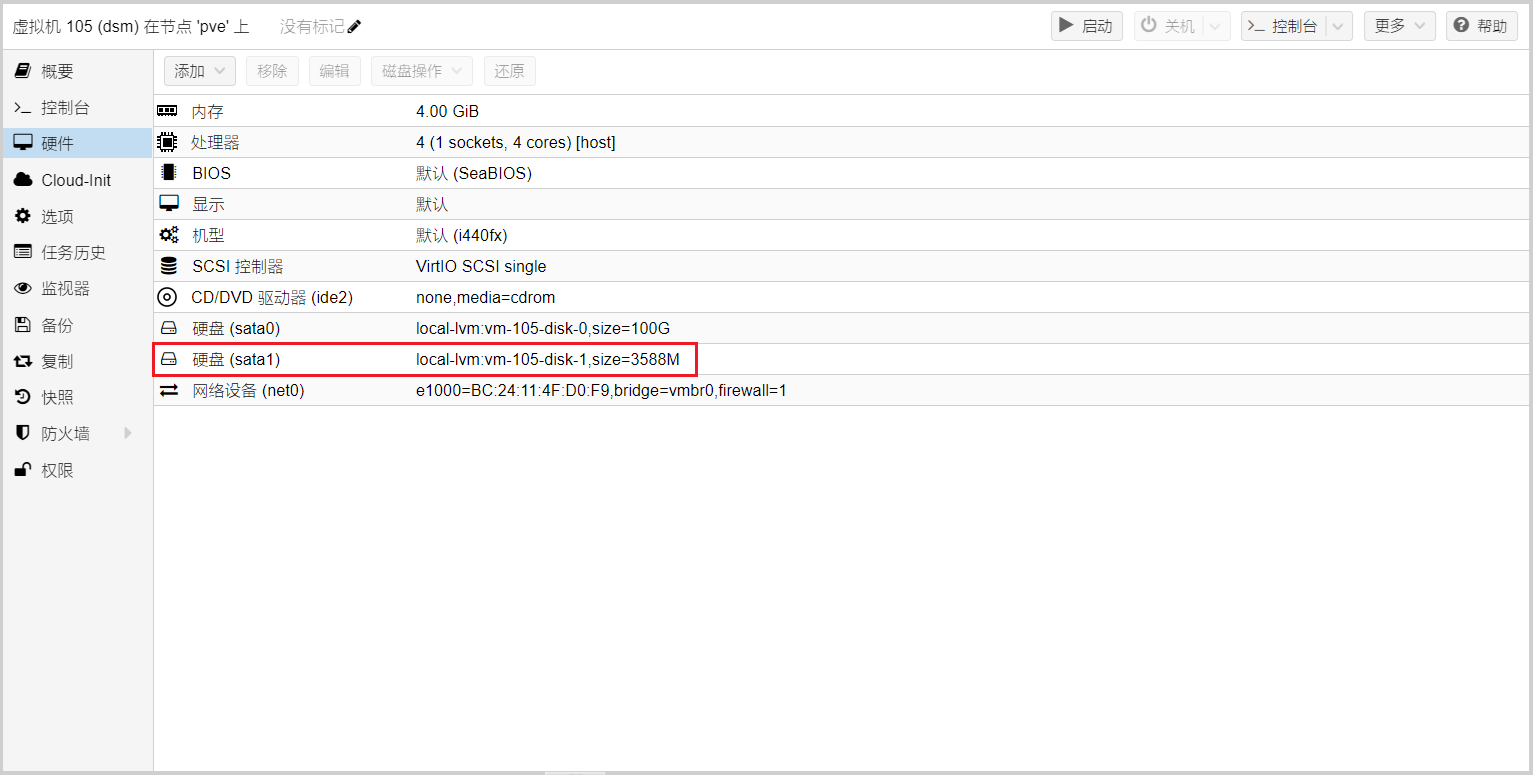
- 接下来我们需要设置一下黑群晖的启动项,点击 选项 -> 引导顺序,将 rr 引导盘设置第一启动顺序,数据盘设置第二启动顺序,
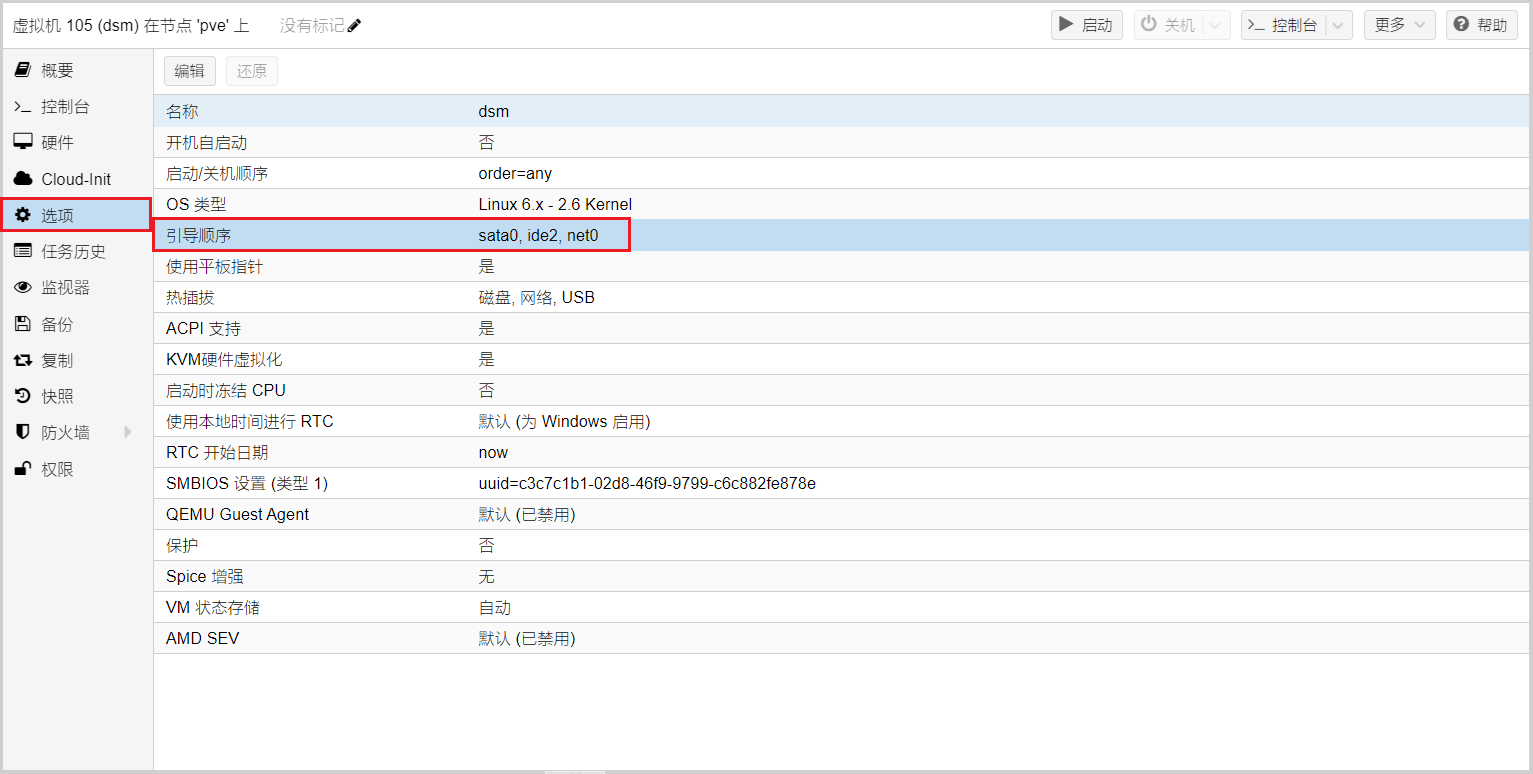
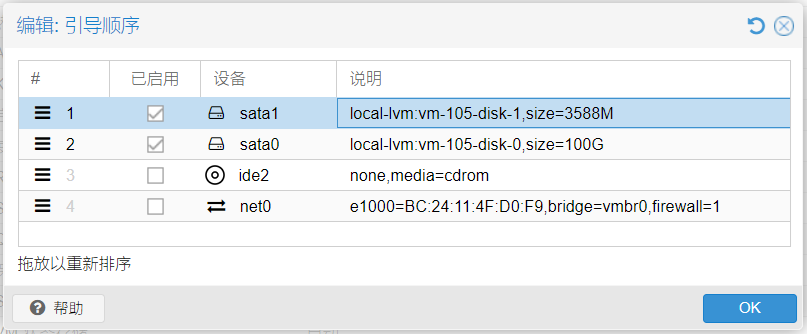
- 完成以上设置后,我们点击启动按钮,开始黑群晖系统的安装。
4、引导盘制作
- 点击控制台,启动虚拟机,当前引导界面等待即可,可以按回车直接下一步,
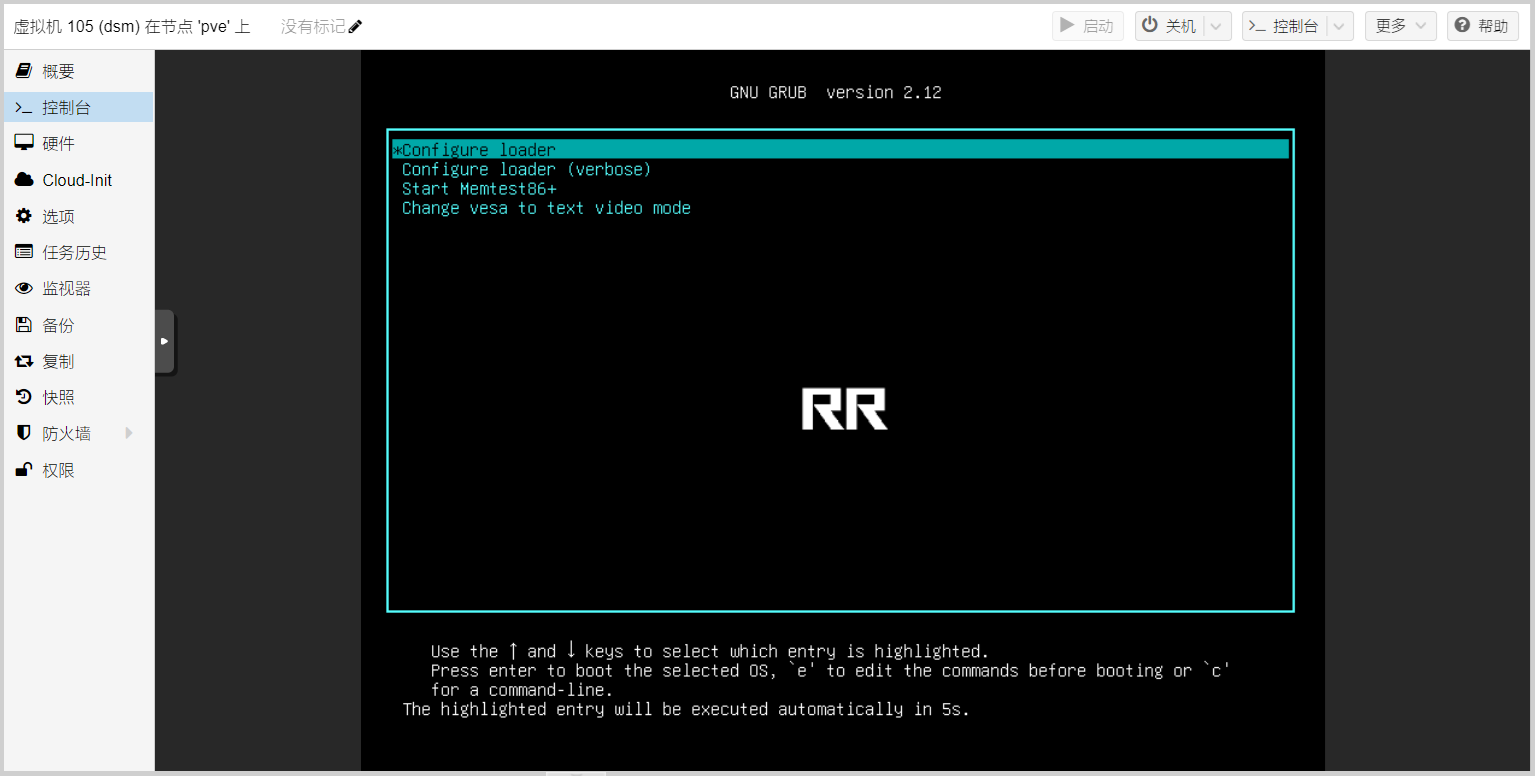
- 等待系统代码跑完,会获取 IP 地址和端口信息,如下图所示,

- 同一局域网内使用电脑浏览器打开获取的 IP 地址和端口,来到 rr 操作界面,

- 首先将语言设置为中文,使用鼠标点击或者方向键盘选择 Settings menu -> Choose a language -> zh_CN,选择过程 TAB 键切换确认/取消,回车键确认,
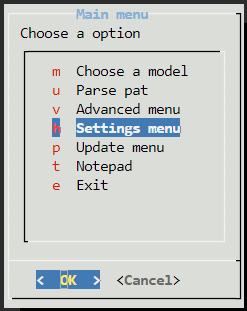
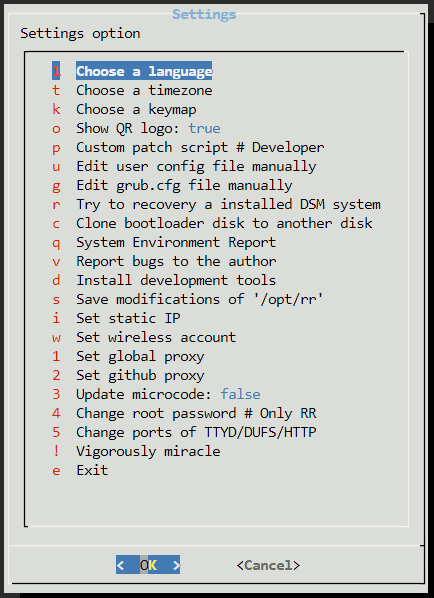
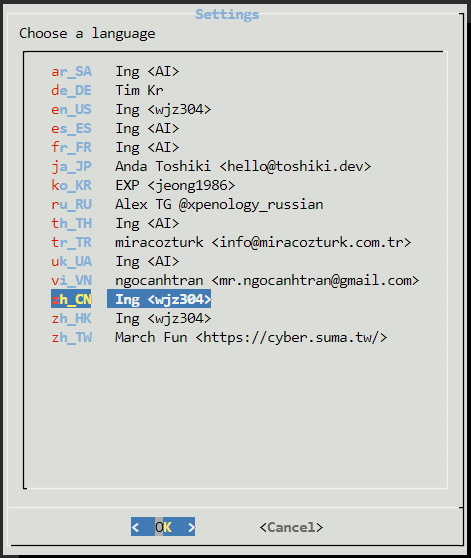
- 选择型号 -> SA6400,
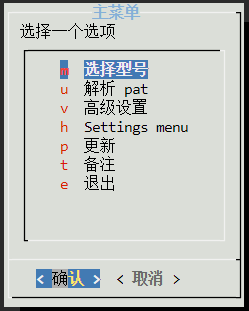
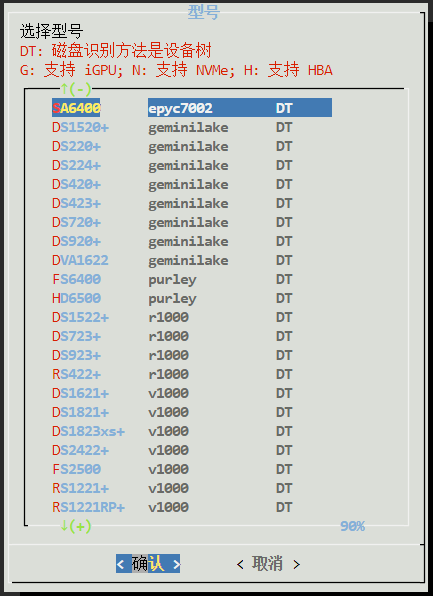
- 选择版本 -> 7.2 -> 7.2.2-72806-0,
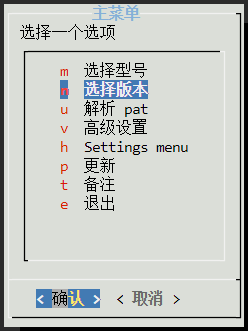
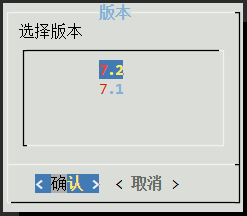
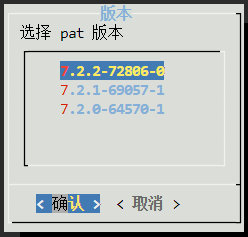
- 弹出的页面会自动显示系统 pat 文件下载地址和 MD5 值,回车确认,
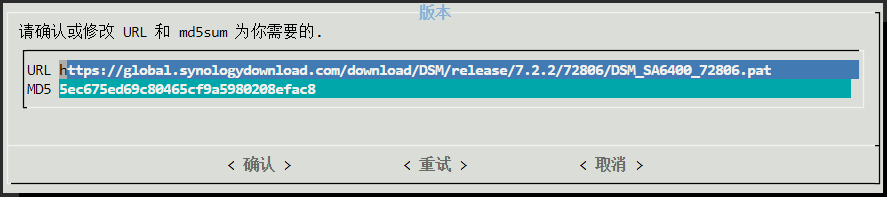
- 选择编译引导,
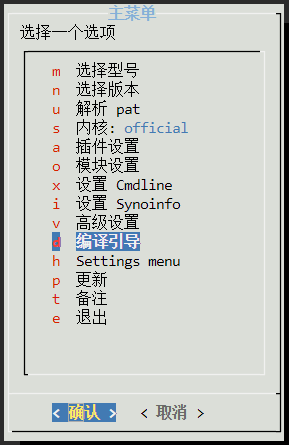
- 接下来会自动下载系统 pat 文件然后进行编译,完成后会自动跳转到主菜单的启动选项,

- 点击启动,网页显示加载 DSM 内核...,

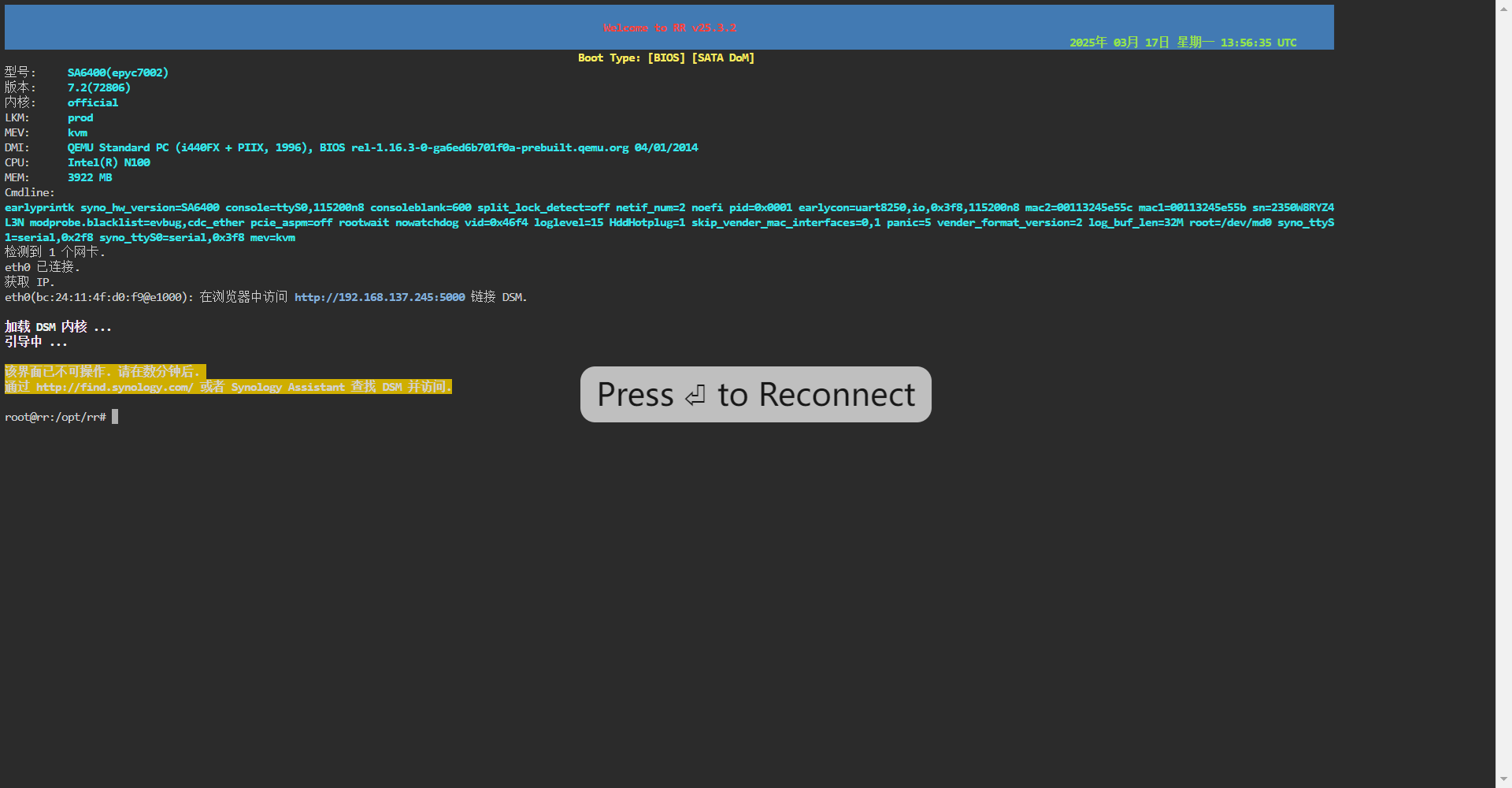
- 请在数分钟后使用 IP 地址访问群晖系统安装界面,
- 补充说明:启动后 IP 地址可能会变,若使用 IP 地址访问不了,可以使用群晖软件 Synology Assistant 进行搜索获取最新 IP 地址进行安装。
5、DSM 系统安装
- 浏览器输入 IP地址:5000 进入系统安装页面,点击安装,

- 下载好引导编译步骤中 pat 系统文件,选择从计算机手动上传 pat 文件,
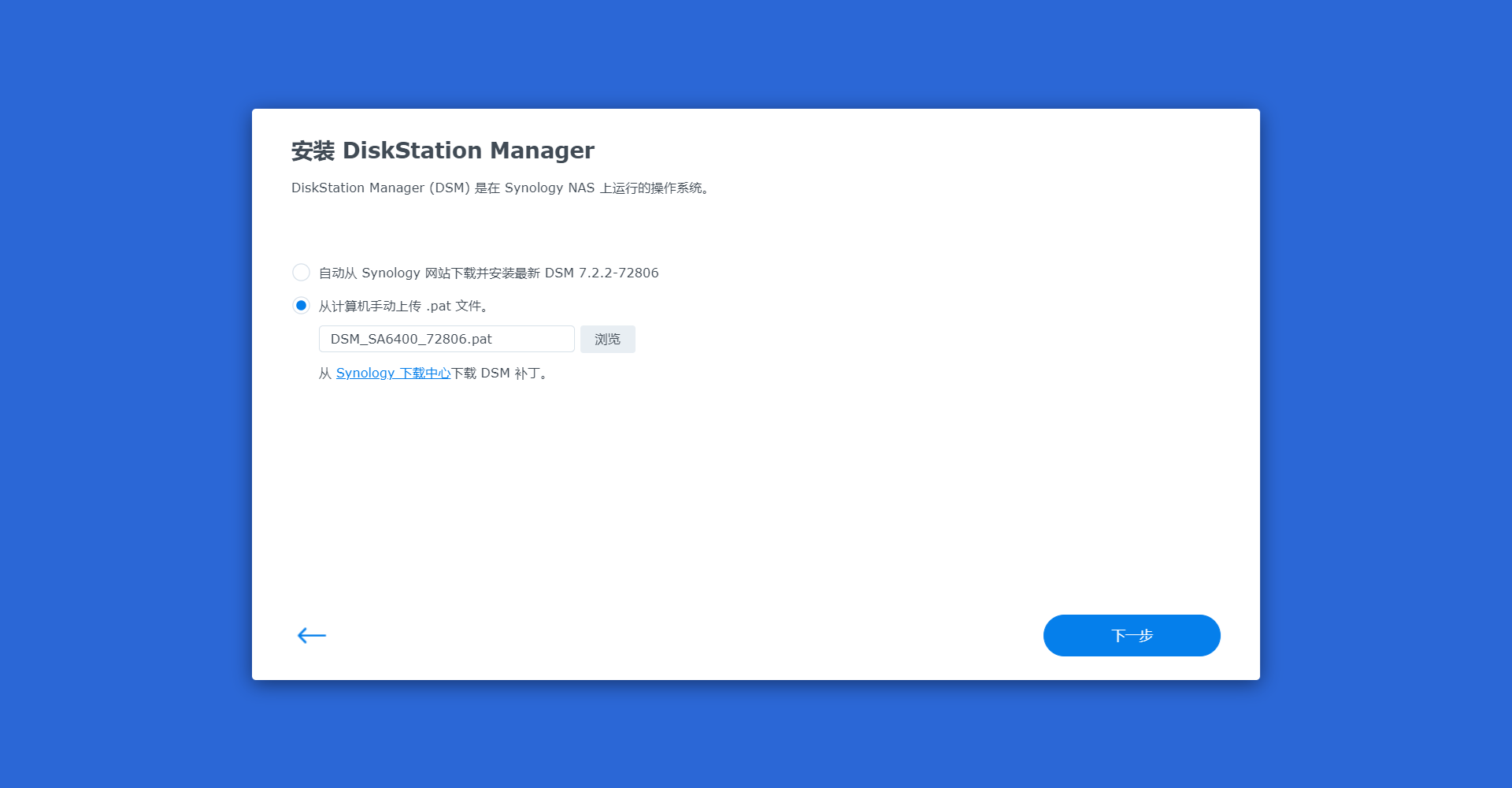
- 弹出警告窗口,勾选我了解这些硬盘上的所有数据都将被删除,点击继续,
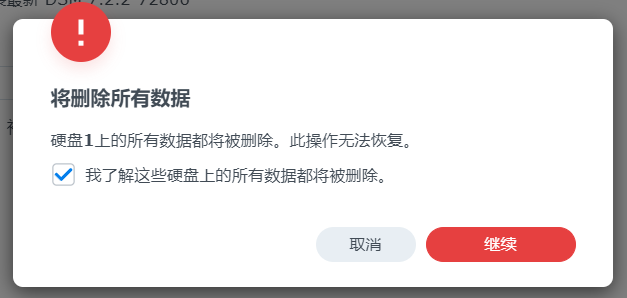
- 输入产品型号,点击删除,
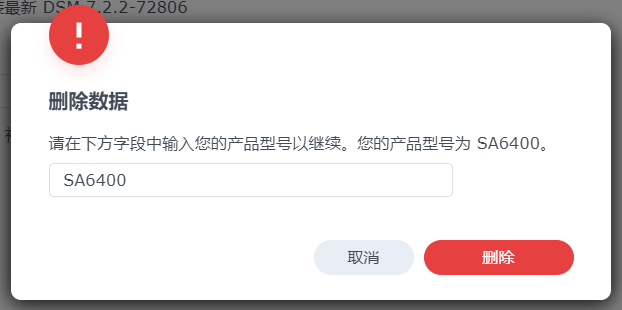
- 系统正在安装,完成后出现 10 分钟倒计时页面,提示正在重启设备,
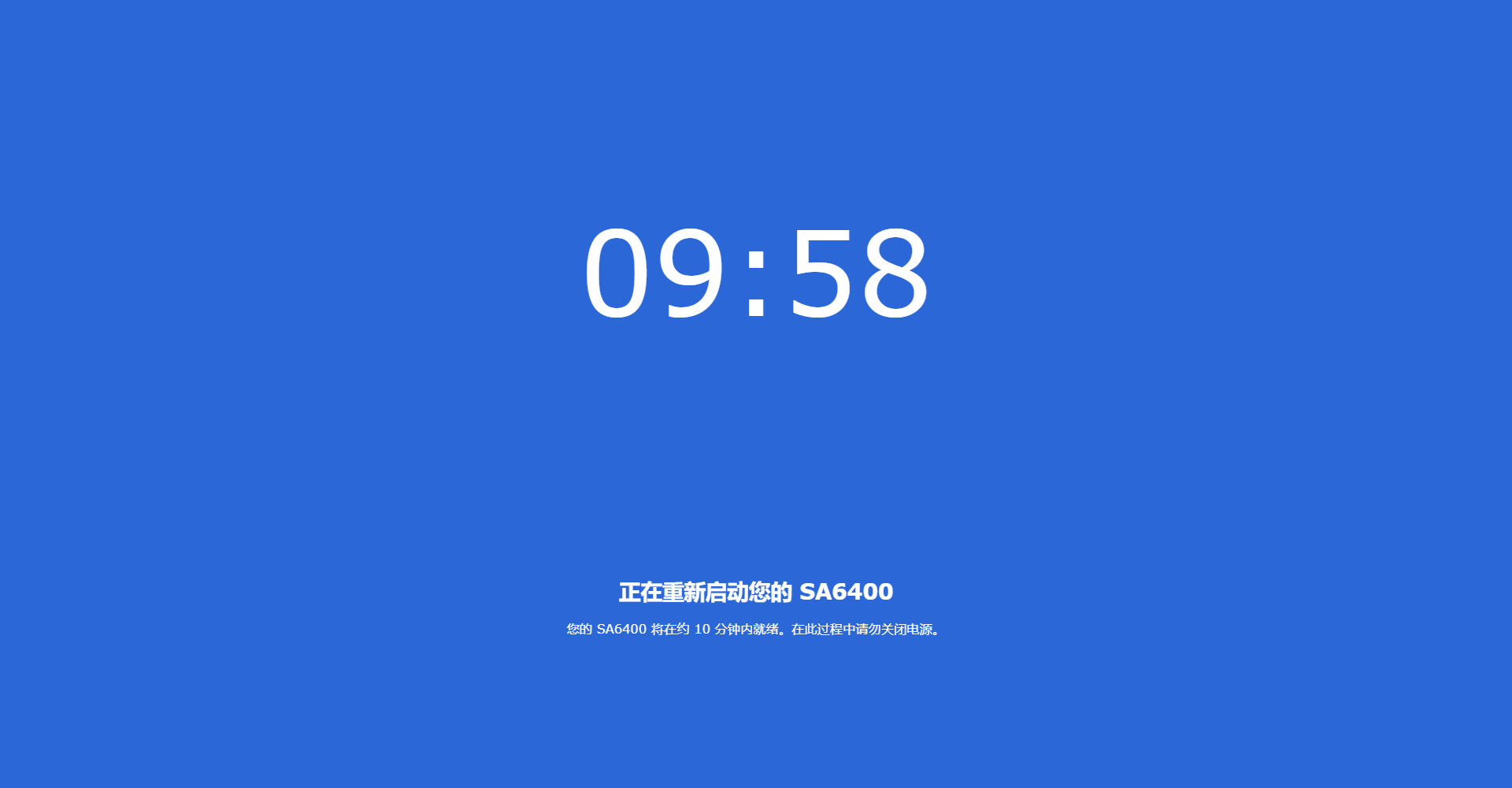
- 说明:若倒计时结束都没反应可能是 IP 地址发生改变,可以使用群晖软件 Synology Assistant 进行搜索获取最新 IP 地址进行安装,
- 等待一会进入初始化页面,点击开始,
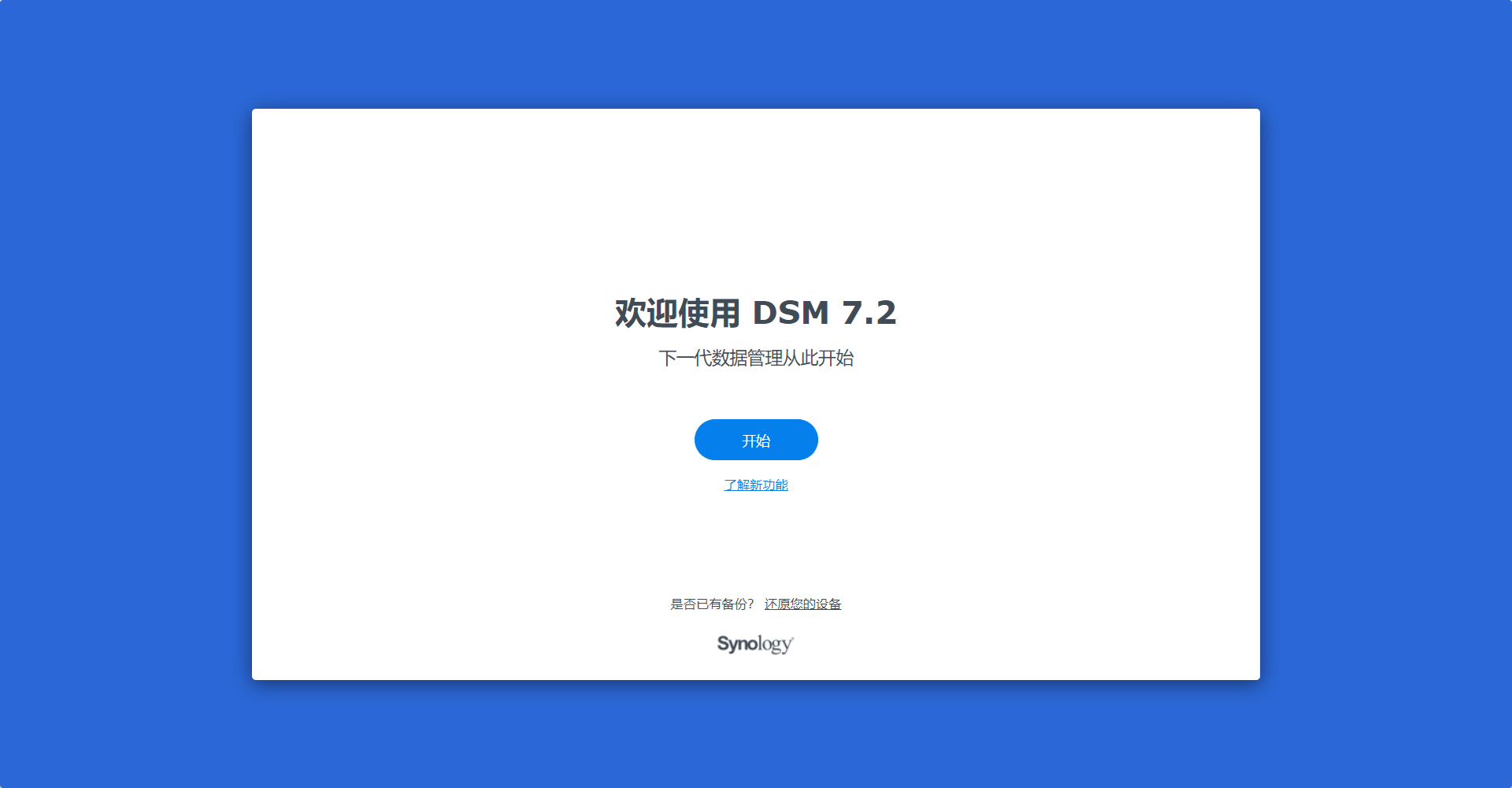
- 设置用户名(不能是 admin)和密码(包括大小写),然后点击下一步,
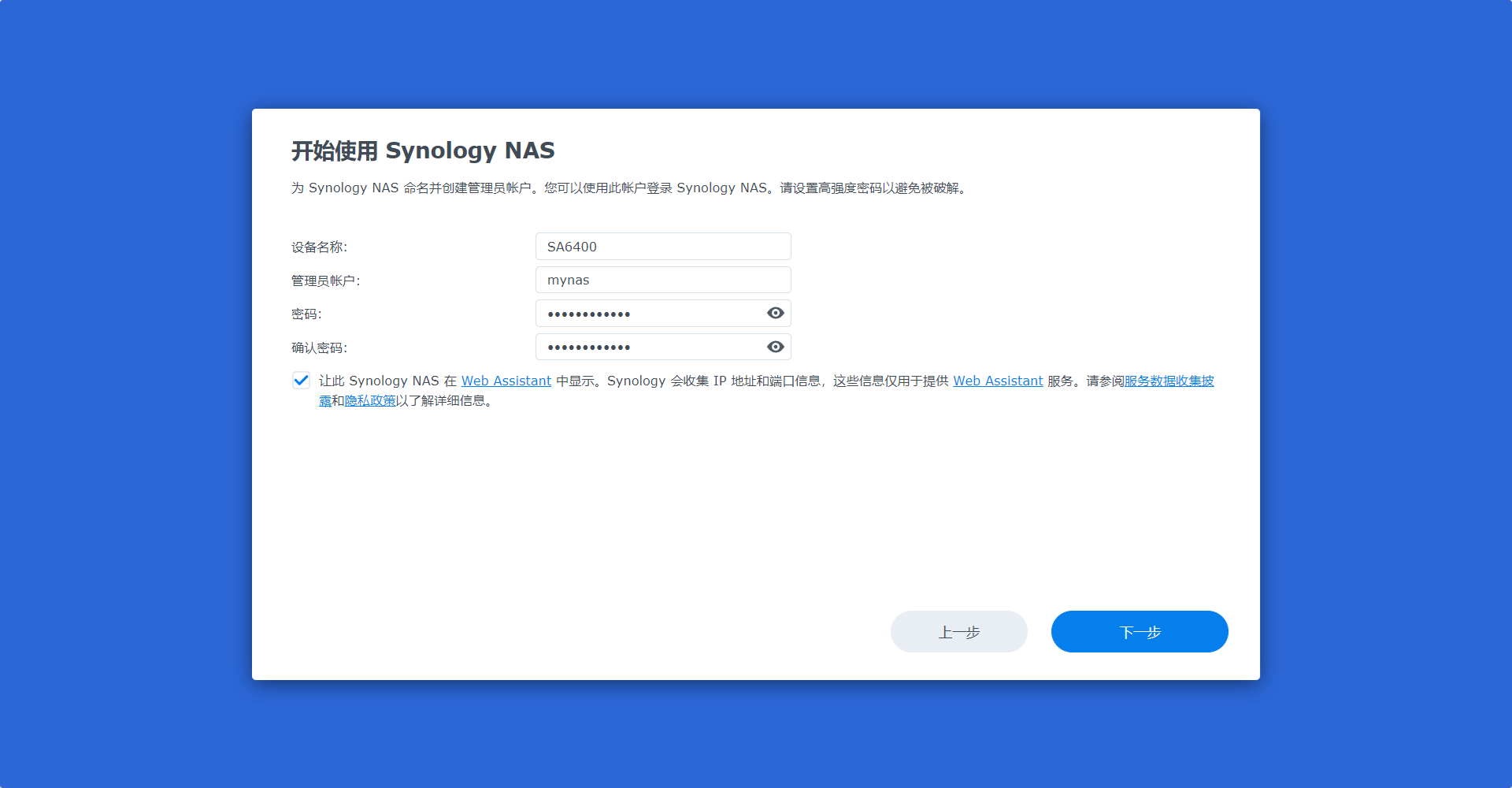
- 更新选项选择第三个手动安装,黑群晖所有更新都建议手动安装,
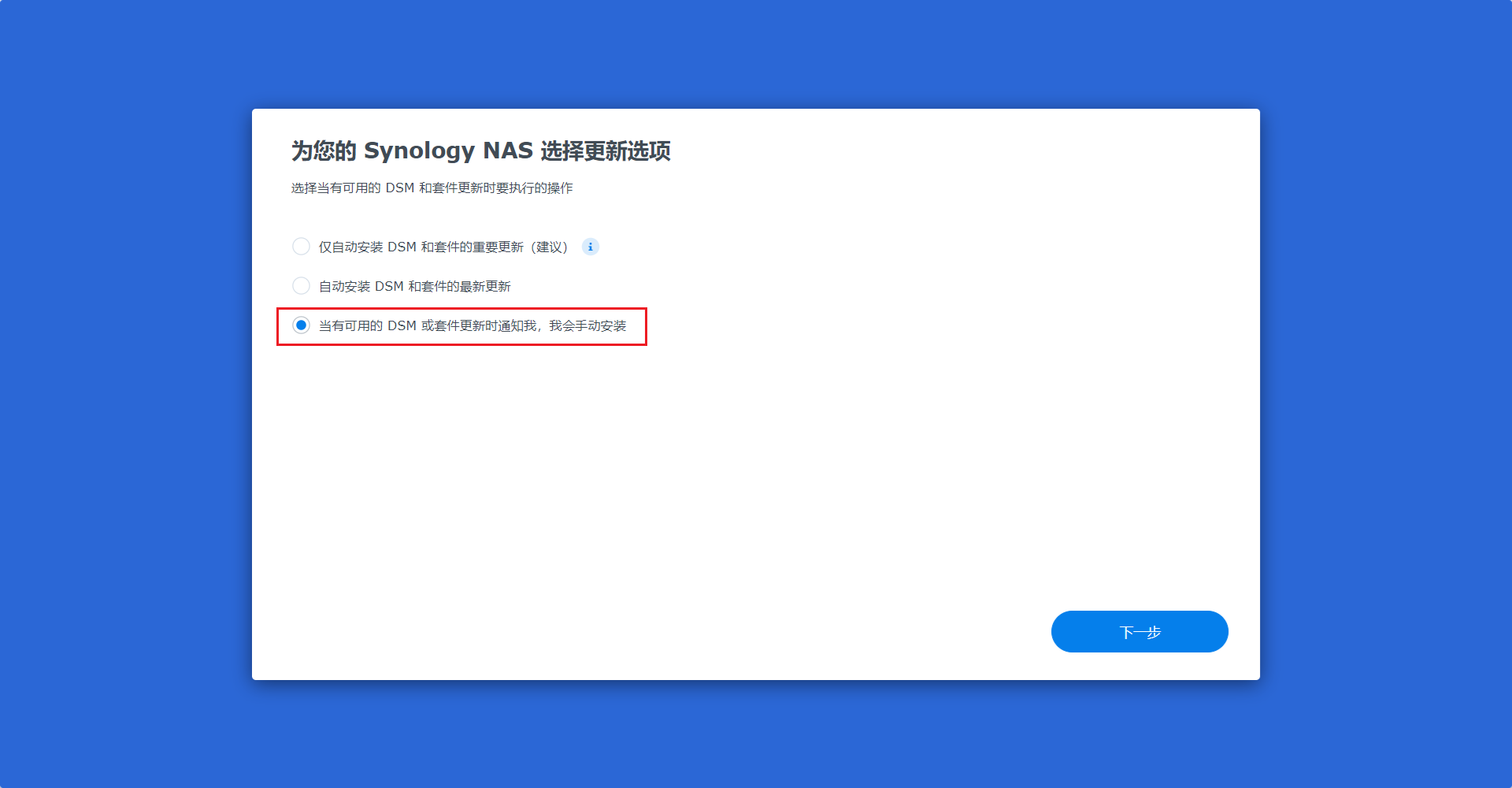
- 创建群晖账户,黑群用不到跳过,

- 隐私设置不勾选设备分析,提交,
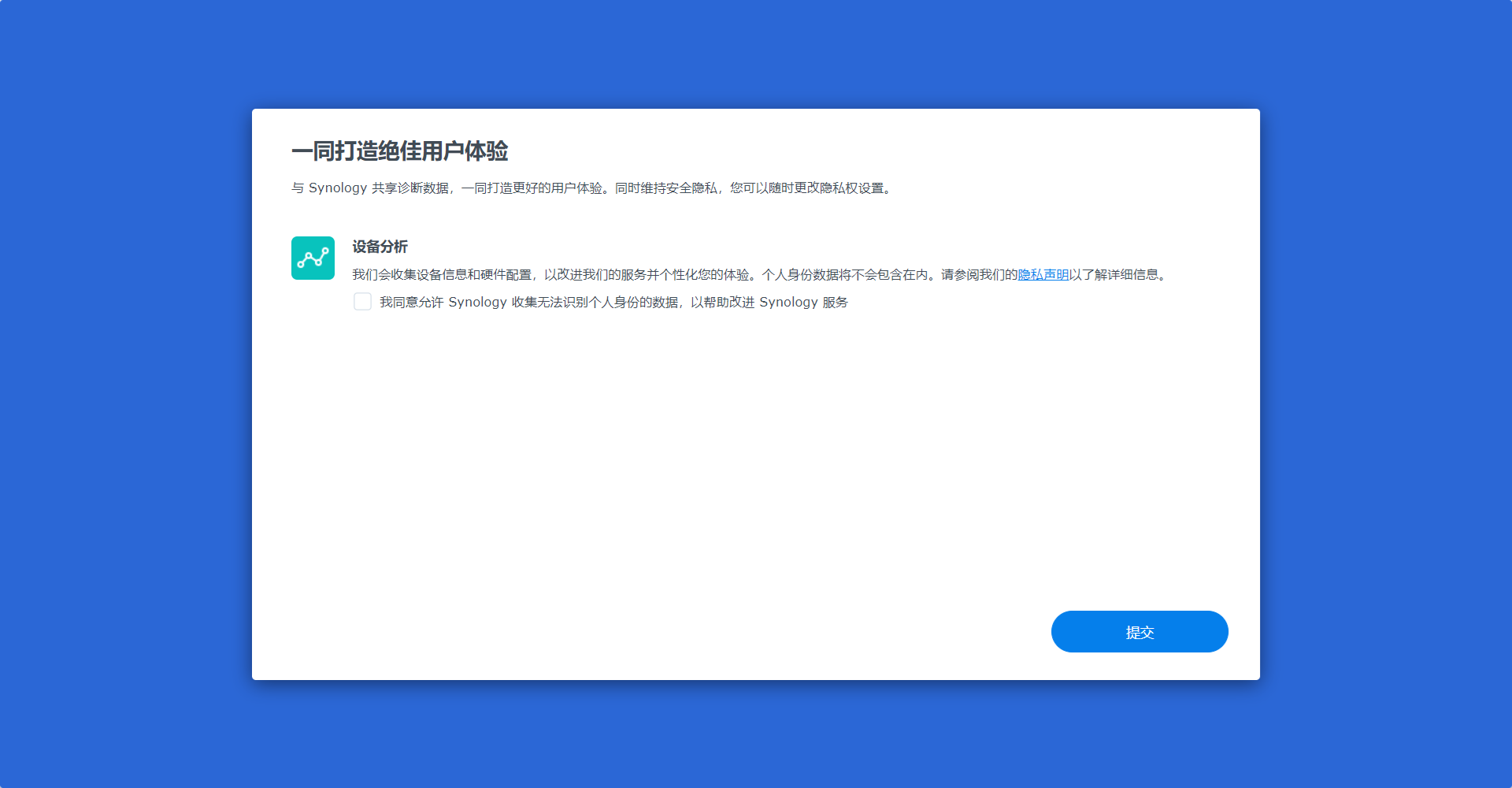
- 成功进入 dsm 系统桌面,至此群晖系统安装成功。

VMware 安装
下面介绍一下 Windows 系统下使用 VMware Workstation 安装群晖虚拟机的过程。
用到的转换工具 StarWind V2V Converter
官方下载地址:https://www.starwindsoftware.com/starwind-v2v-converter#download
1、转换镜像文件
- 安装 StarWind V2V Converter 软件,使用它将 img 镜像转化为 VMware 虚拟磁盘格式,
- 打开 StarWind V2V Converter,选择 Local file,下一步,
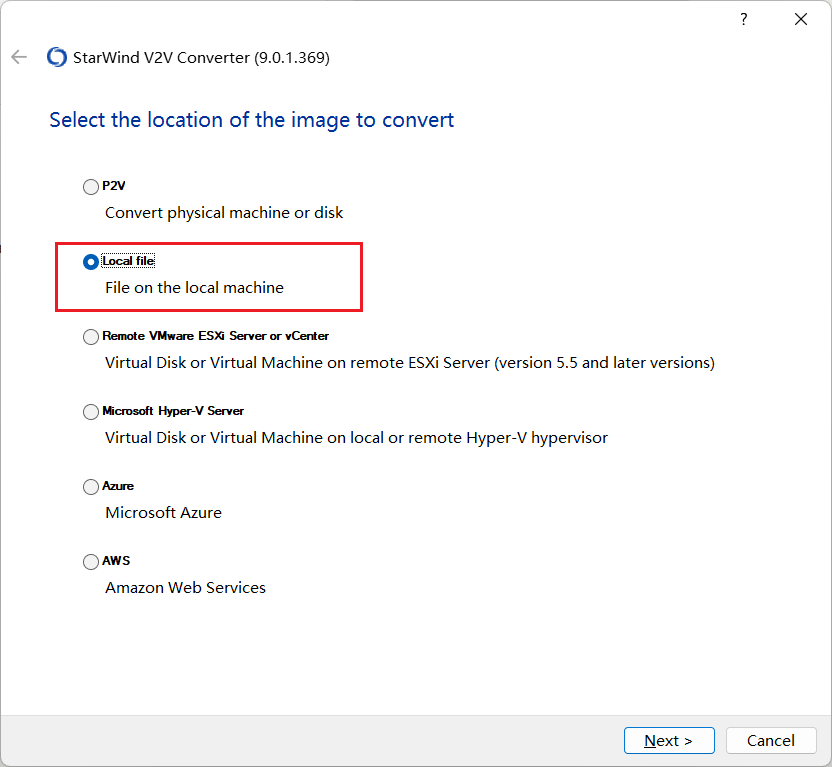
- 这里选择我们下载的的 rr 引导镜像文件,下一步,

- 保存目标镜像的位置,默认是本地位置,下一步,
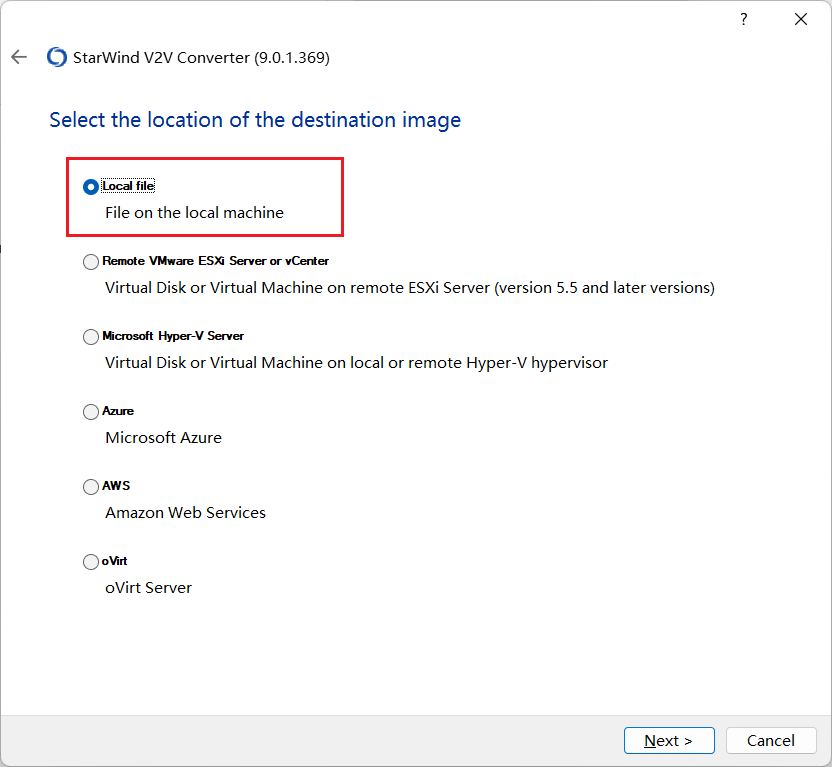
- 选择 VMDK(VMware Virtual Machine Disk)虚拟机磁盘,下一步,
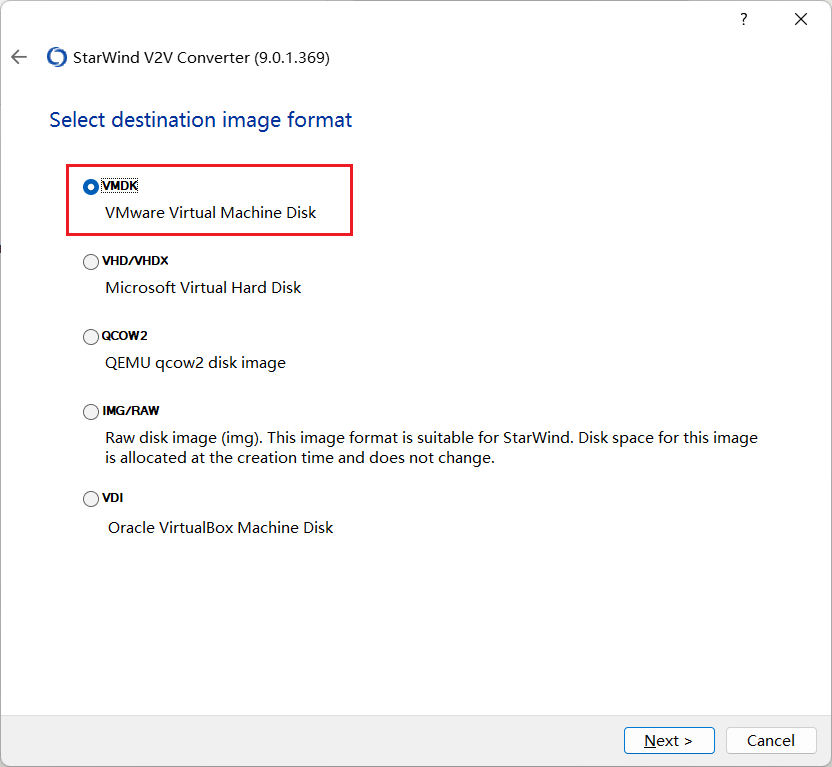
- 默认第一个选项,下一步,
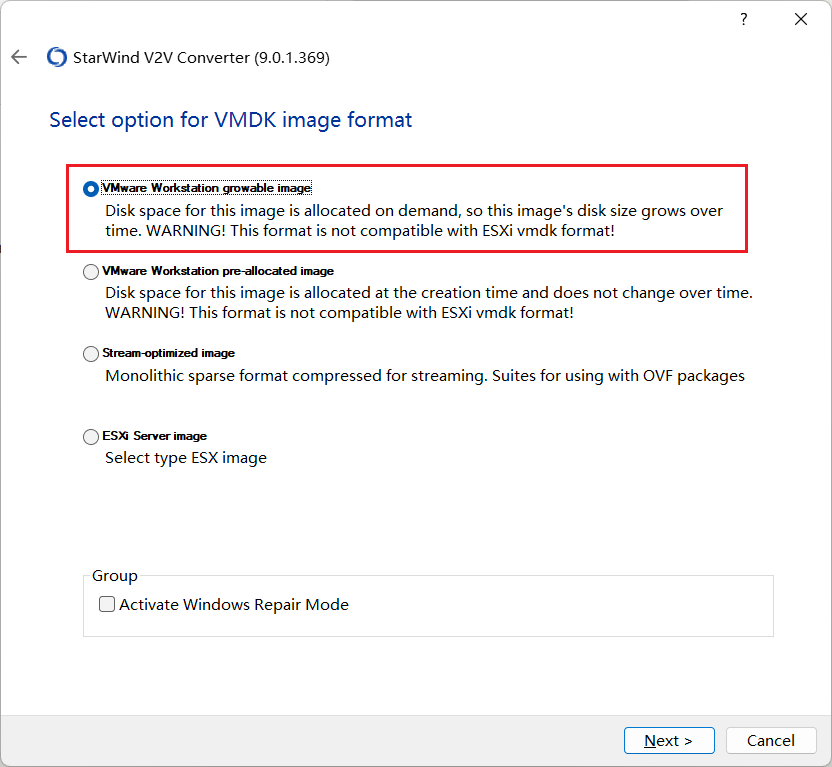
- 选择文件转换后的保存位置,位置不可以存在中文,点击 Convert 开始转换,
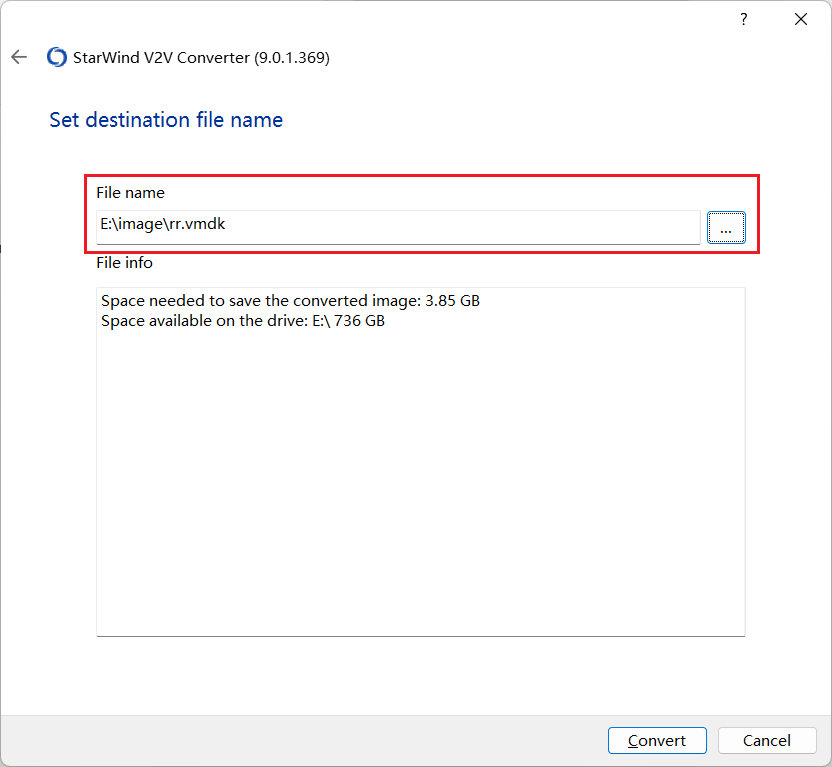
- 转换成功后如下图所示,点击 Finish 完成退出软件。
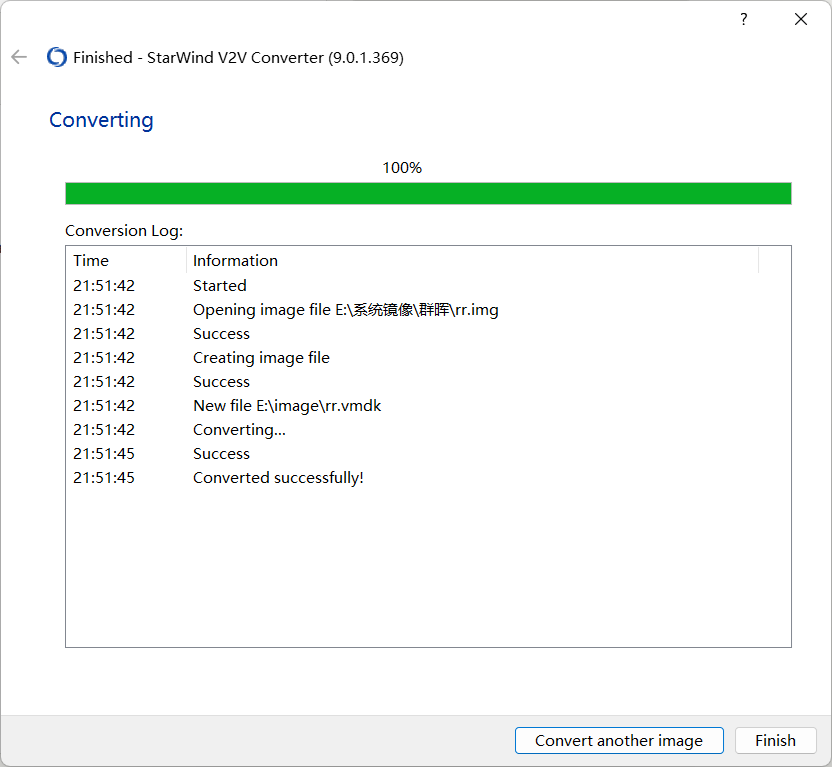
2、新建虚拟机
- 打开 VMware 软件新建虚拟机,选择自定义,
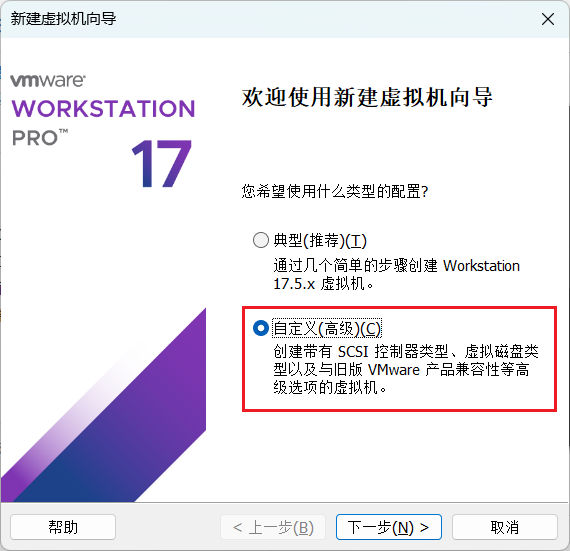
- 虚拟机硬件兼容性默认,
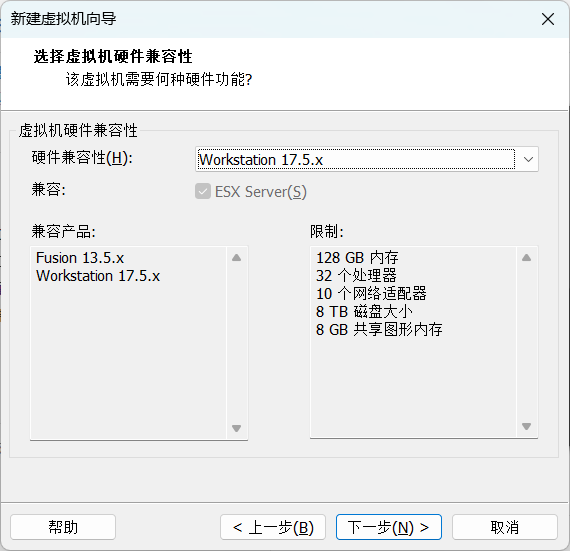
- 选择稍后安装操作系统,
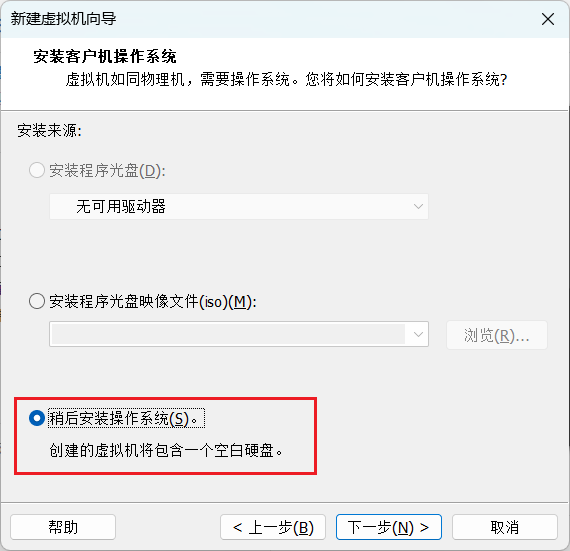
- 客户机操作系统选择 Linux,版本选择 Ubuntu,
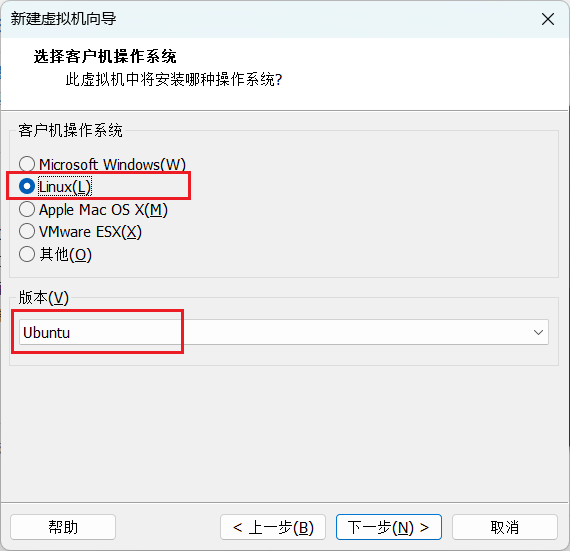
- 虚拟机名称自定义,位置默认即可,
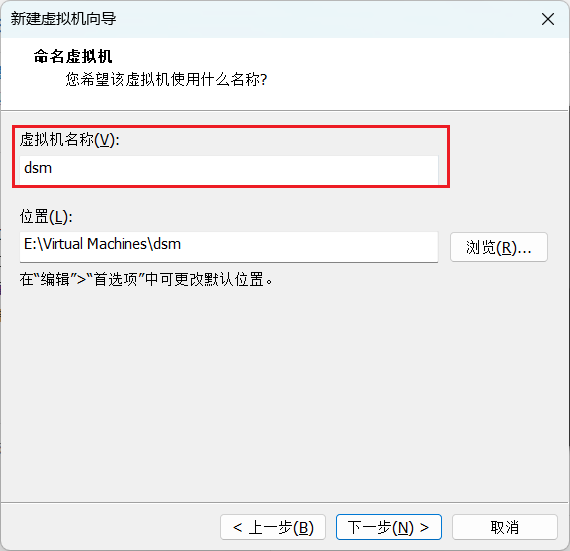
- 处理器数量根据自身机器配置设置,
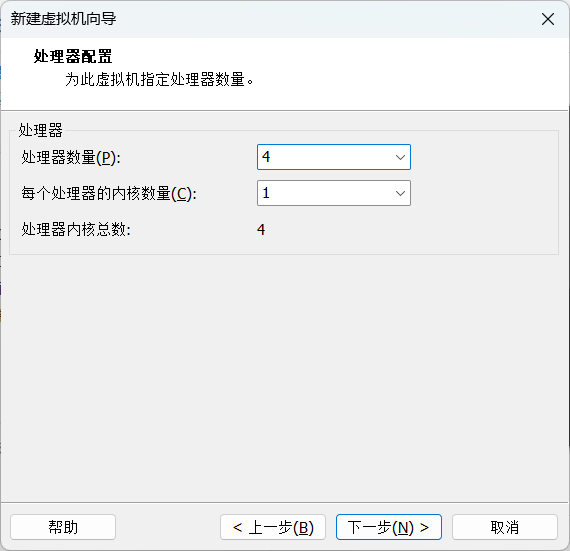
- 内存大小根据自身机器配置设置,
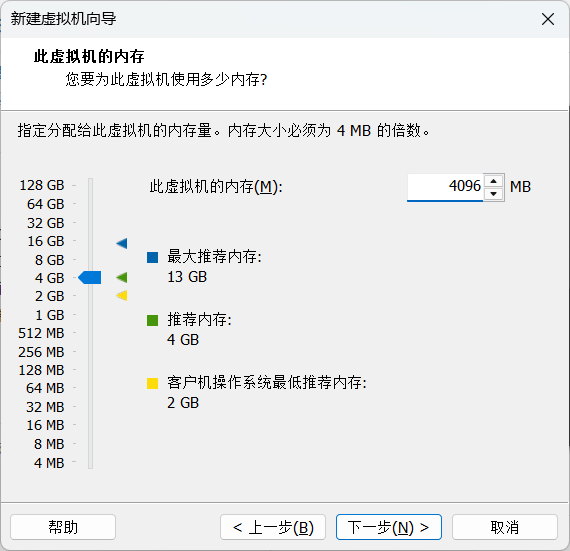
- 网络类型选择使用桥接网络,
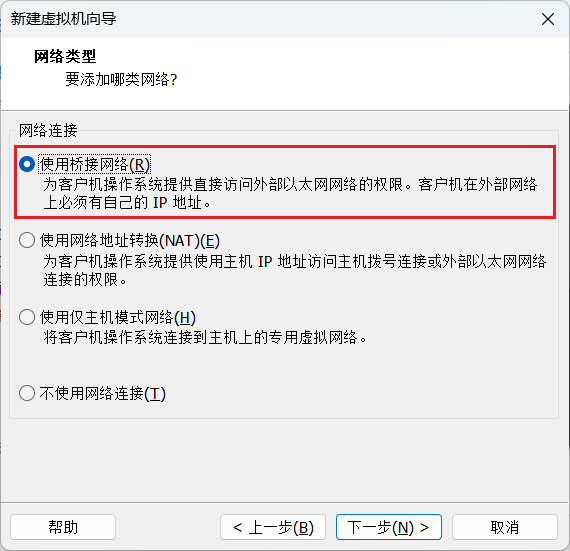
- I/O控制器类型默认,
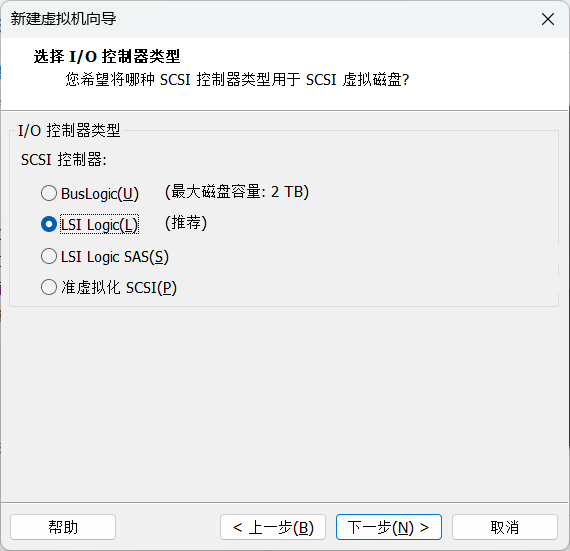
- 磁盘类型选择 SATA,
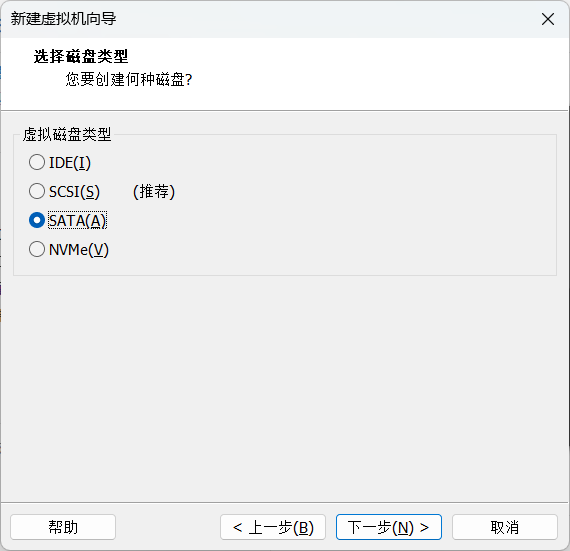
- 选择使用现有虚拟磁盘,
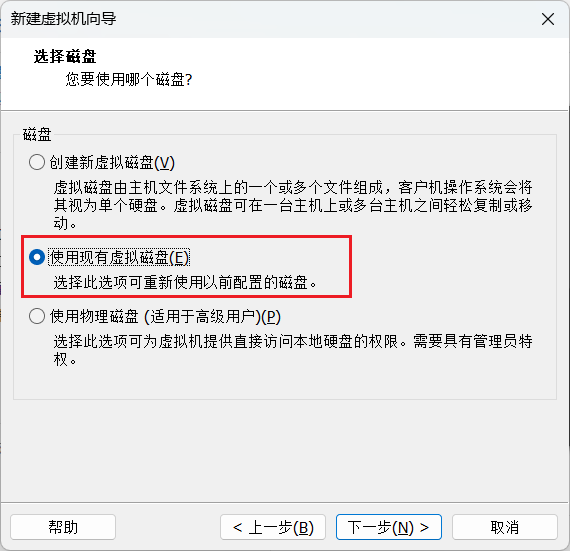
- 选择转化后的 rr 镜像,
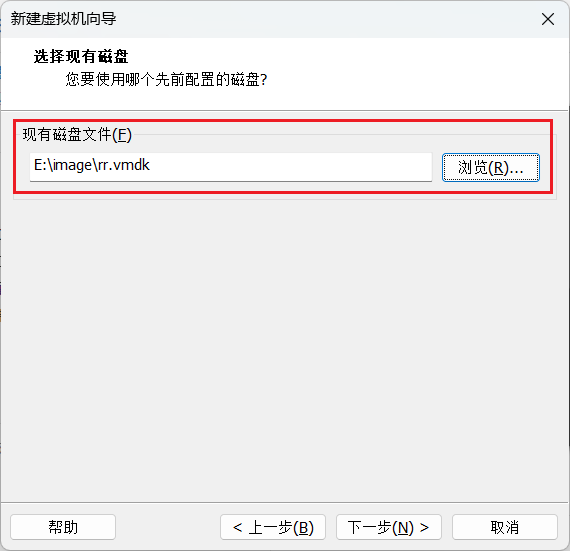
- 弹出的窗口选择保持现有格式,
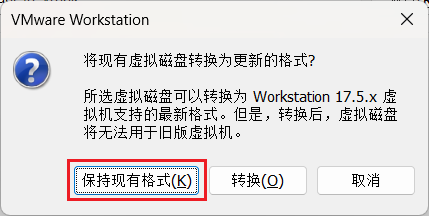
- 确认配置信息正确无误,点击完成,
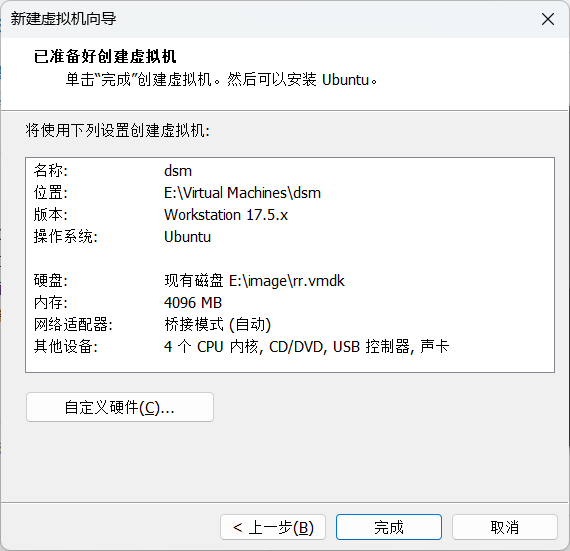
- 接下来添加一块数据盘,打开虚拟机配置,点击添加 -> 硬盘,
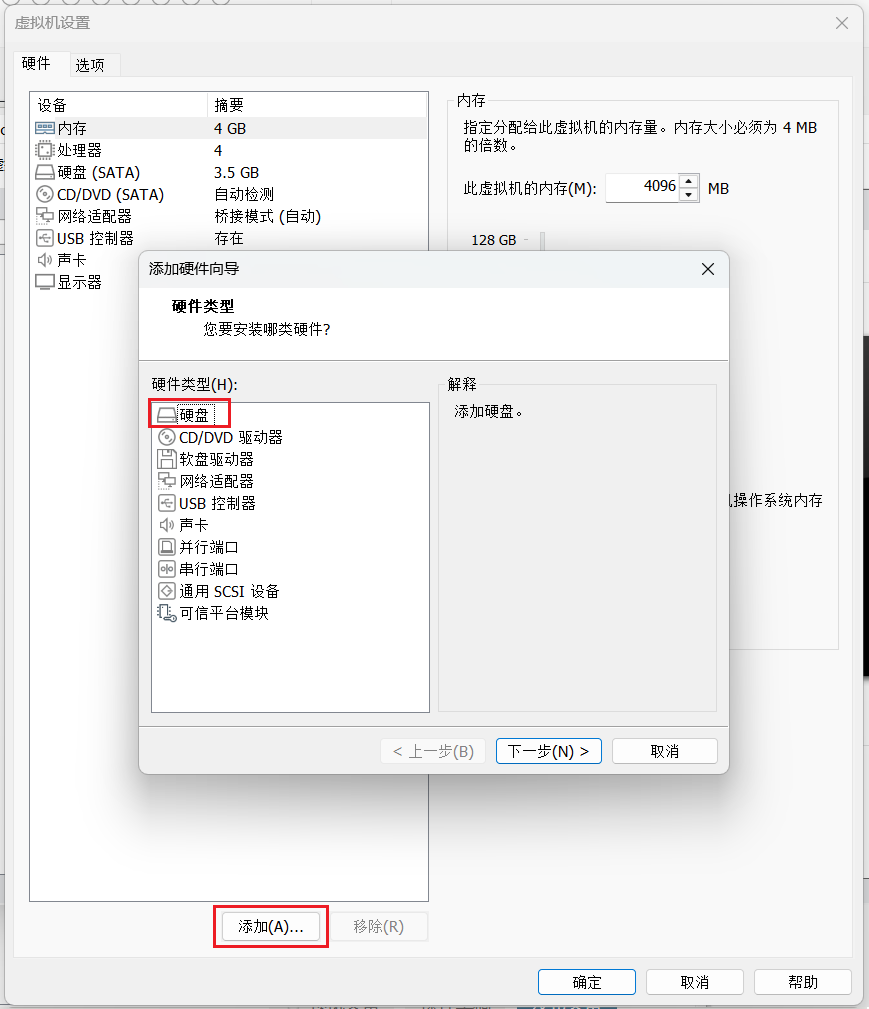
- 磁盘类型选择 SATA,
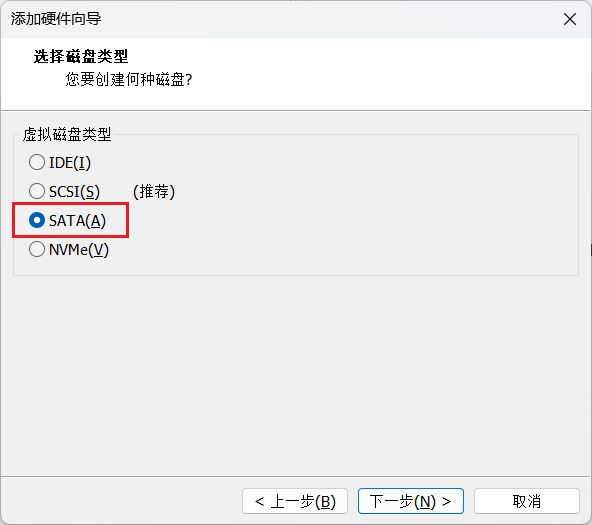
- 选择创建新虚拟磁盘,
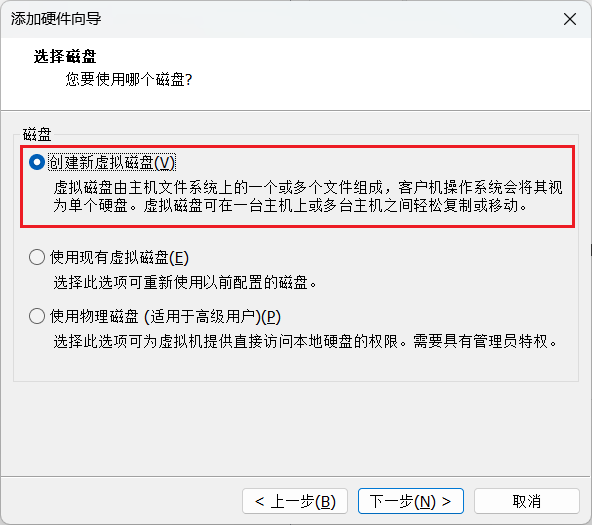
- 设置容量大小,
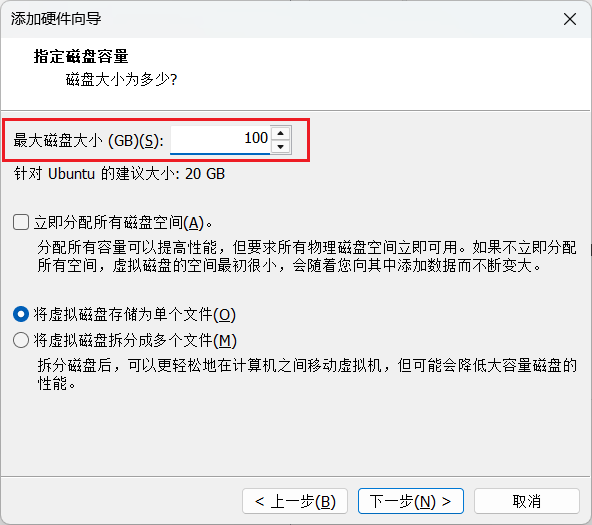
- 磁盘文件命名,默认即可,点击完成,这样数据盘就添加好了。
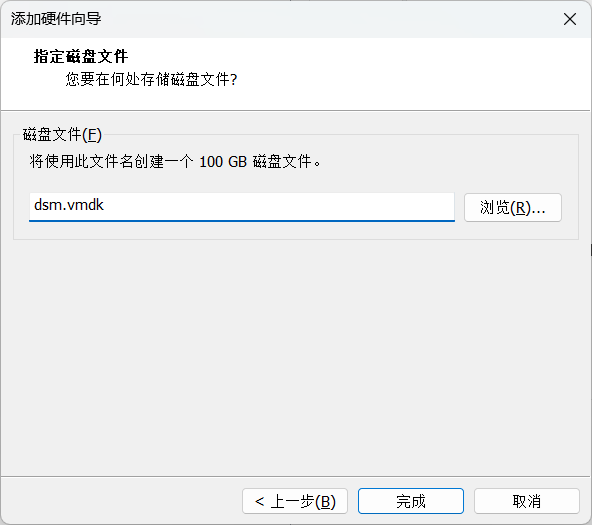
3、修改网卡型号
- 打开虚拟机目录,使用文本编辑器打开 vmx 后缀的虚拟机配置文件,

在网络设置里加上以下一条配置,保存,
ethernet0.virtualDev = "e1000"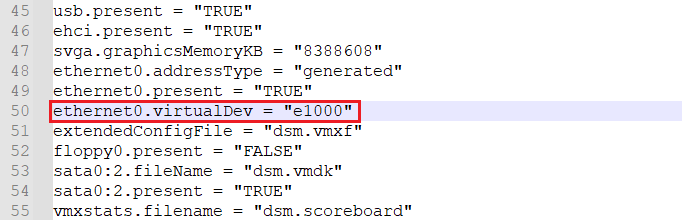
- 不修改网卡的话启动虚拟机会显示找不到网络设备。
4、引导盘制作
等同 PVE 安装的步骤
5、DSM 系统安装
等同 PVE 安装的步骤
物理机安装
物理机安装黑群晖需要先用 U 盘制作启动盘,后续的安装过程和虚拟机安装过程是一致的。
1、制作启动 U 盘
- 安装好 Rufus(下载地址:https://rufus.ie/zh/)打开,设备选择需要制作启动盘的 U 盘,引导类型选择下载好的 rr 镜像文件,点击开始,
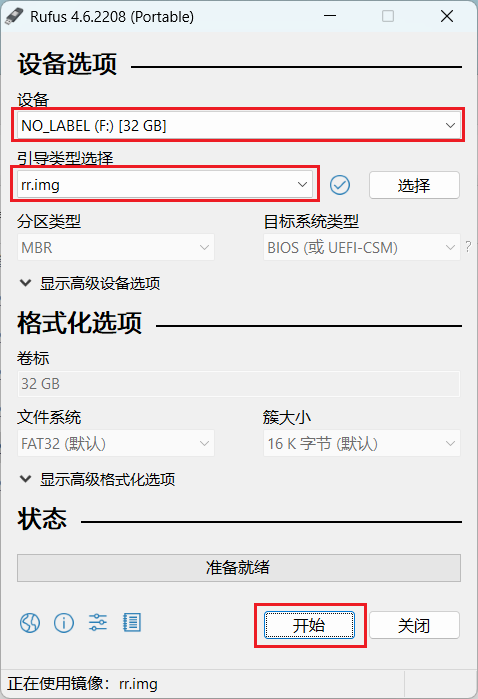
- 当状态栏提示准备就绪表示文件写入成功,点击关闭按钮,拔出引导U盘即可。
2、编译引导
将 NAS 主机接好鼠标键盘显示器电源,然后将引导 U 盘插入主机 USB 接口,打开电源不断按 ESC 进入 BIOS (一般是ESC F1 DEL等按键)在 boot 选项中 将 u 盘设置为第一启动项,编辑完 F10 保存退出,系统将重新启动,后续群晖引导的编译过程等同 PVE 安装的步骤。
3、DSM 系统安装
等同 PVE 安装的步骤
扩展事项
系统安装到 M2 固态
群晖系统默认不支持安装到 M2 固态硬盘,在第一次编译引导时可以启用相关插件就可以安装到固态硬盘了。步骤如下:第一次编译引导时选择完型号和版本后,选择插件设置 -> 添加插件,选择 nvmesystem 确认,后续接着编译引导启动系统安装到 M2 固态硬盘即可。
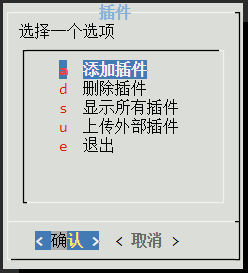
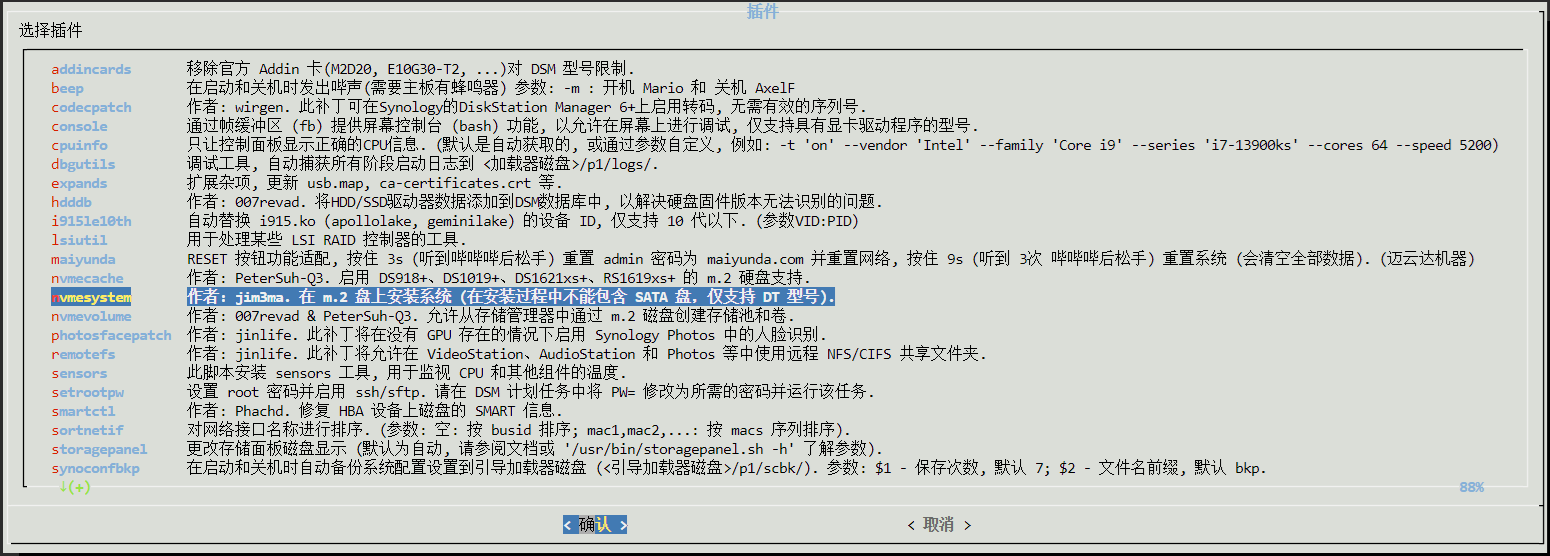
显示正确 CPU 信息
使用 rr 引导安装群晖系统后在控制面板 CPU 信息会不正确,启用 cpuinfo 插件可以让 CPU 正常显示。设置步骤:第一次编译引导时设置或者是安装系统后重启系统从引导界面选择 Configure loader 再次进入配置页面,在插件设置里面启用 cpuinfo,然后重新编译引导,再启动系统,进入控制面板查看 CPU 信息是否正确。