系统安装篇 - 威联通
简介
威联通(QNAP)是一家专注于网络存储设备(NAS)和网络解决方案的台湾公司,其操作系统QTS(QNAP Turbo NAS System)是专为 NAS 设备设计的操作系统,提供文件存储、备份、虚拟化、多媒体管理等功能。
系统支持多种文件系统(EXT4、Btrfs 等),提供 RAID 配置,提供本地、远程和云端备份方案,支持 RTRR、Rsync 等协议,内置多媒体应用照片中心、媒体中心等,方便管理照片、视频和音乐,支持虚拟机和 Docker,提供远程访问服务,方便远程访问 NAS,可在应用中心安装多种应用程序,扩展 NAS 功能等。威联通的 QTS 系统功能丰富,适用于多种场景,提供高效的文件管理、数据备份、多媒体处理和虚拟化支持,同时具备强大的安全性和扩展性。
黑威联通的安装过程比较复杂,按操作流程一步步来应该能安装成功,可以用作体验系统不建议生产环境使用。
准备
系统镜像
下载威联通系统镜像
地址:https://www.qnap.com.cn/zh-cn/download?model=nvr-1012&category=utility
牛年大礼包
大神制作的引导镜像
地址:https://github.com/coracoo/qnap_iso
配置文件
model.conf 和 laojifuli_patch 文件
U 盘
准备一个 U 盘,用于物理机安装。
PVE 安装
物理机安装比较麻烦,想要体验威联通系统的话建议用虚拟机测试,下面以 PVE 为例介绍一下安装黑威联通系统的步骤。
1、新建虚拟机
- 创建虚拟机,名称自定义,
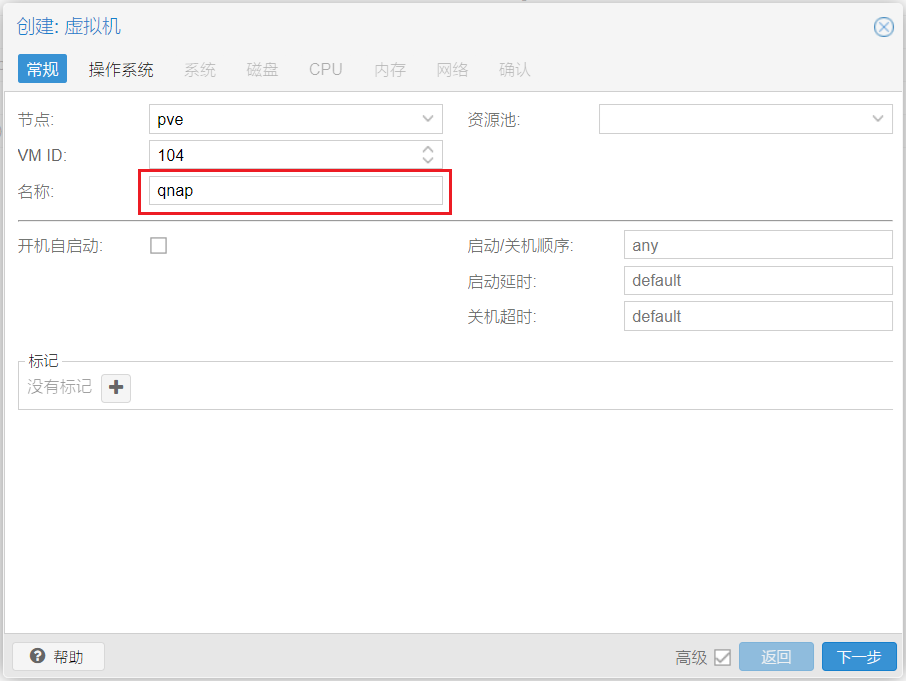
- 不使用任何介质,
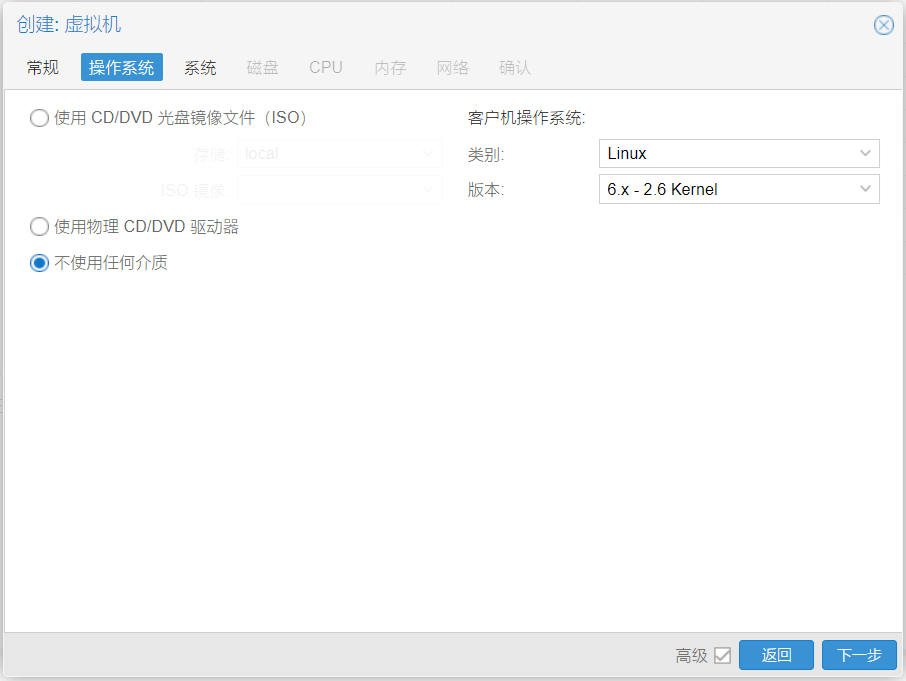
- 系统设置默认,
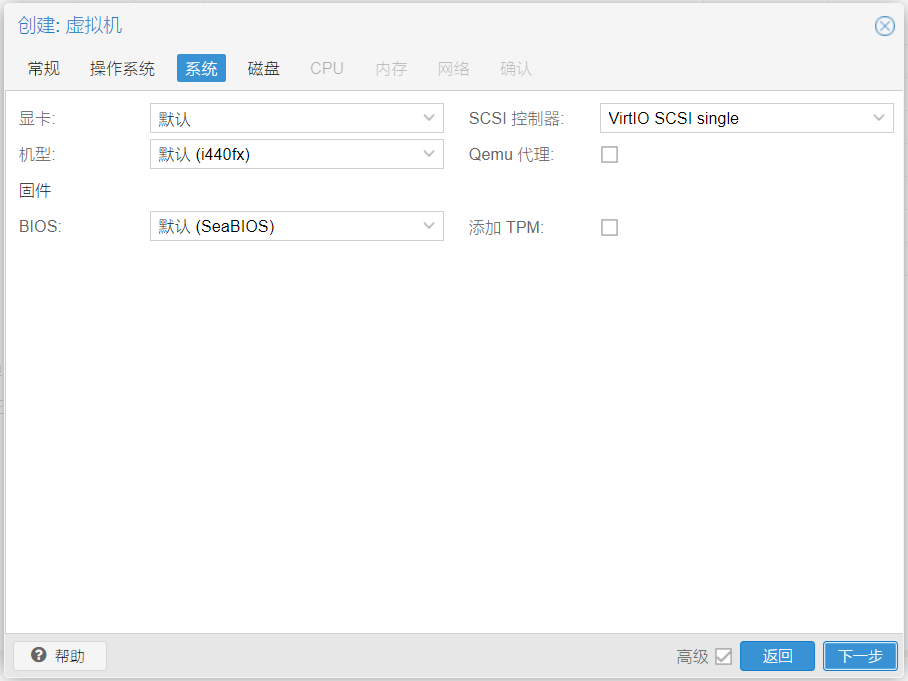
- 添加两个磁盘,一个 100G 以上空间的 SATA 磁盘做数据盘(因威联通需要 100G 以上空间才能创建存储池设置大一点),一个 2G 大小的 IDE 磁盘作为系统启动盘,

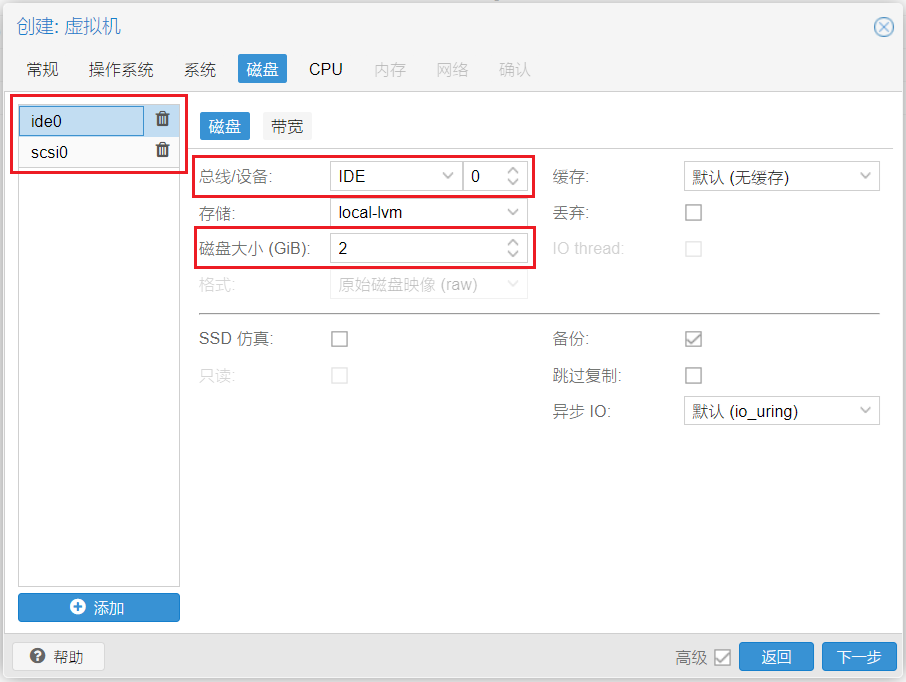
- CPU 核心根据实际情况设置,多核体验更佳,类别选 host,
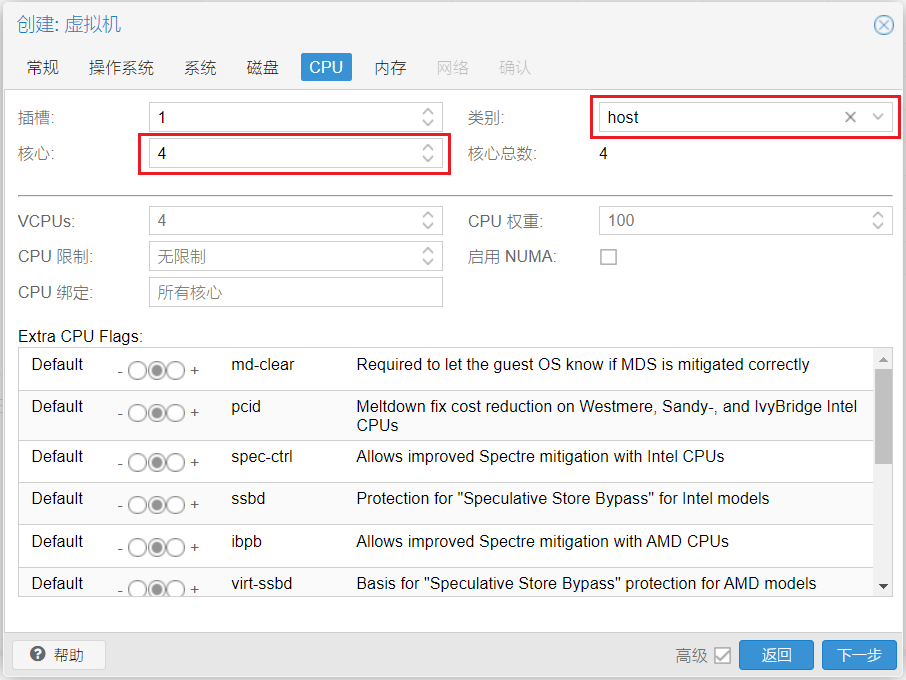
- 内存根据需要设置,
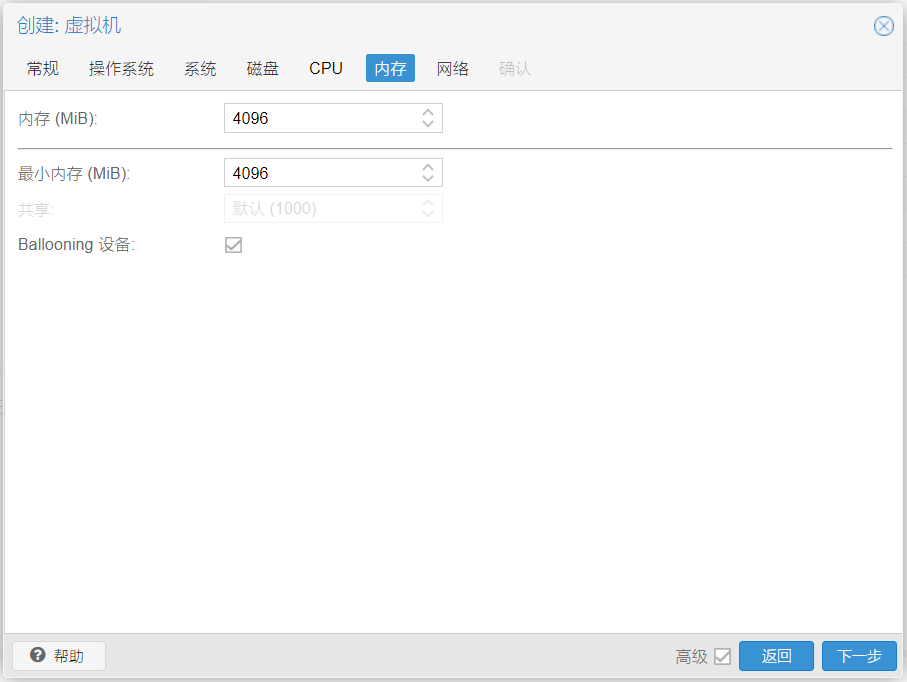
- 网络设置默认,
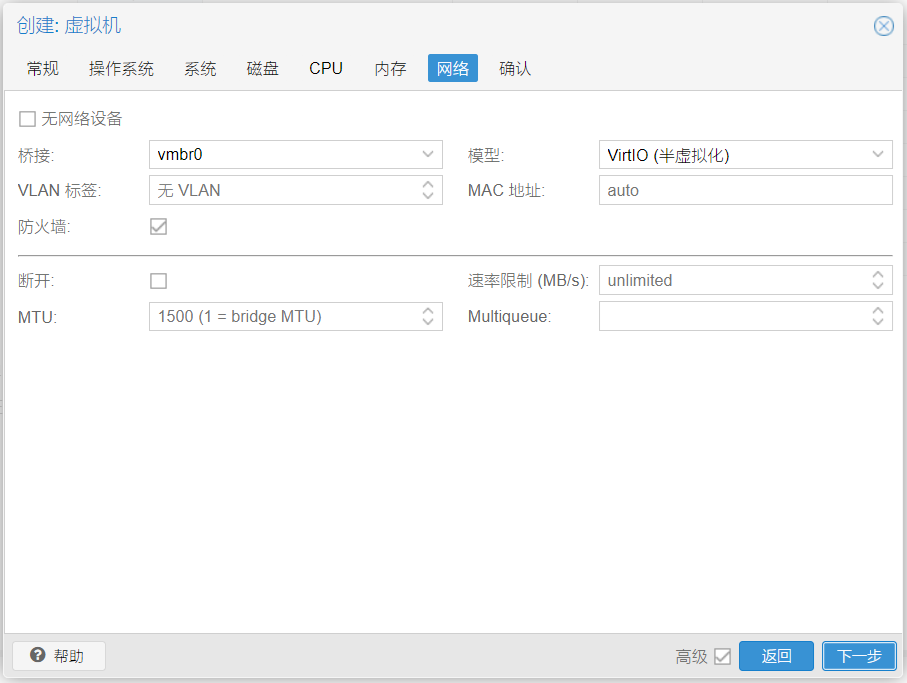
- 检查一下配置信息,没问题点击完成。
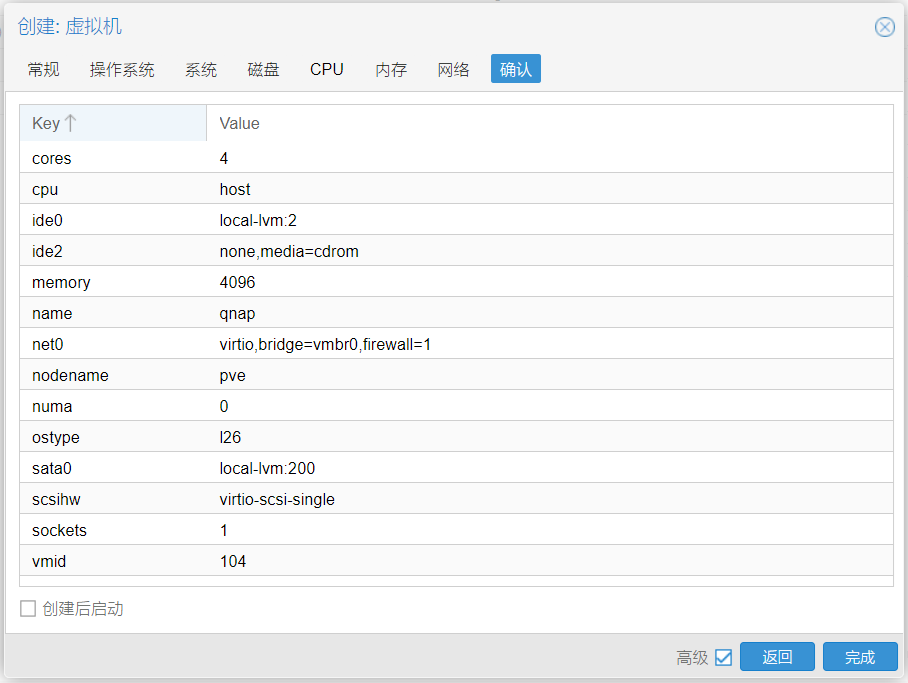
2、添加 tiny 启动盘
- 下载牛年大礼包基础镜像(下载地址:https://github.com/coracoo/qnap_iso),解压得到 ISO 镜像,

- 点击 local -> ISO 镜像 -> 上传,弹出的窗口选择 ISO 镜像,上传,
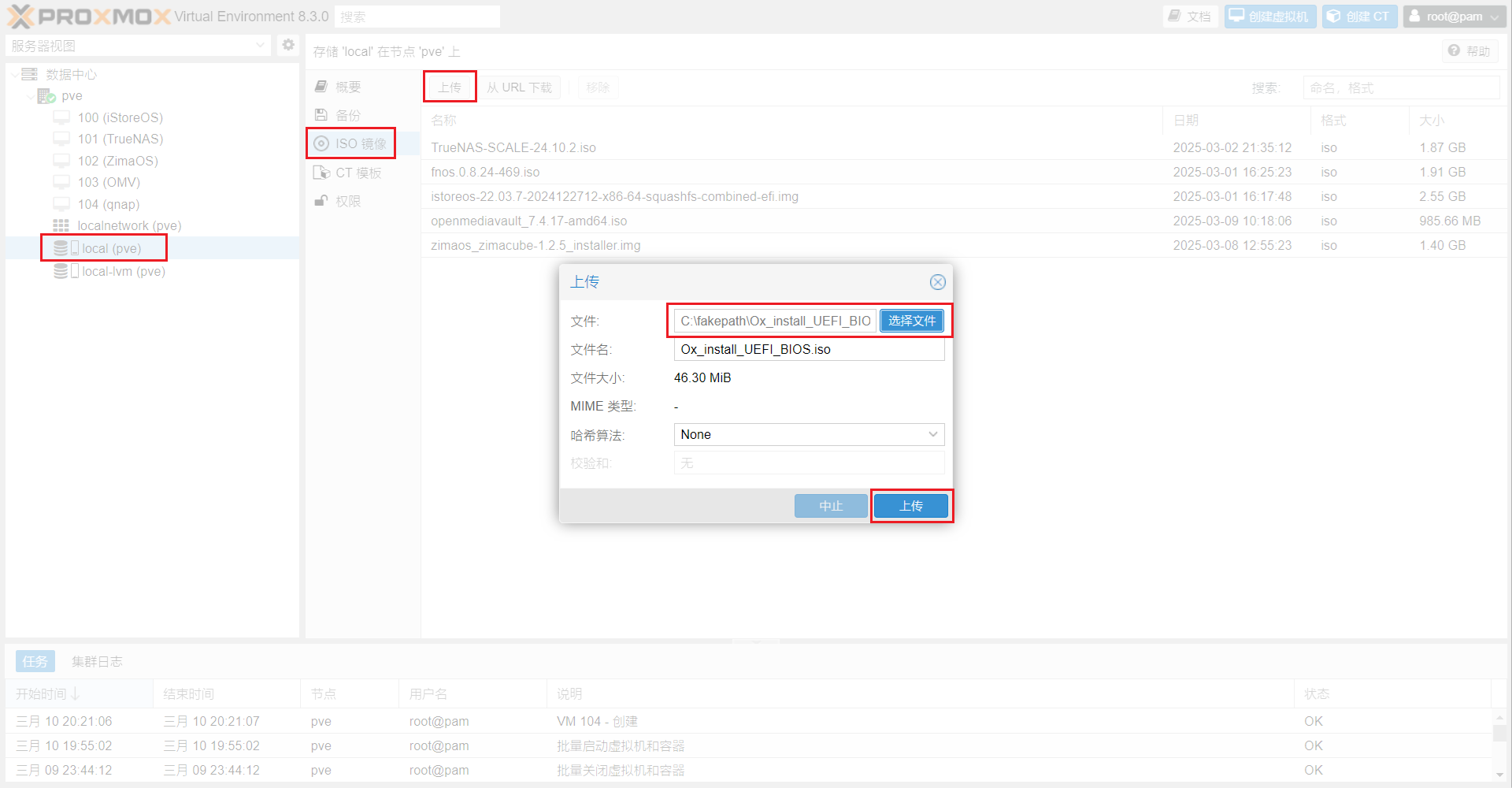
- 上传完成弹出的窗口记下 ISO 镜像的地址,后面转换镜像时用到,
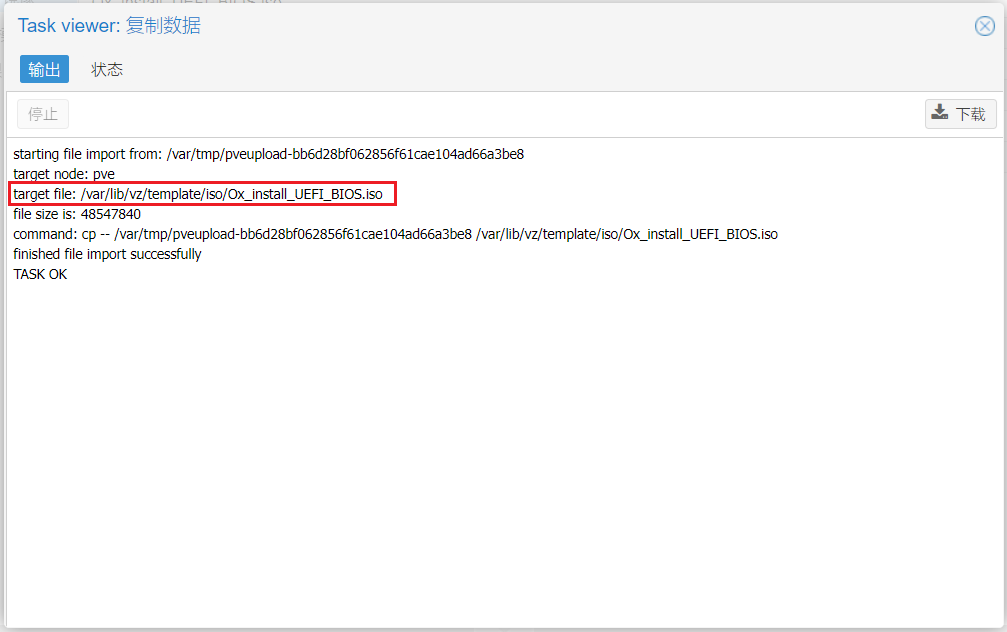
- 选择 PVE -> Shell,打开终端窗口,
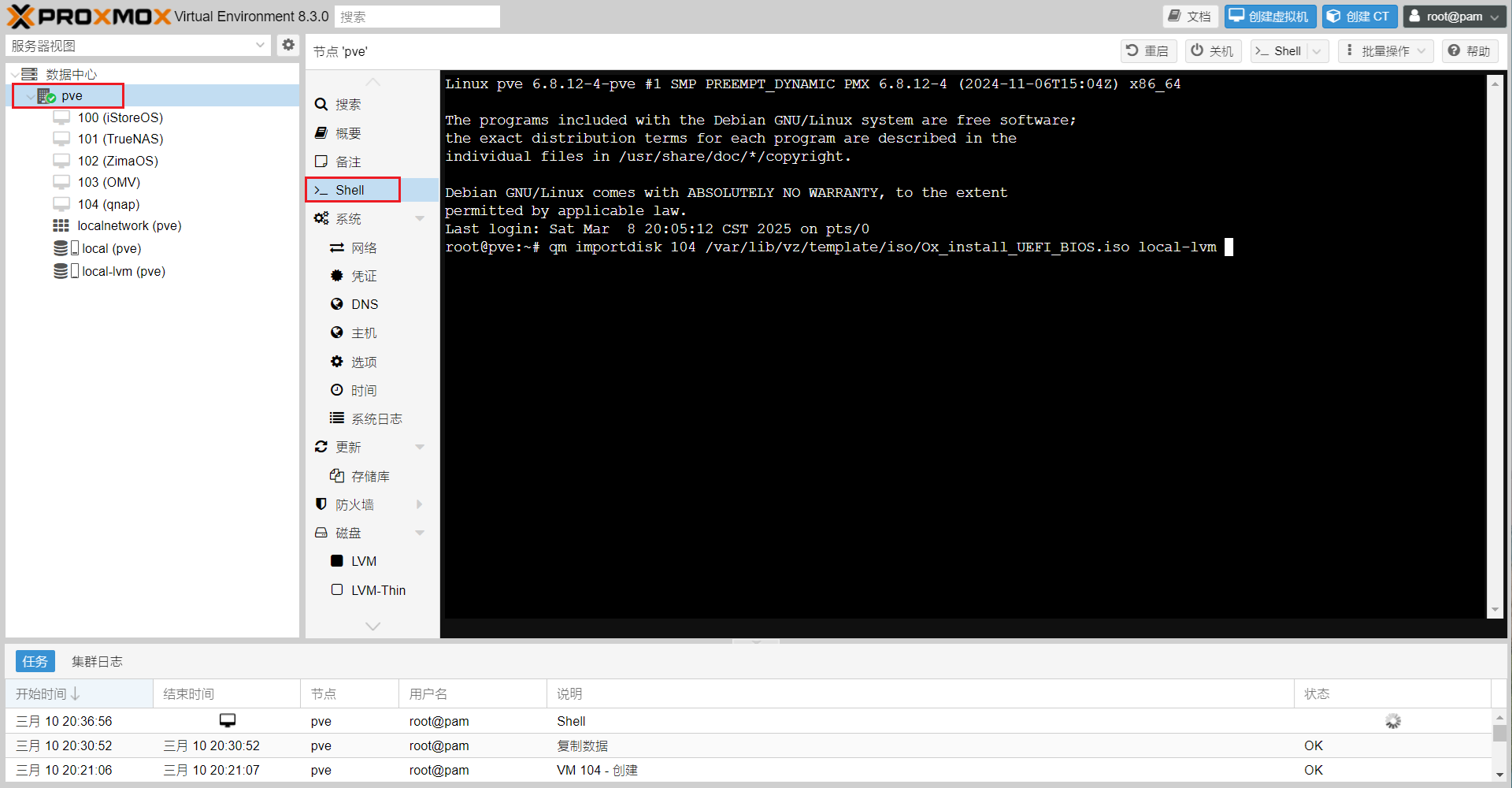
运行下面命令将 ISO 镜像转换为虚拟磁盘,根据实际情况填写,
# 说明 qm importdisk 【虚拟机编号,我这里是104】 /var/lib/vz/template/iso/【ISO镜像名】.iso 【存储名字】 # 示例 qm importdisk 104 /var/lib/vz/template/iso/Ox_install_UEFI_BIOS.iso local-lvm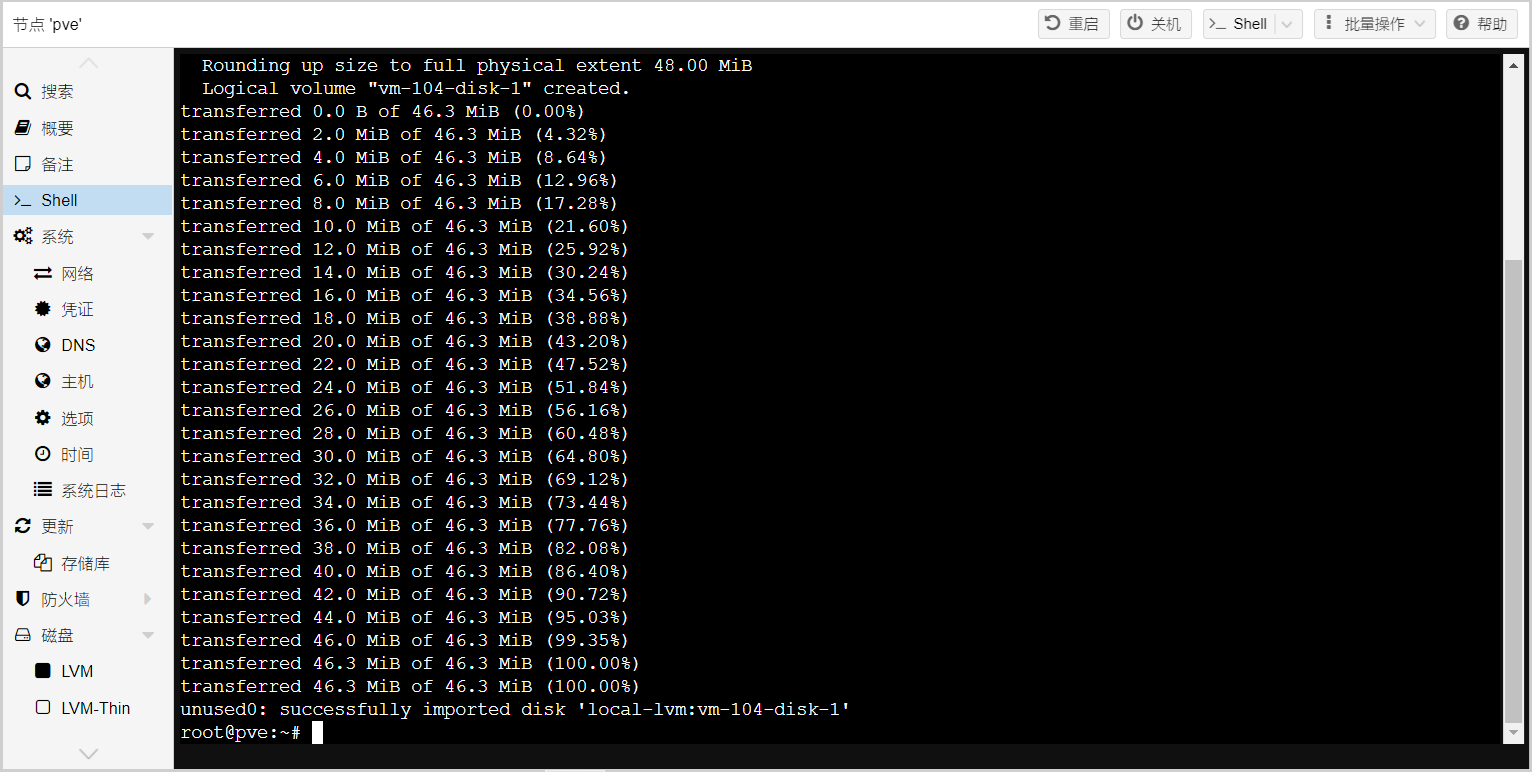
- 此时虚拟机硬件设置里会出现一个未分配的磁盘,双击添加到硬件中,总线/设备选择 IDE,

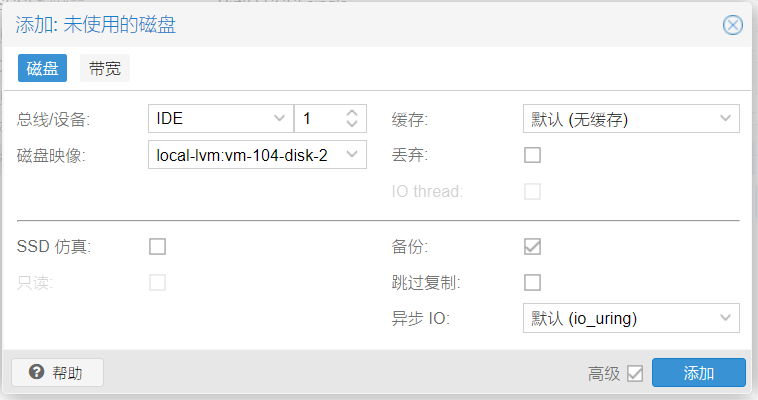
- 点击 选项 -> 引导顺序,把转换后 48M 大小的磁盘调整到第一位,第二位是 2G 的系统引导盘。
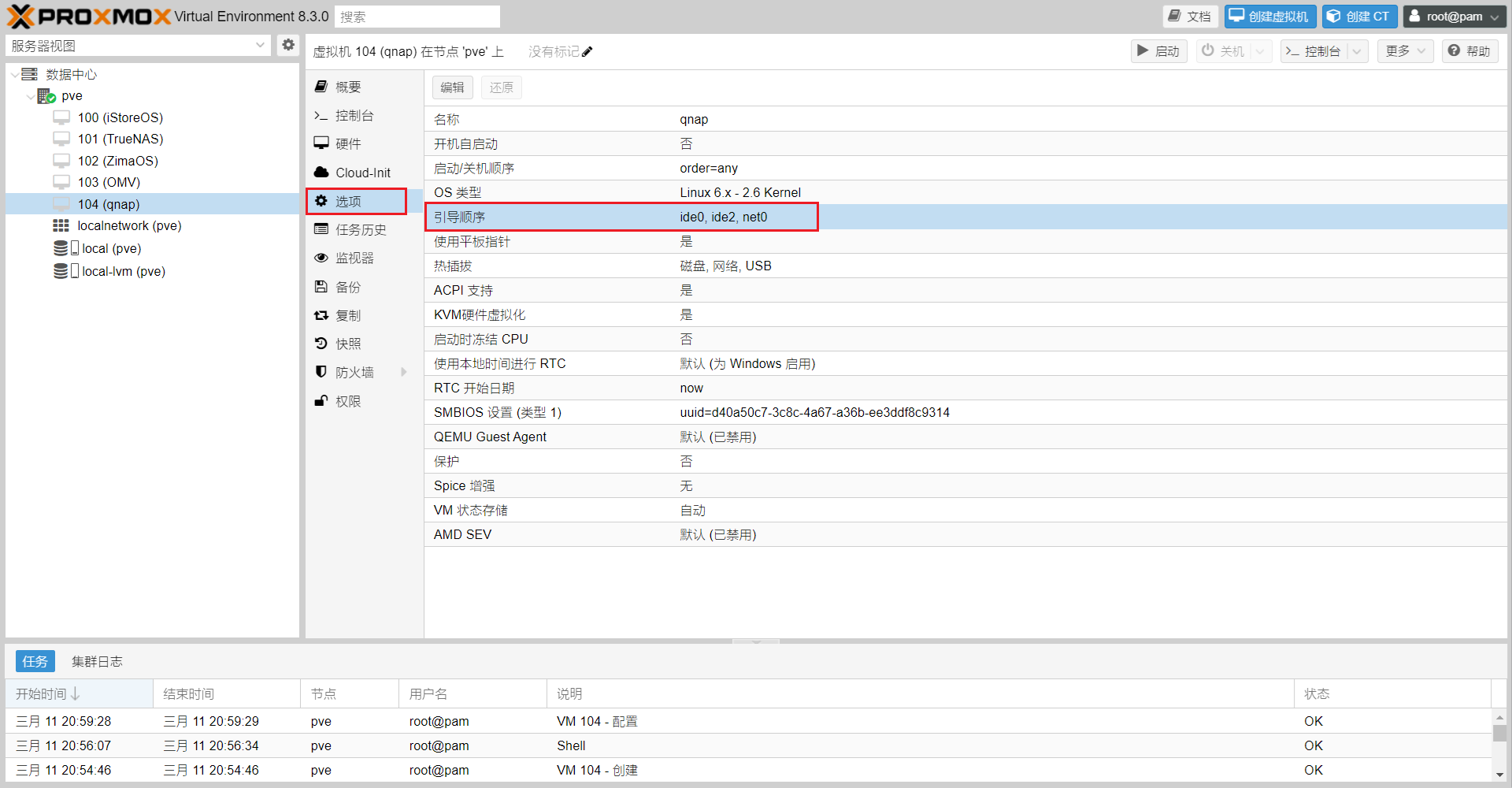
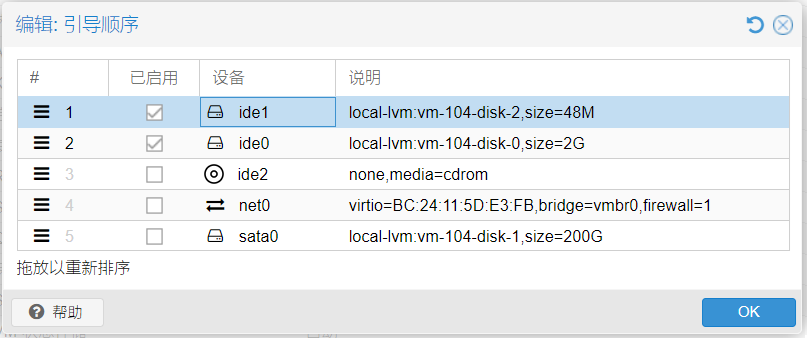
3、编写 model.conf
- 启动虚拟机,自动等待启动 tiny 系统,账号密码都是 admin,
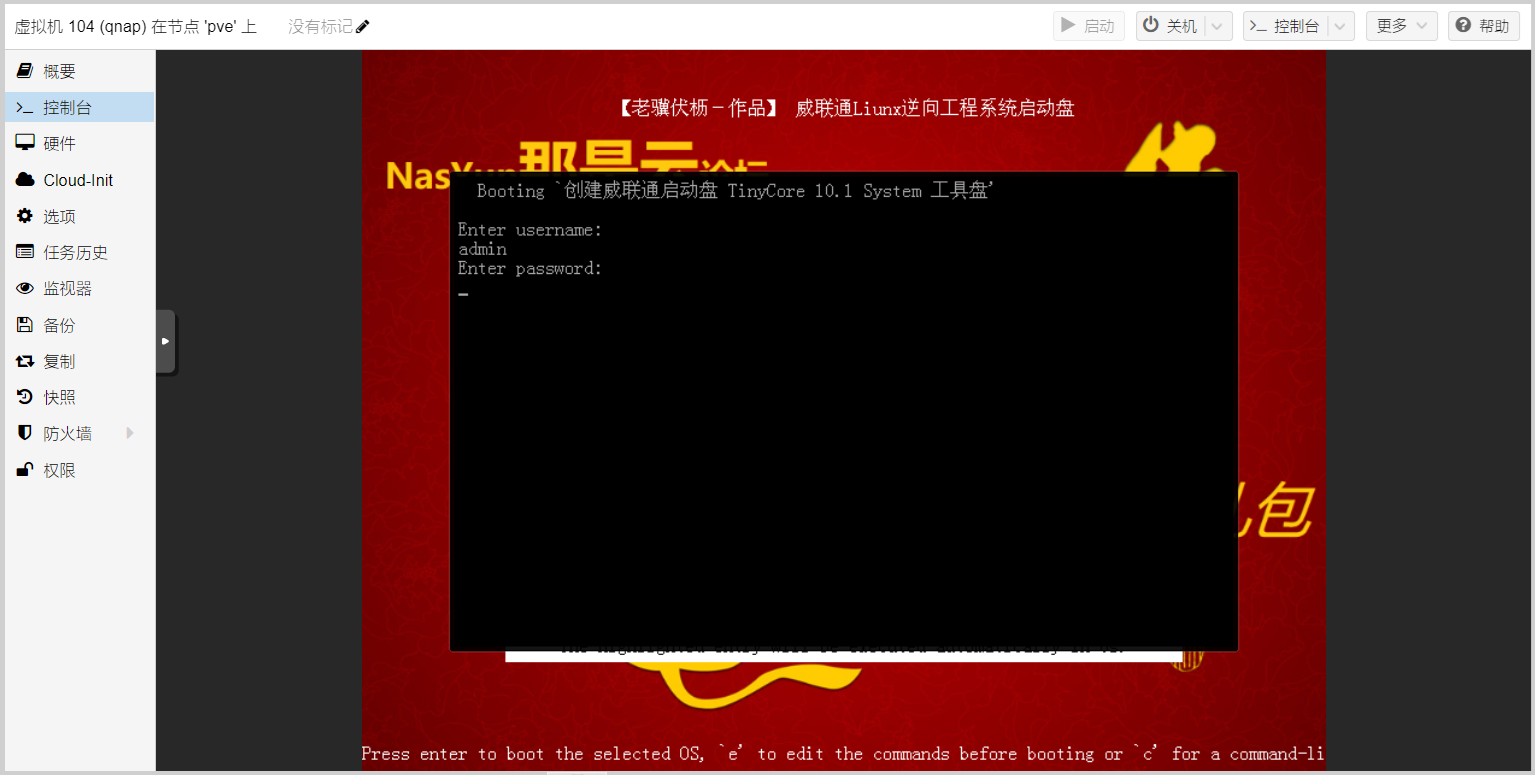
等待加载进程后进入系统,输入下面命令获取 IP 地址,接着使用 SSH 终端访问,推荐使用 finalshell,
ifconfig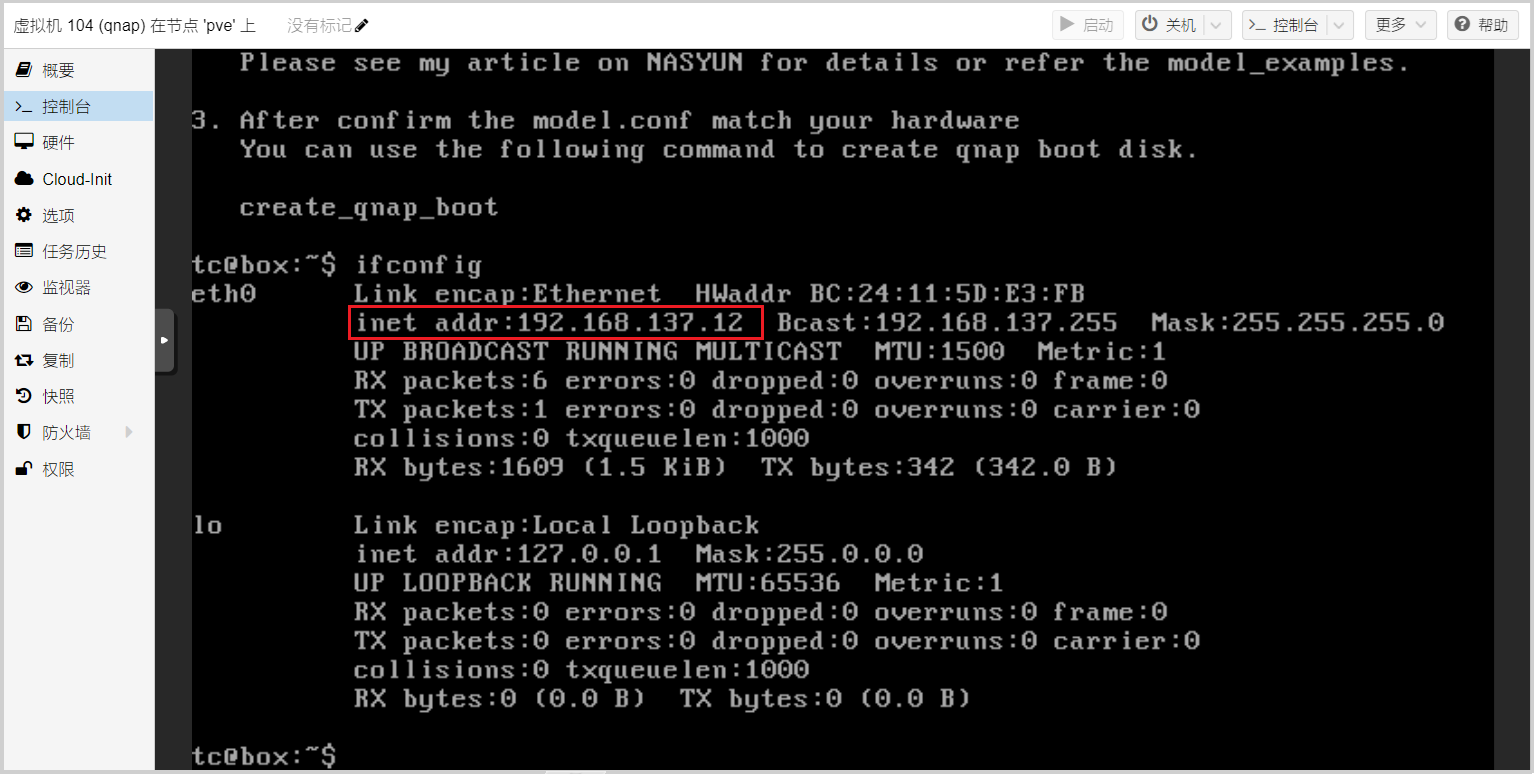
- 打开 finalshell,新建连接,账号:tc,密码:admin,
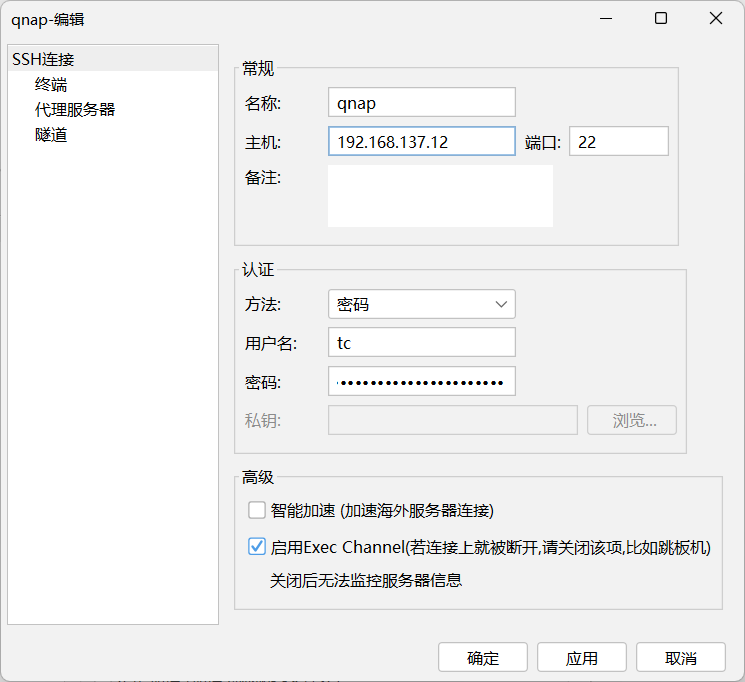
登陆以后,输入下面命令查看 PCI 设备并记录
lspci -tvnn- 先看硬盘,硬盘一共有2个,启动盘是 IDE,数据盘是 SATA,我们先记录启动盘,红框内的 IDE,记录值【00.01.1】
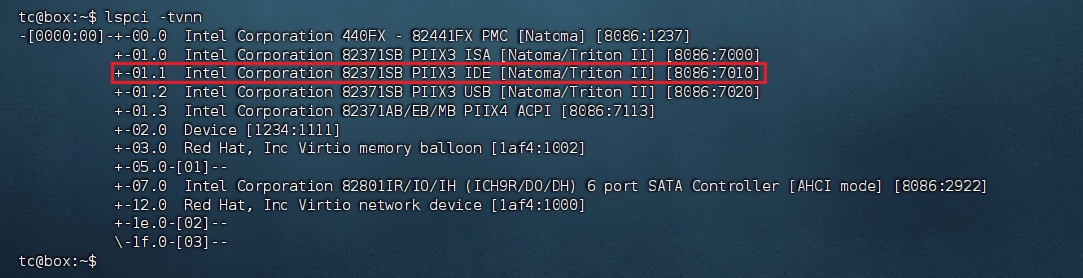
- 再看数据盘,红框内的 SATA,记录值【00.07.0】
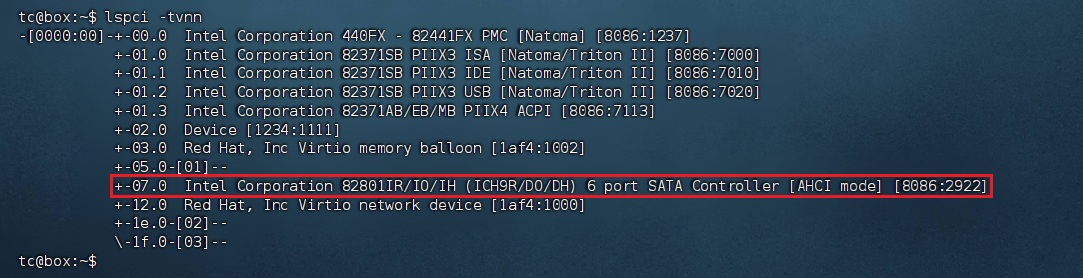
- 再看网口,virtio 虚拟网卡,记录值【00.12.0】
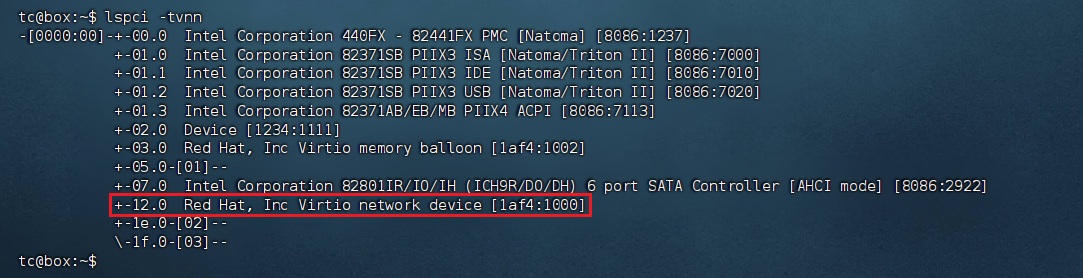
- 只有一个总线,所有配置以 00 开头,USB 等其它设备在虚拟机中用不到,忽略即可。
转换 16 进制到 10 进制,
类型 IDE SATA 网卡 PCI读取 00.01.1 00.07.0 00.12.0 转换后 00.01.1 00.07.0 00.12.0 最终 B00.D01.F1 B00.D07.F0 B00.D18.F0 参考下面内容先在本地创建一个 model.conf 文件,#号注释内容可以删掉,
[System Enclosure] #这里都不用改 VENDOR = QNAP MODEL = TS-453A CAP=0x16145bdc MAX_DISK_NUM = 4 MAX_FAN_NUM = 1 MAX_TEMP_NUM = 2 MAX_NET_PORT_NUM = 10 INTERNAL_NET_PORT_NUM = 2 MAX_PCIE_SLOT = 2 SYSTEM_TEMP_UNIT=SIO SIO_DEVICE = IT8528 BOARD_SN_DEVICE = NET ETH_MAC_DEVICE = NET DISK_DRV_TYPE = ATA DISK_DEFAULT_MAX_LINK_SPEED = PD_SATA_SAS_6G SYSTEM_DISK_CACHEABLE_BITMAP = 0x1E SS_MAX_CHANNELS = 40 SS_FREE_CHANNELS = 4 [System FAN] FAN_UNIT = SIO FAN_1=I1 [System Disk 1] #硬盘1,先写好,以后可以添加 4 块 sata 盘,序号从 1 到 4 DEV_BUS=B00:D07:F0 #这里修改为 SATA 数据盘的地址 DEV_PORT = 0 #序号从0开始,从0到3, [System Disk 2] DEV_BUS=B00:D07:F0 DEV_PORT = 1 [System Disk 3] DEV_BUS=B00:D07:F0 DEV_PORT = 2 [System Disk 4] DEV_BUS=B00:D07:F0 DEV_PORT = 3 [System Network 1] #网卡1 DEV_BUS=B00:D18:F0 #这里修改为网卡的地址 DEV_PORT = 0 [Boot Enclosure] #这里是启动盘 VENDOR = QNAP MODEL = BOOT MAX_DISK_NUM = 2 [Boot Disk 1] DISK_DRV_TYPE = ATA #类型,如果是物理机,USB启动的,就改USB DEV_BUS = B00:D01:F1 #这里修改为 IDE 启动盘的地址 DEV_PORT = 0 [Boot Disk 2] #为了方便,把IDE的两个设备都写上完事 DISK_DRV_TYPE = ATA DEV_BUS = B00:D01:F1 DEV_PORT = 1 [System Memory] MAX_CHANNEL_NUM = 2 MAX_SLOT_NUM = 2 SLOT1_ADDR = 1, 0x50 SLOT2_ADDR = 2, 0x52
4、制作系统启动盘
- 去官网下载固件 TS-453A ,建议下载 5.0 版本,后续可以再升级版本,
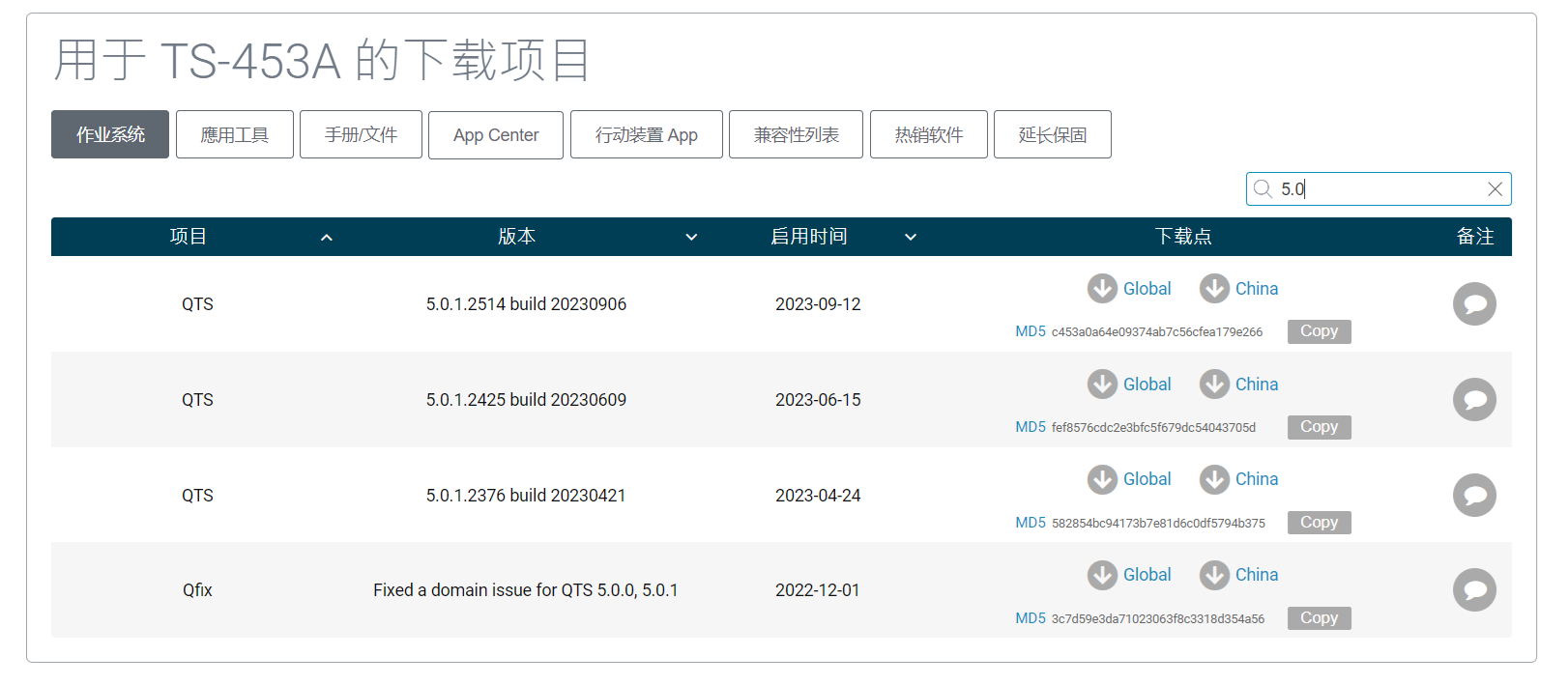
- 点击 finalshell 底栏的上传按钮,选择 QNAP 系统固件包 上传到 /home/tc 目录下,
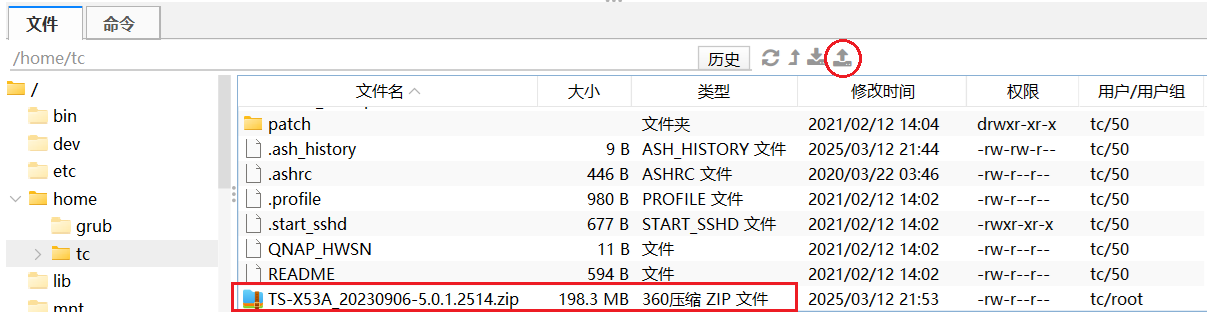
输入下面命令解压固件,* 替换为自己上传固件的名字,
get_qnap_firmware /home/tc/*.zip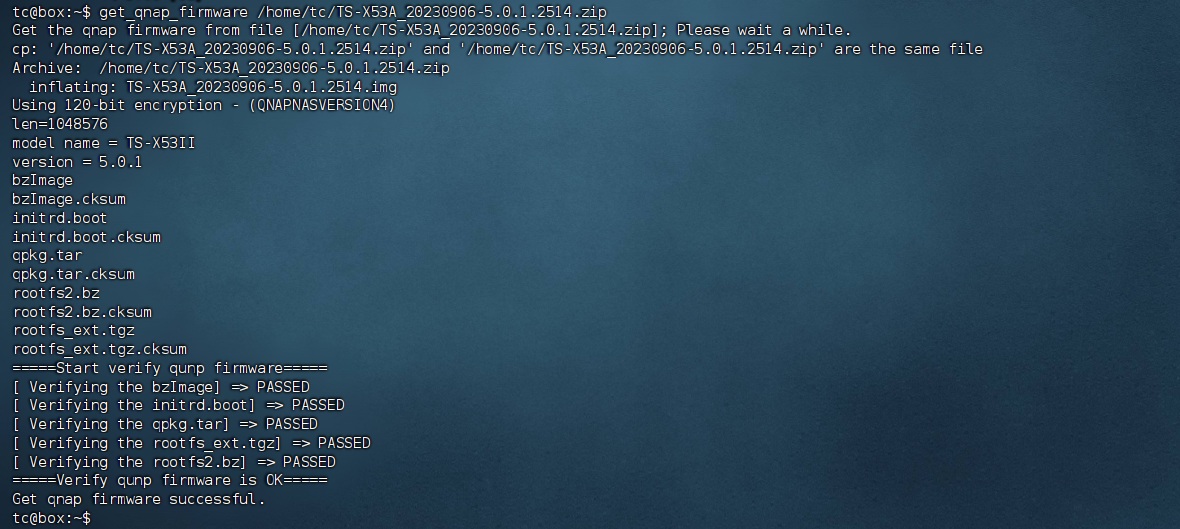
输入下面命令修改一下写入权限,不然可能上传文件失败,
sudo chmod 777 /home/tc/patch/ -R- 把刚才编辑好或者使用我提供的 model.conf 文件上传到 /home/tc/patch/etc 目录覆盖,
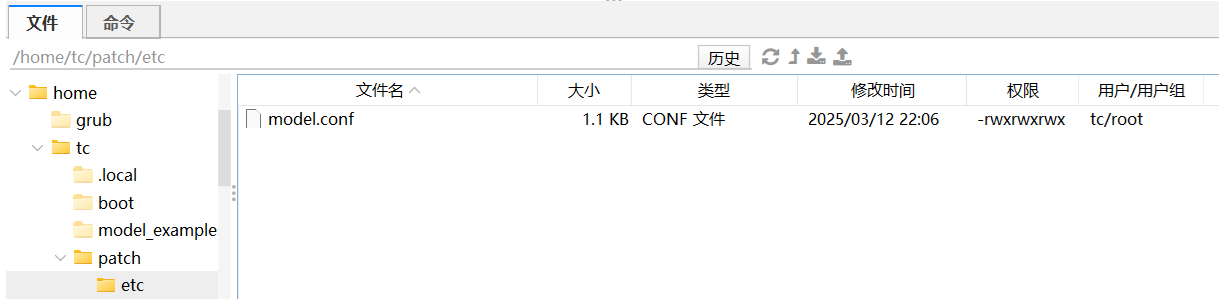
- 修改 /home/tc/patch/laojifuli_patch,这里直接使用我提供的 laojifuli_patch 文件上传到 /home/tc/patch 目录覆盖,
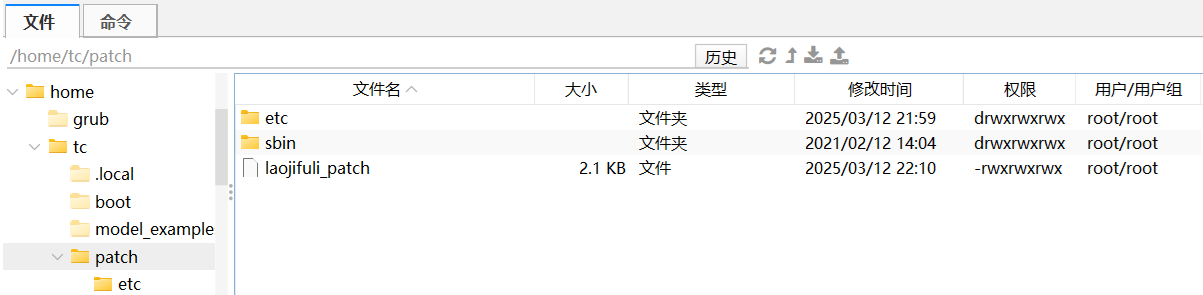
输入下面命令先看一下启动盘的盘符,找 2G 的那个,这里是 /dev/sdb,
fdisk -l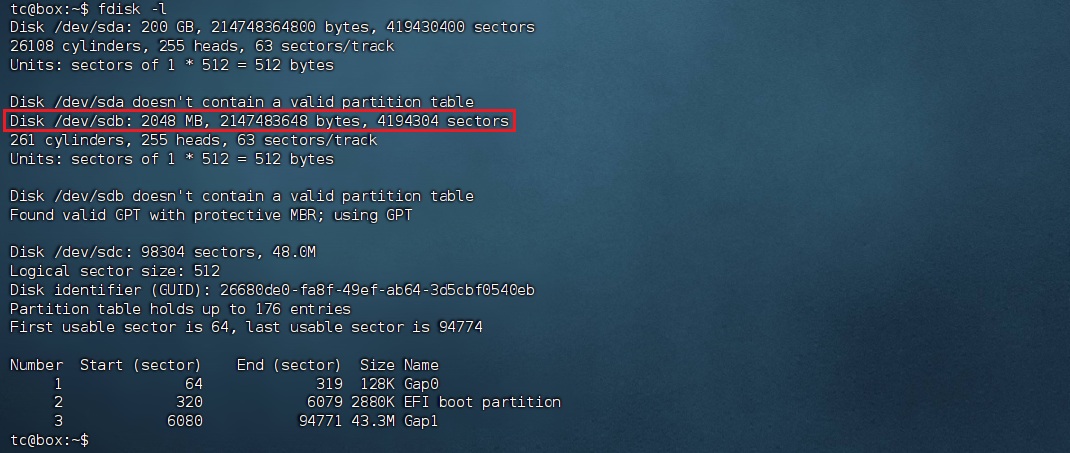
输入下面命令制作启动盘,提示安装到哪个磁盘,选择 /dev/sdb,输入 2 即可,看到 successful 字样即为完成。
sudo create_qnap_boot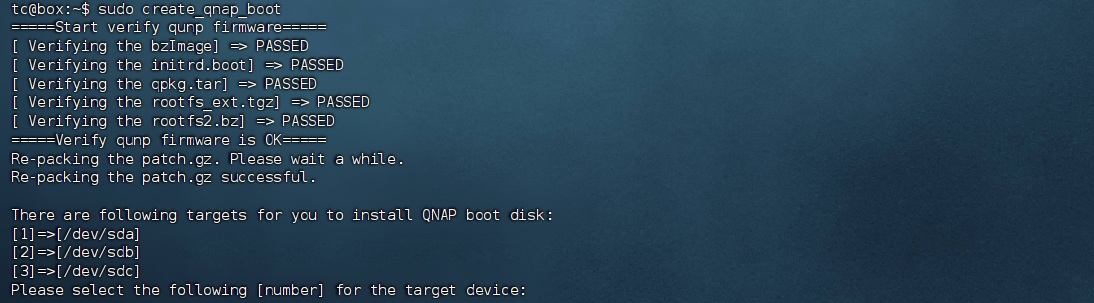

5、安装黑威联通系统
- 这时可以关闭 finnalshell,回到 PVE 停止虚拟机,选择 48M 那个 tiny 启动盘,点分离,
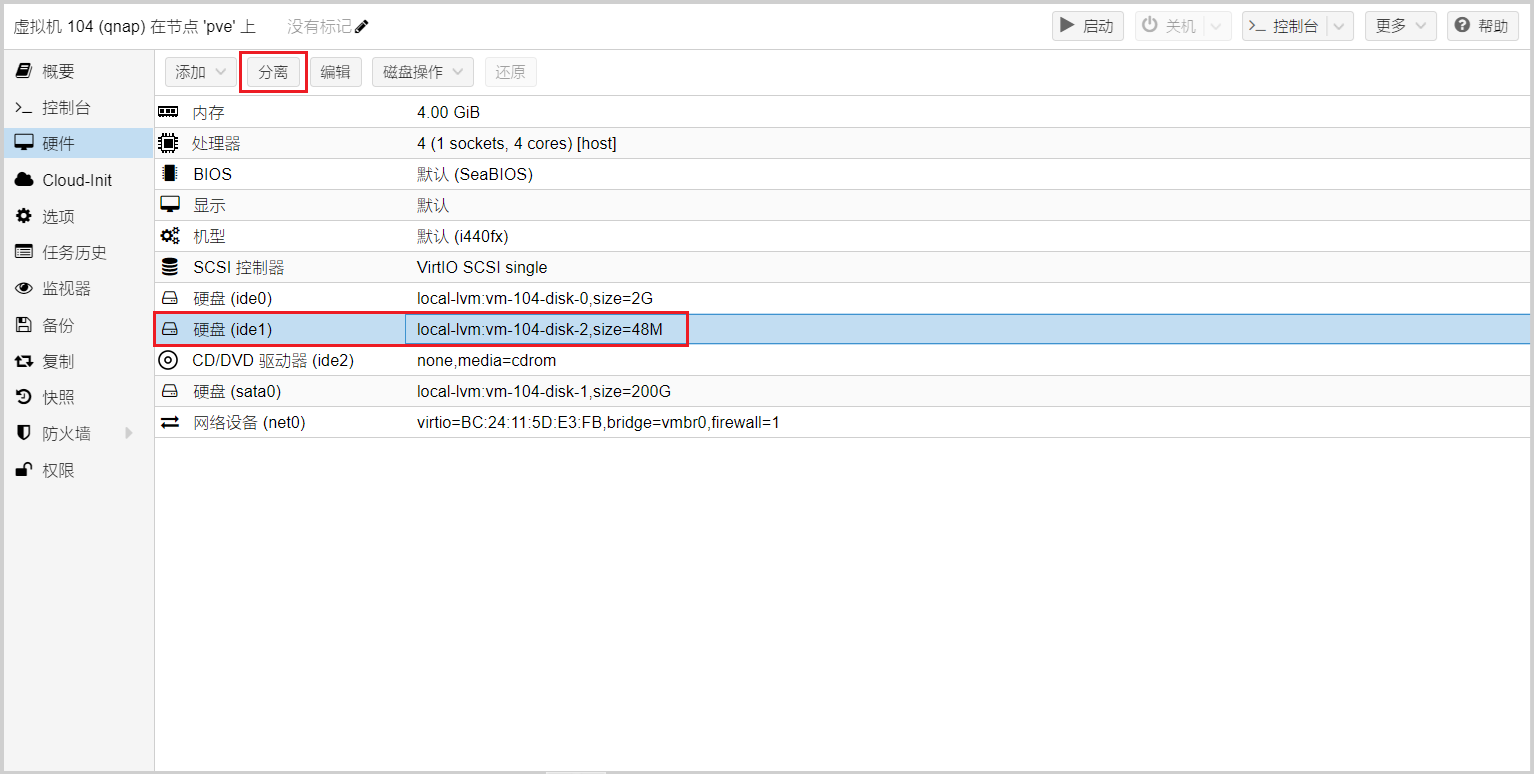
- 检查一下启动顺序,2G 系统启动盘设置第一位,没问题开启虚拟机,
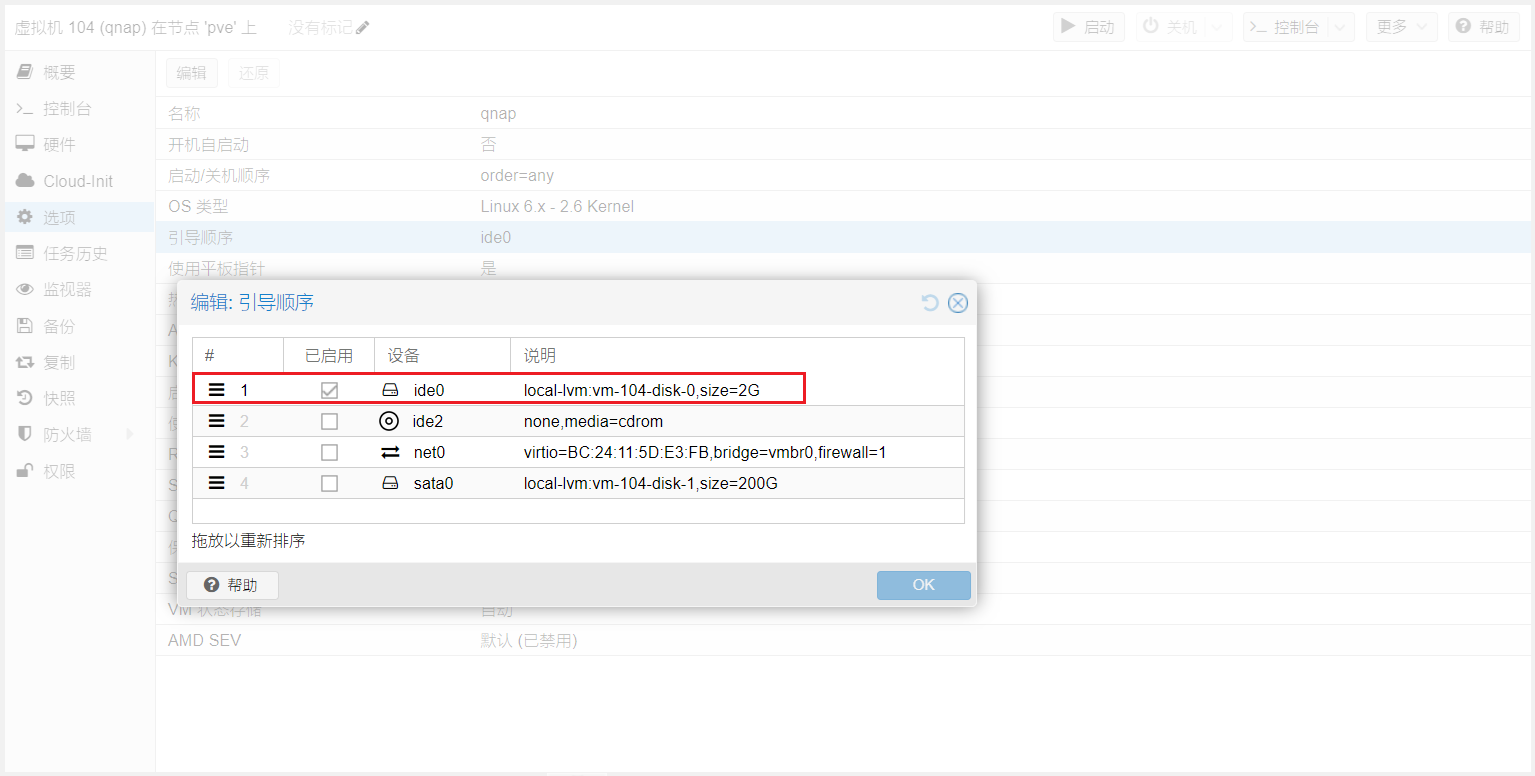
- 开机后来到引导启动界面,等待即可,
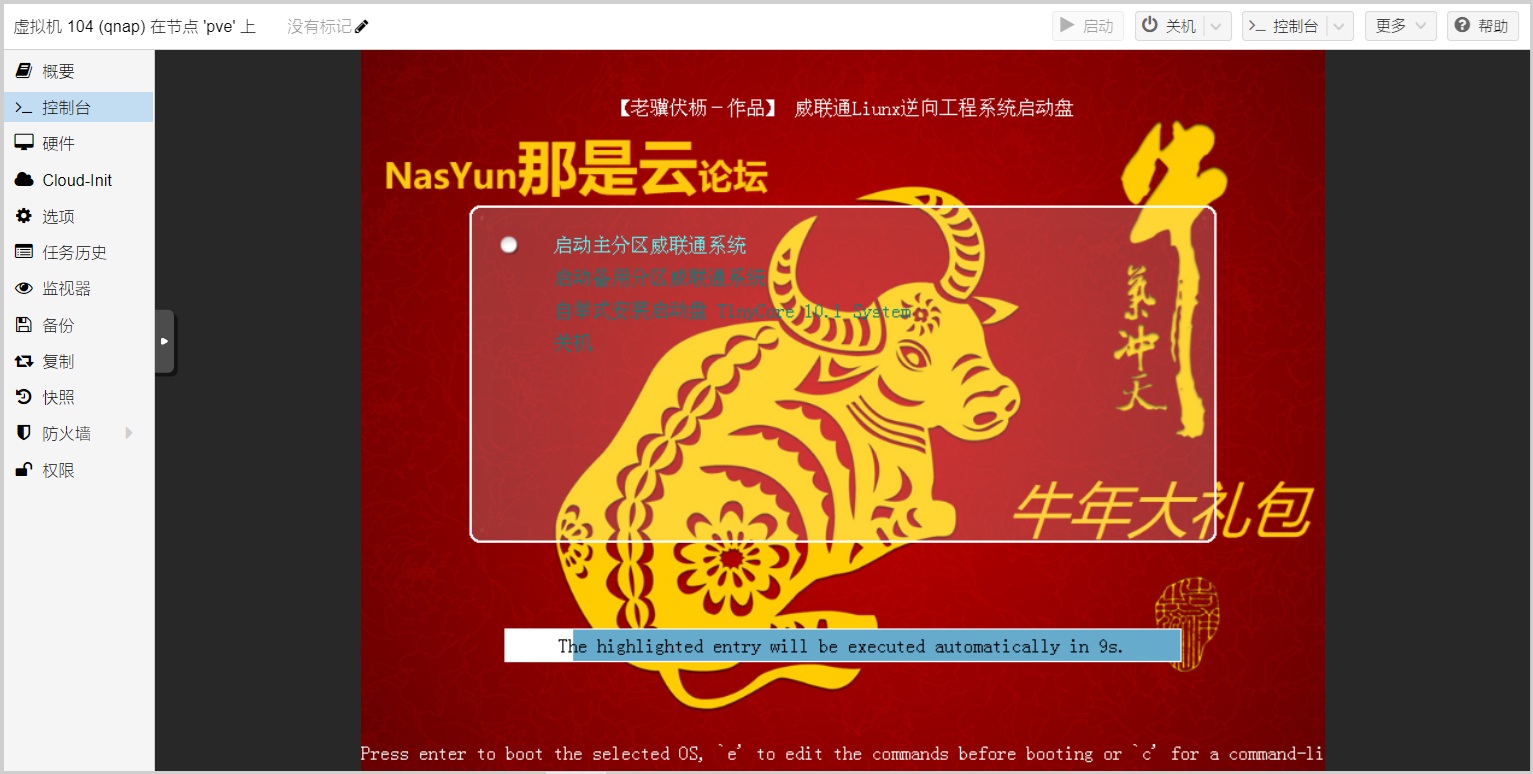
- 等待系统代码跑完直到出现 MAC 和 IP 地址才算成功,默认账号:admin,密码:MAC 地址去掉冒号后全大写,
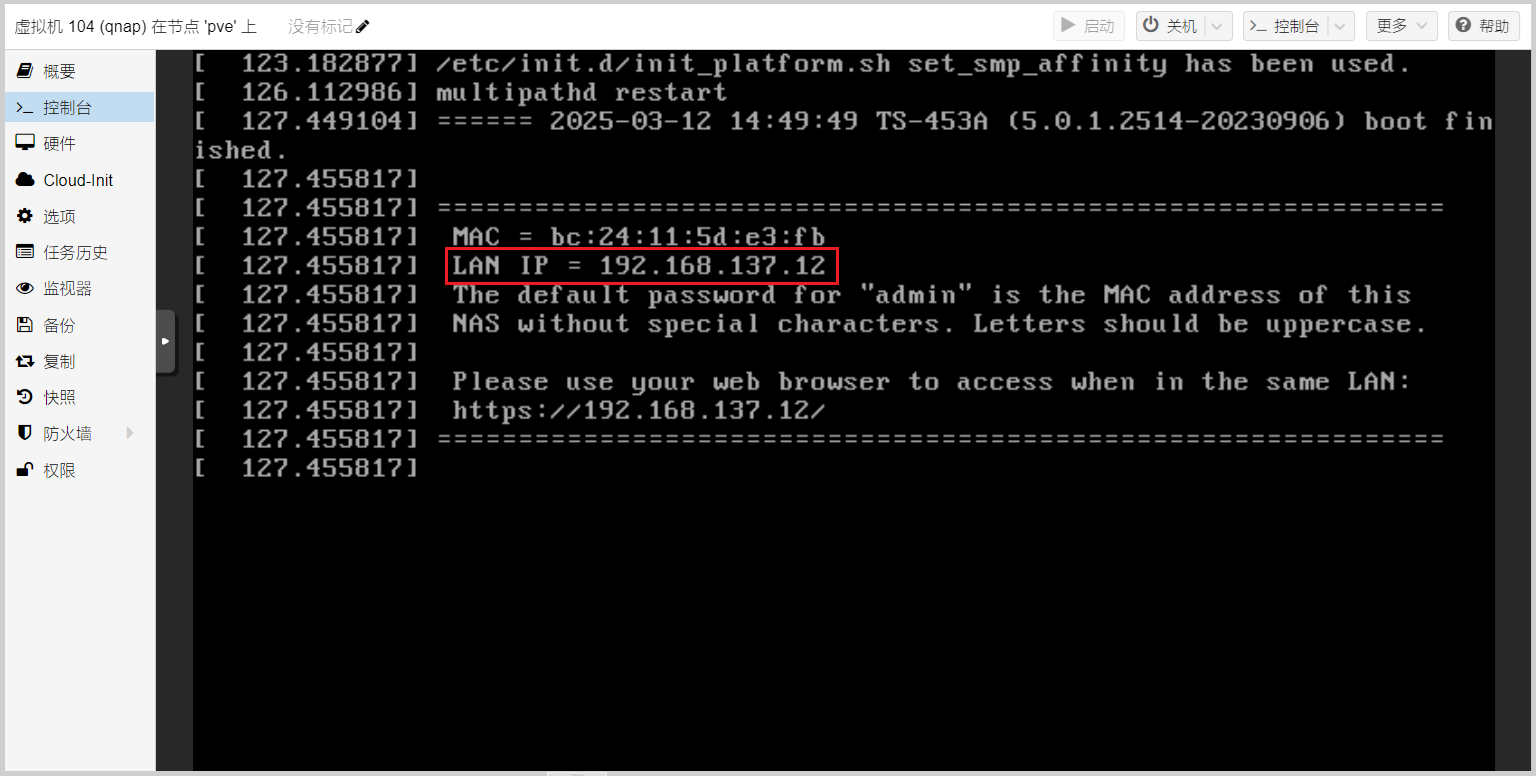
- 浏览器输入 IP 地址来到欢迎界面,点击启动智能安装,

- 选择当前版本,下一步,
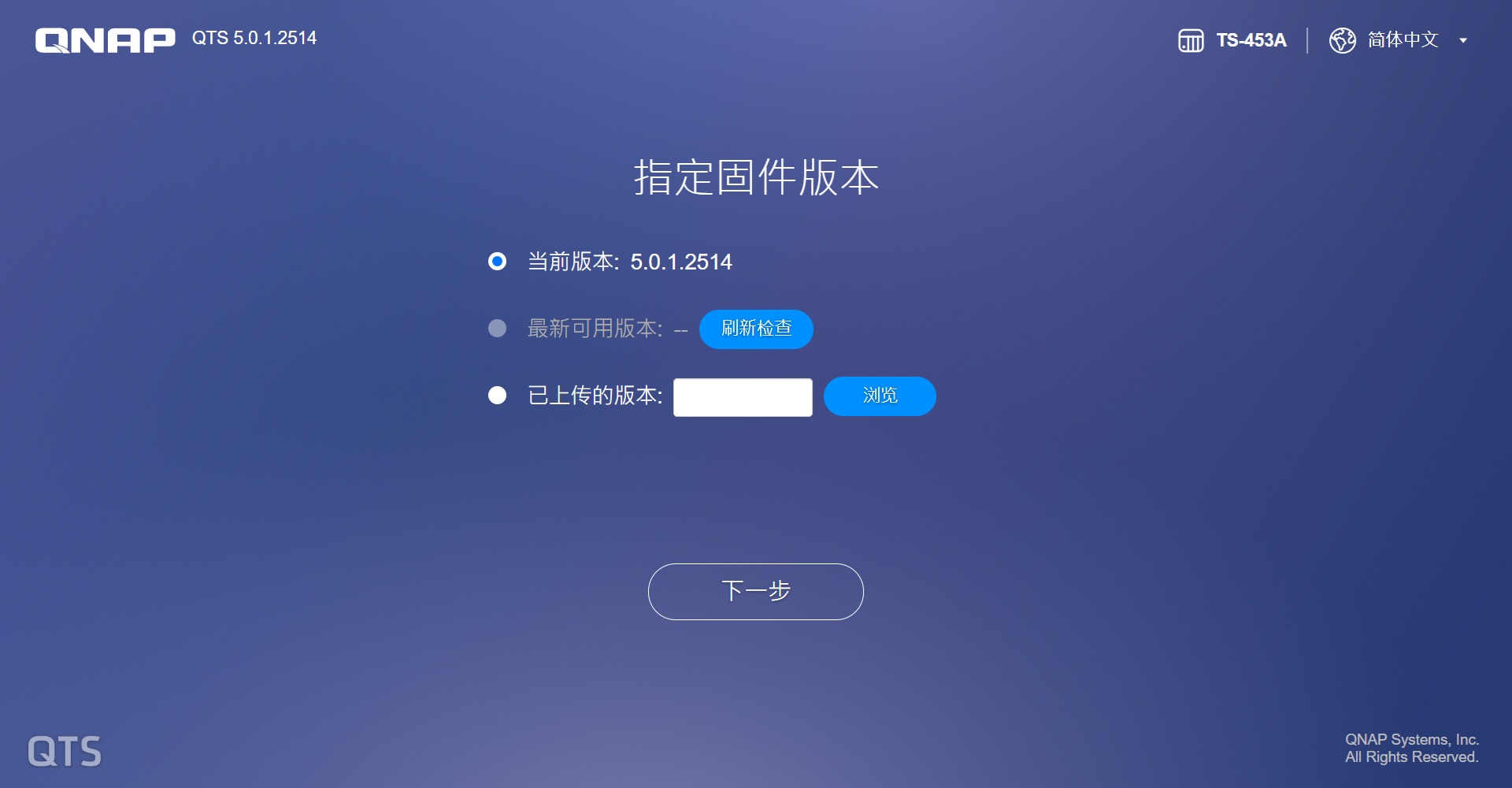
- 设置用户名称和密码,下一步,
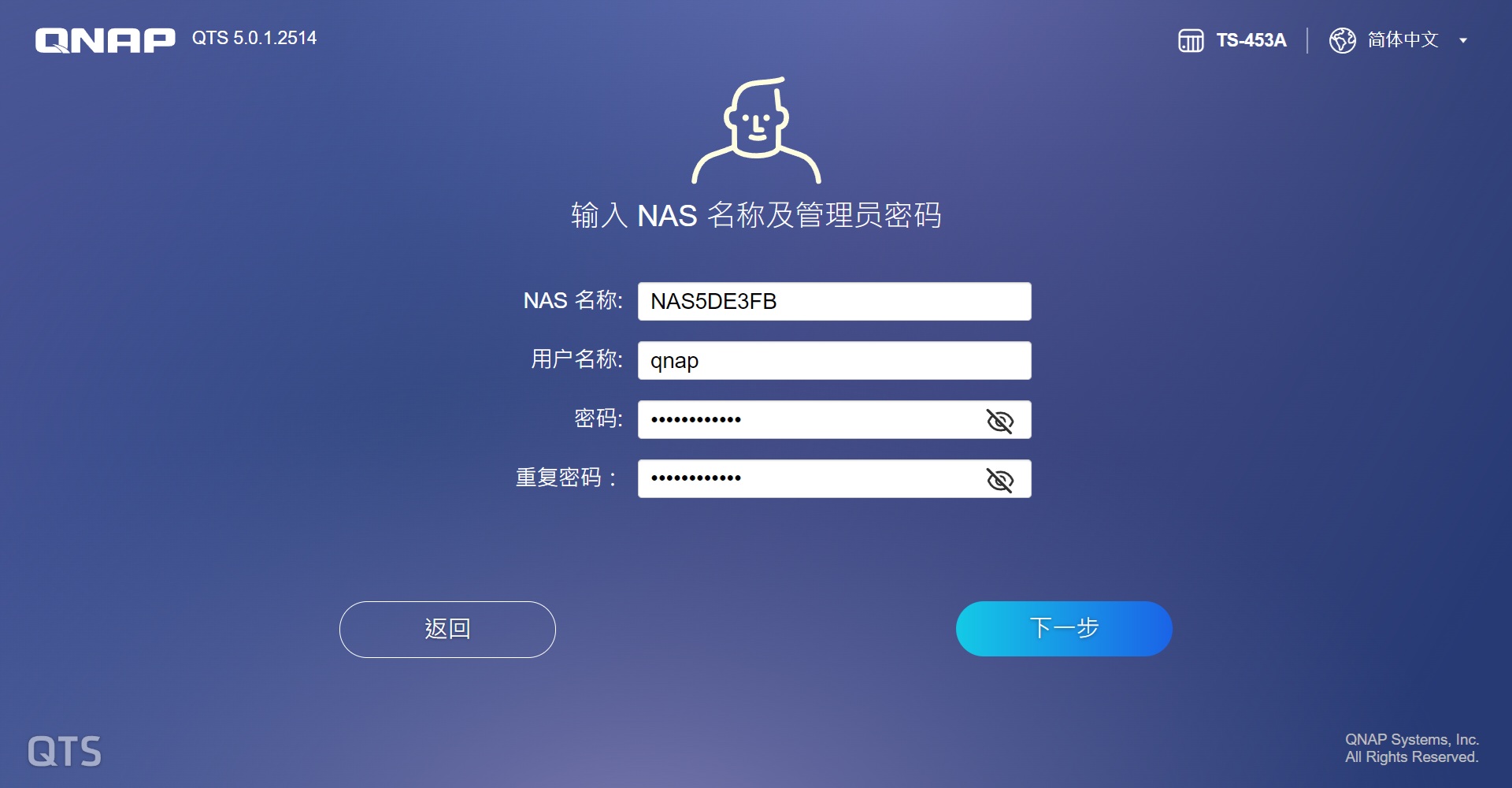
- 设置时区,选择自动与时间服务器同步,下一步。
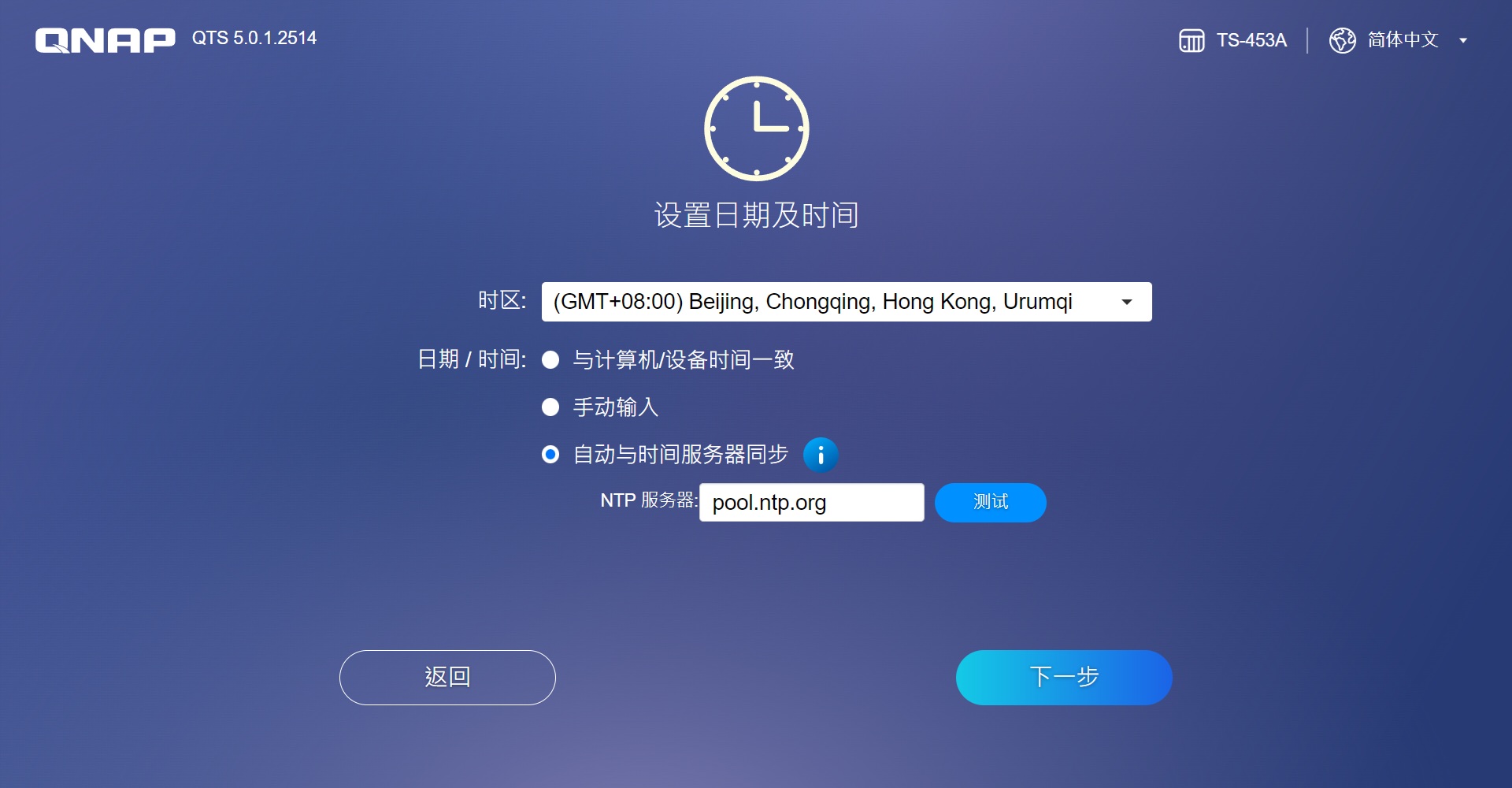
- 选择自动取得 IP 地址(DHCP),下一步,
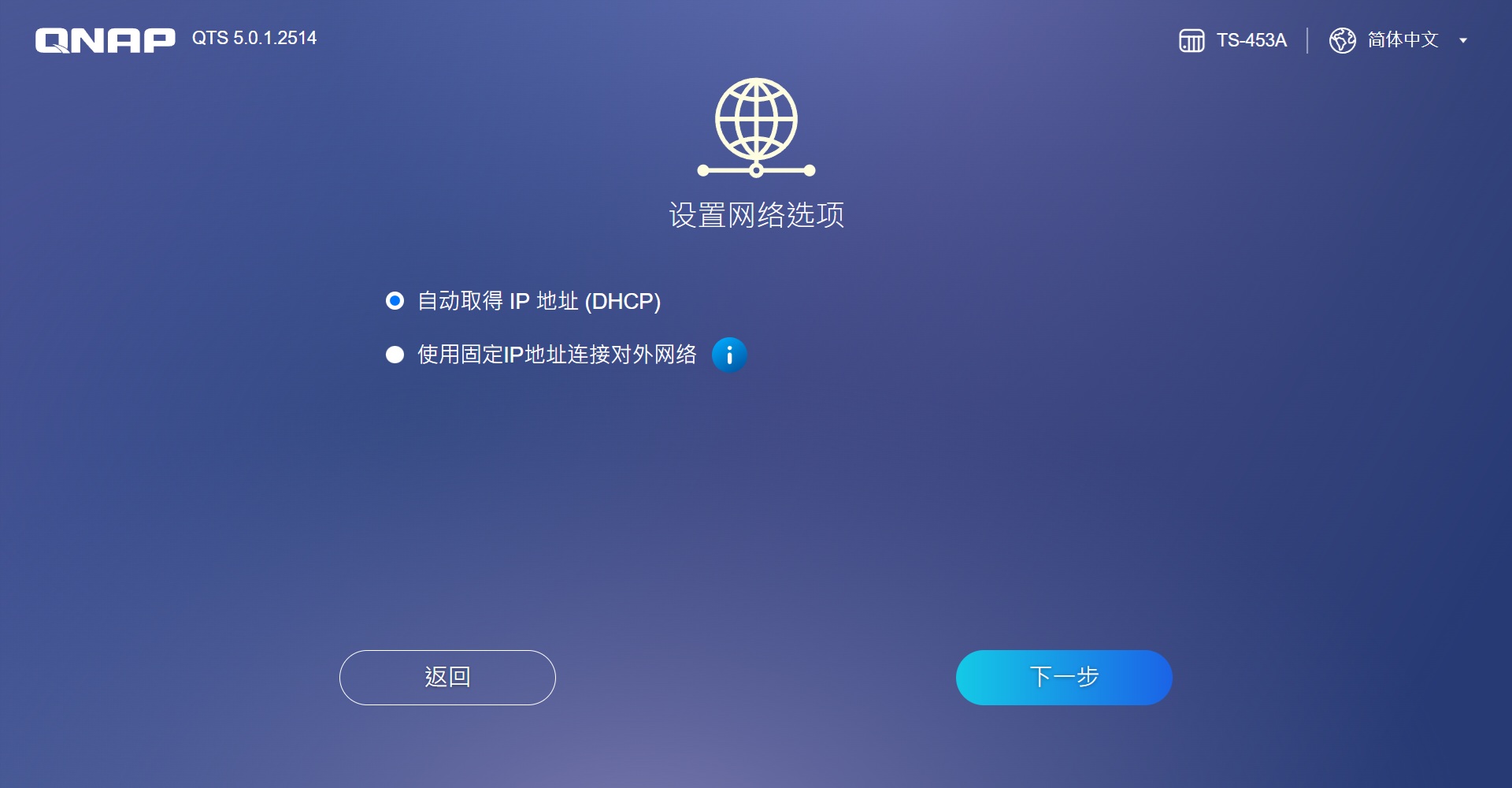
- 查看当前设置信息,选择套用,提示初始化将清空硬盘数据,点击初始化,
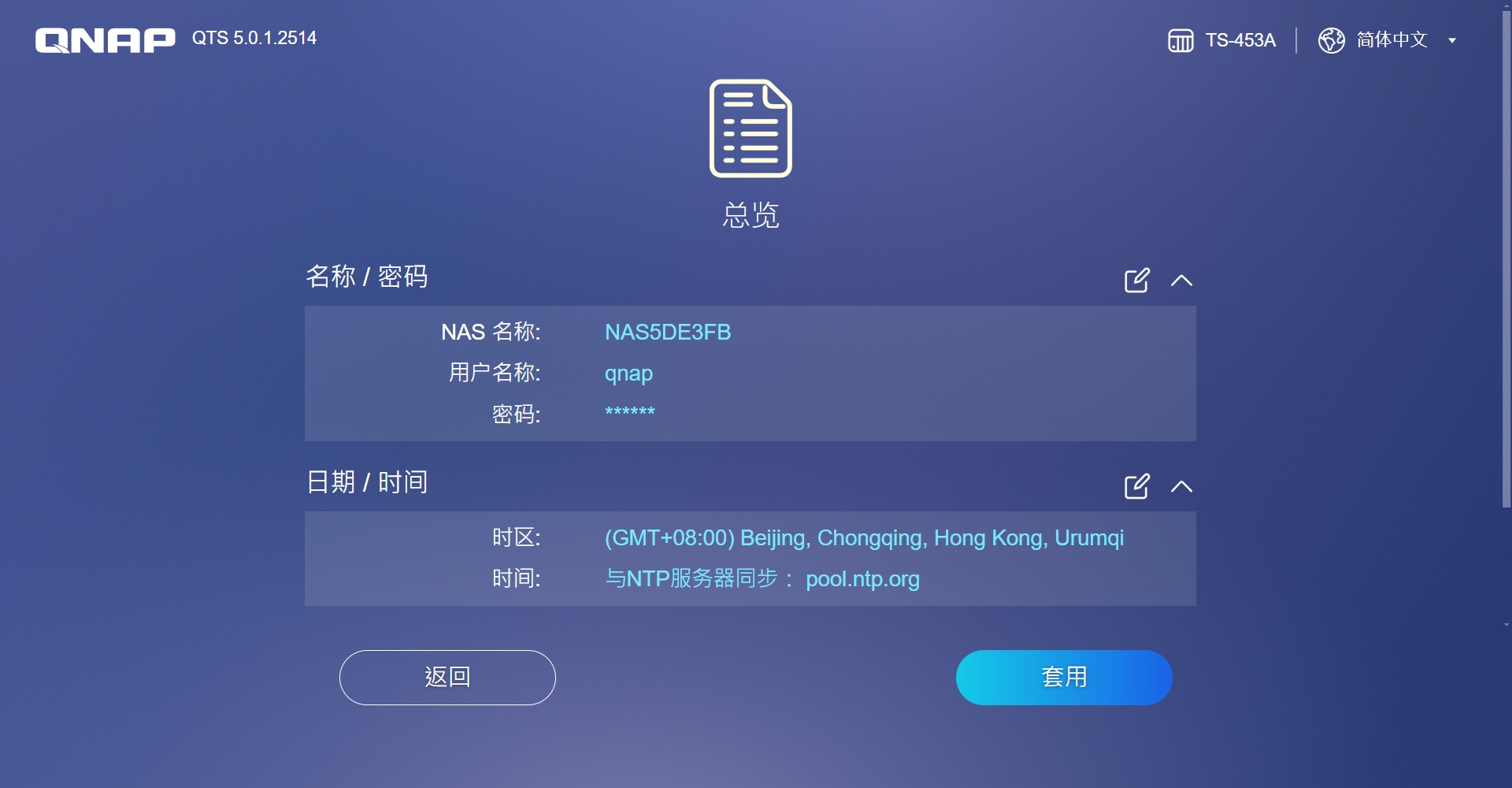
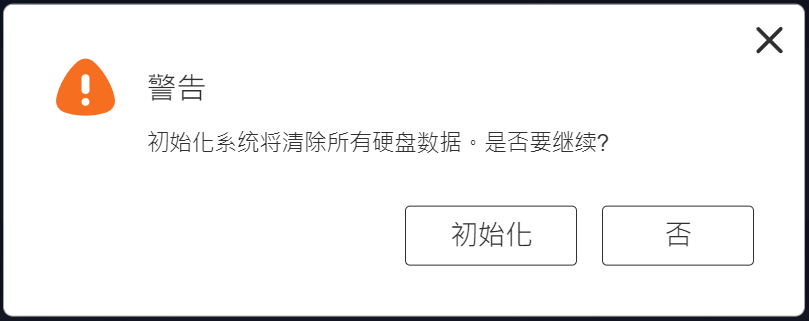
- 等待进度条走完,点击到 NAS 管理页面,
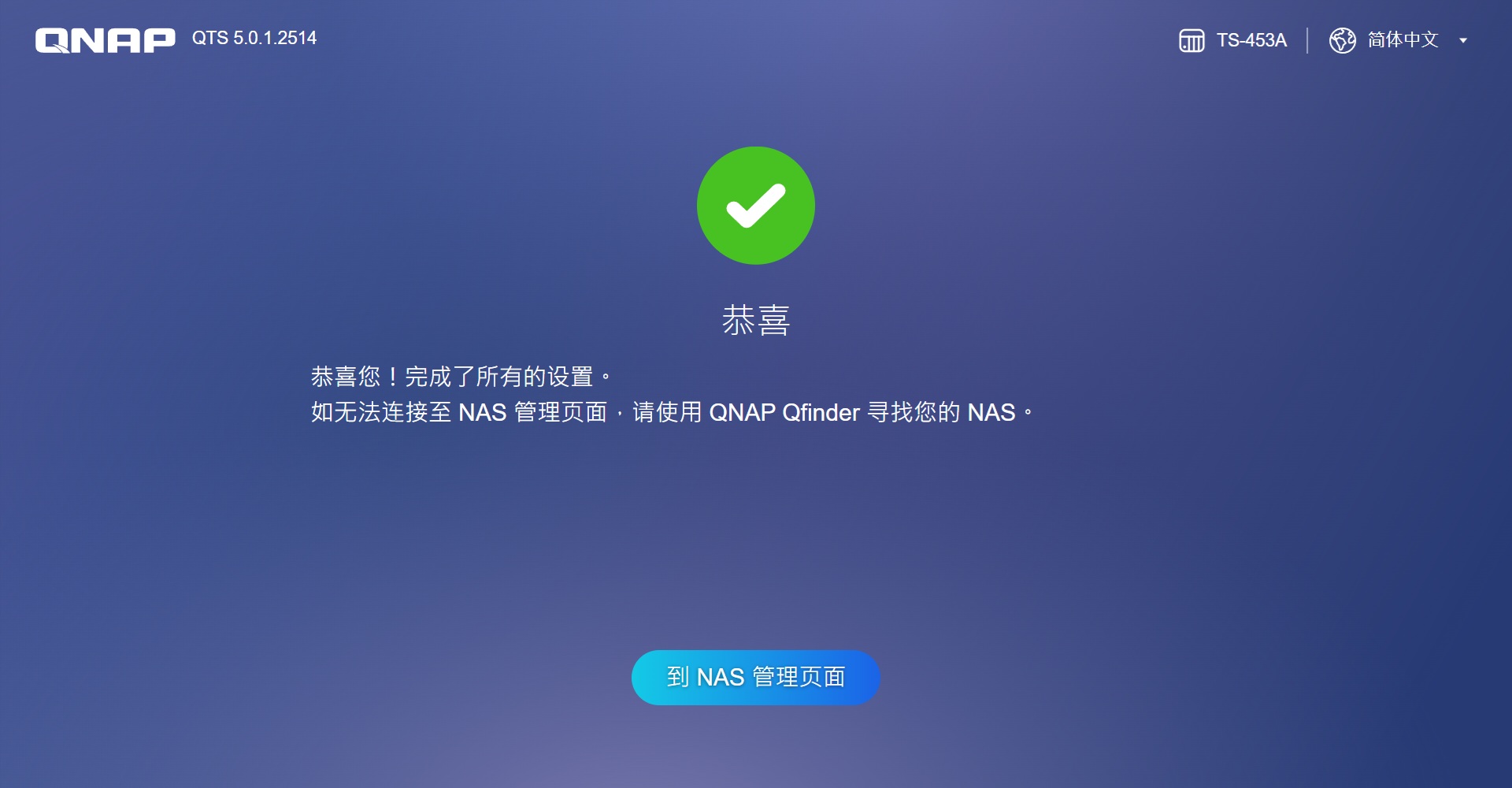
- 输入设置的用户名和密码登录,
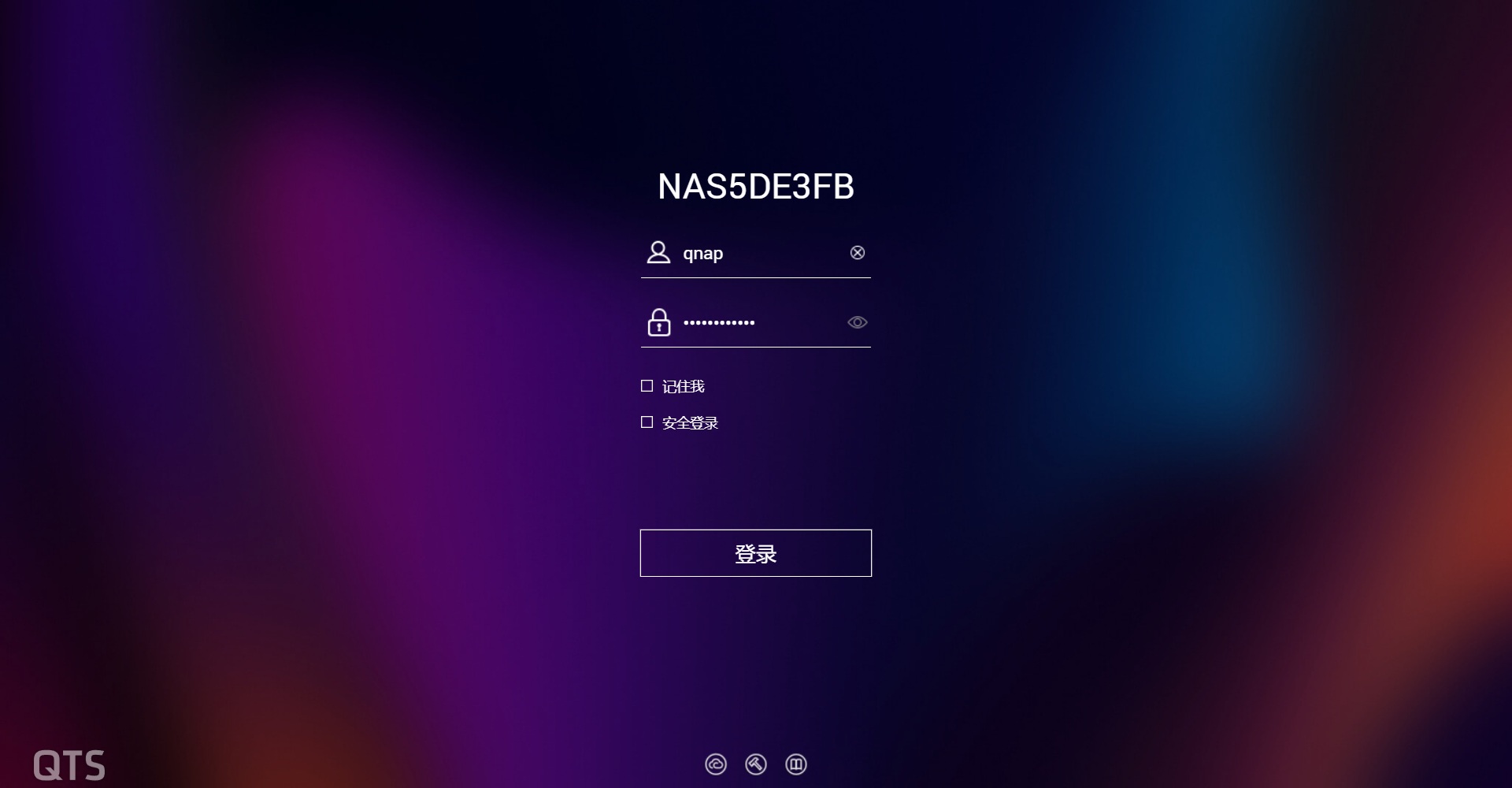
- 来到 QTS 系统桌面,至此威联通系统安装完毕。
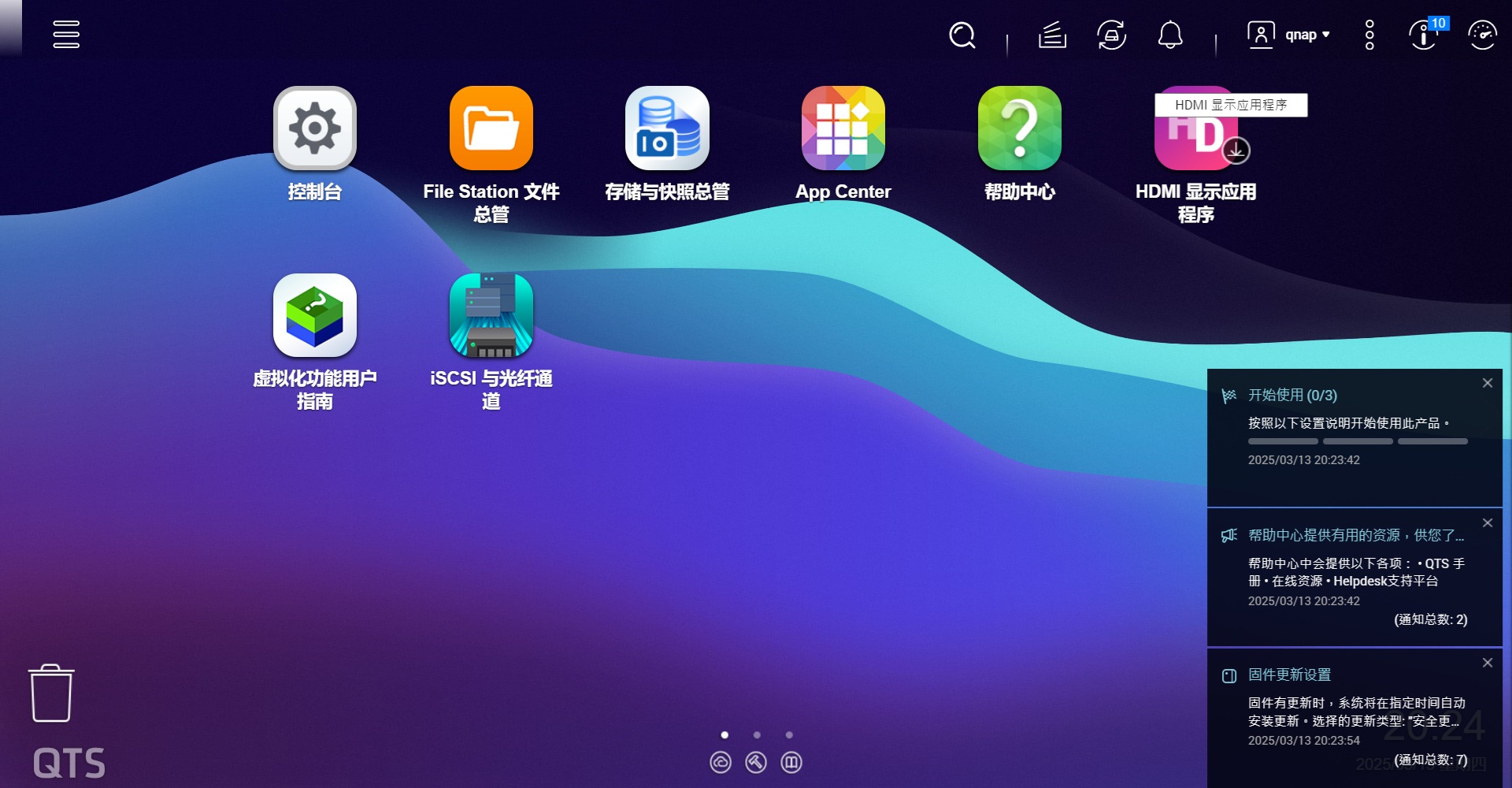
VMware 安装
传统安装黑威联通需要编写配置文件,过程比较复杂,这里使用大佬导出的 vmdk 镜像,直接上手使用。
附件下载:
- 腾讯微云:https://share.weiyun.com/N88zAcRA 密码:pp5b4w
- 百度网盘: https://pan.baidu.com/s/1h7QNWWKZ10Hin2800zT_cA 提取码: gfva
- 谷歌网盘:https://drive.google.com/drive/folders/1McKF-Hme2TI1Ca5CCAtGnzZ31lAMY_lw
1、下载并打开虚拟机中的黑威联通
- 下载 QTS-5.1.zip 文件并解压,右键用 Vmware 打开 QTS-5.1.vmx 文件,
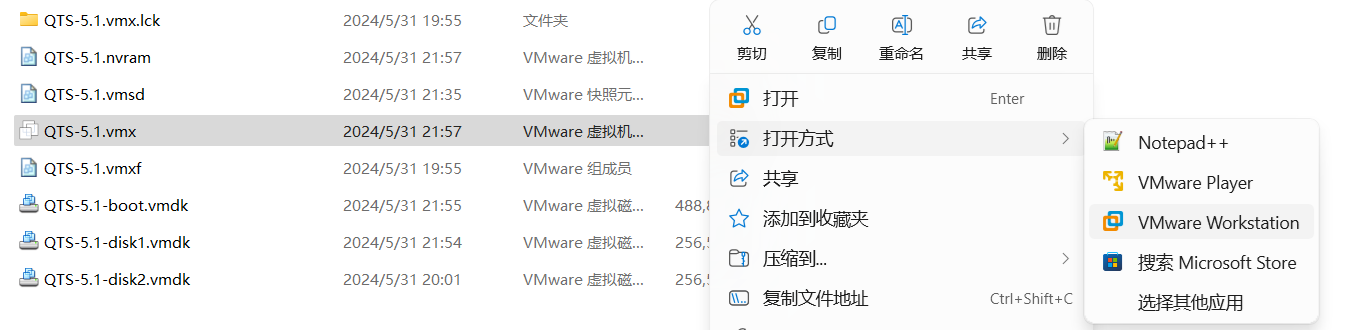
- 点击获取所有权,

- 开启此虚拟机,注意事项:CPU 和 内存可以更改,IDE 是引导盘,2 块 SATA 是数据盘,都不要动,否则可能异常,
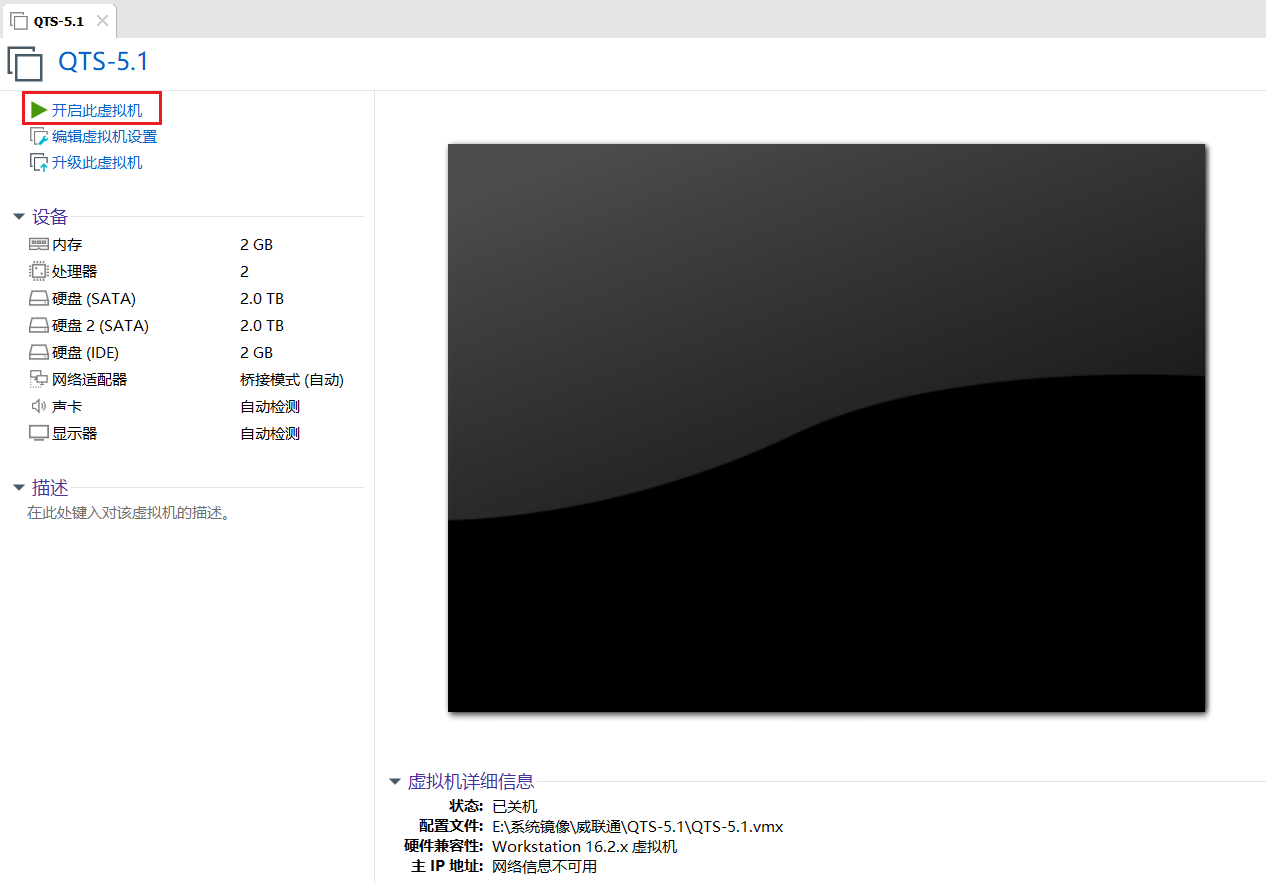
- 选择我已移动该虚拟机,
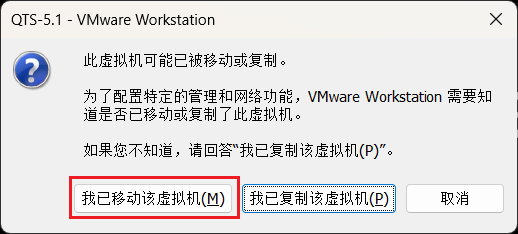
- 等待一会启动完毕,会自动获取 IP。
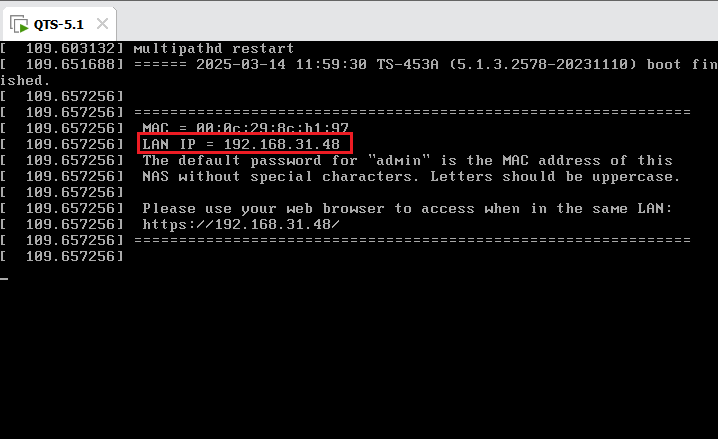
2、安装系统
- 浏览器打开 IP 地址,开始安装系统,系统安装过程和 PVE 的步骤是一样的,
- 安装完来到桌面,
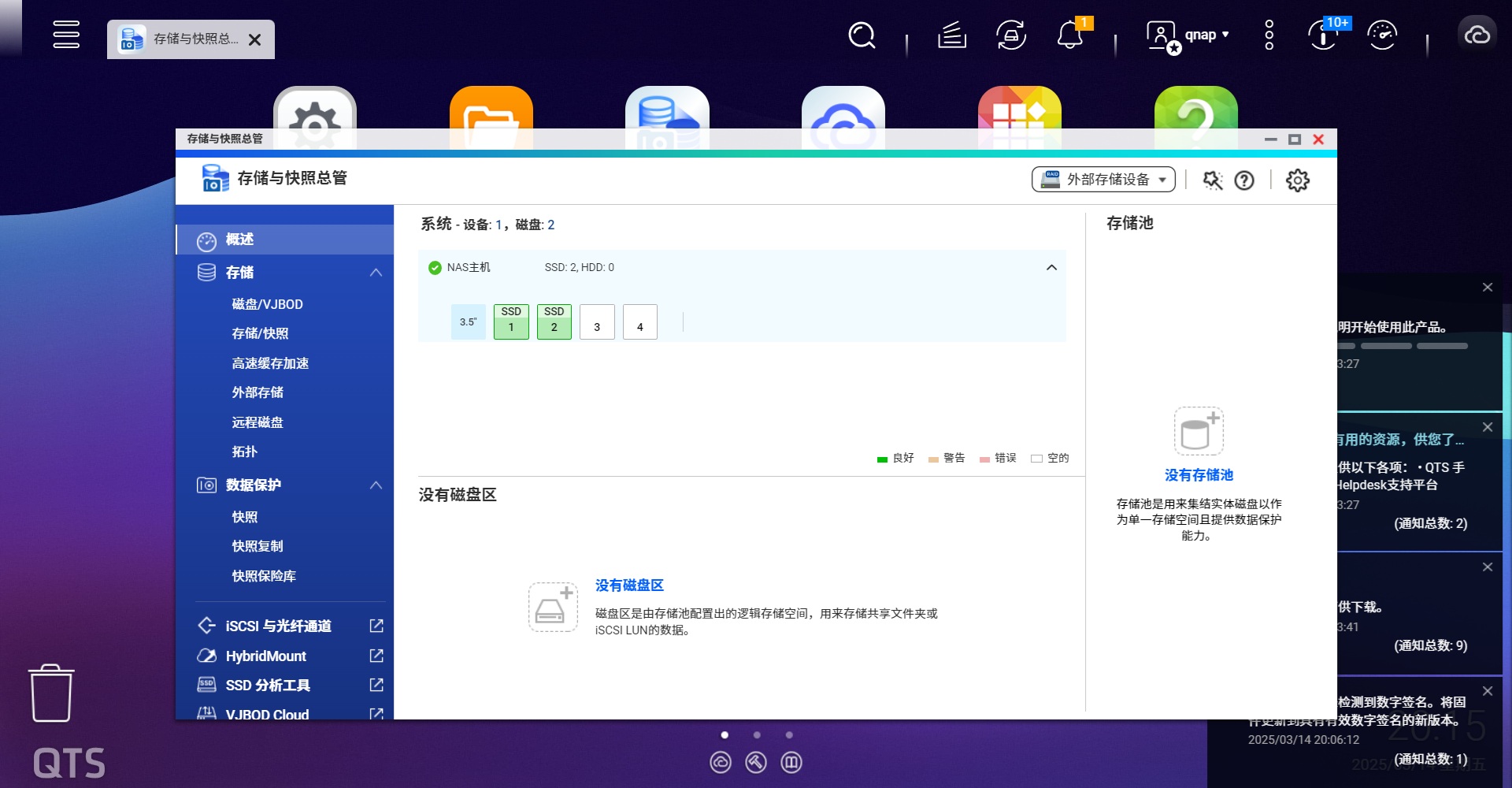
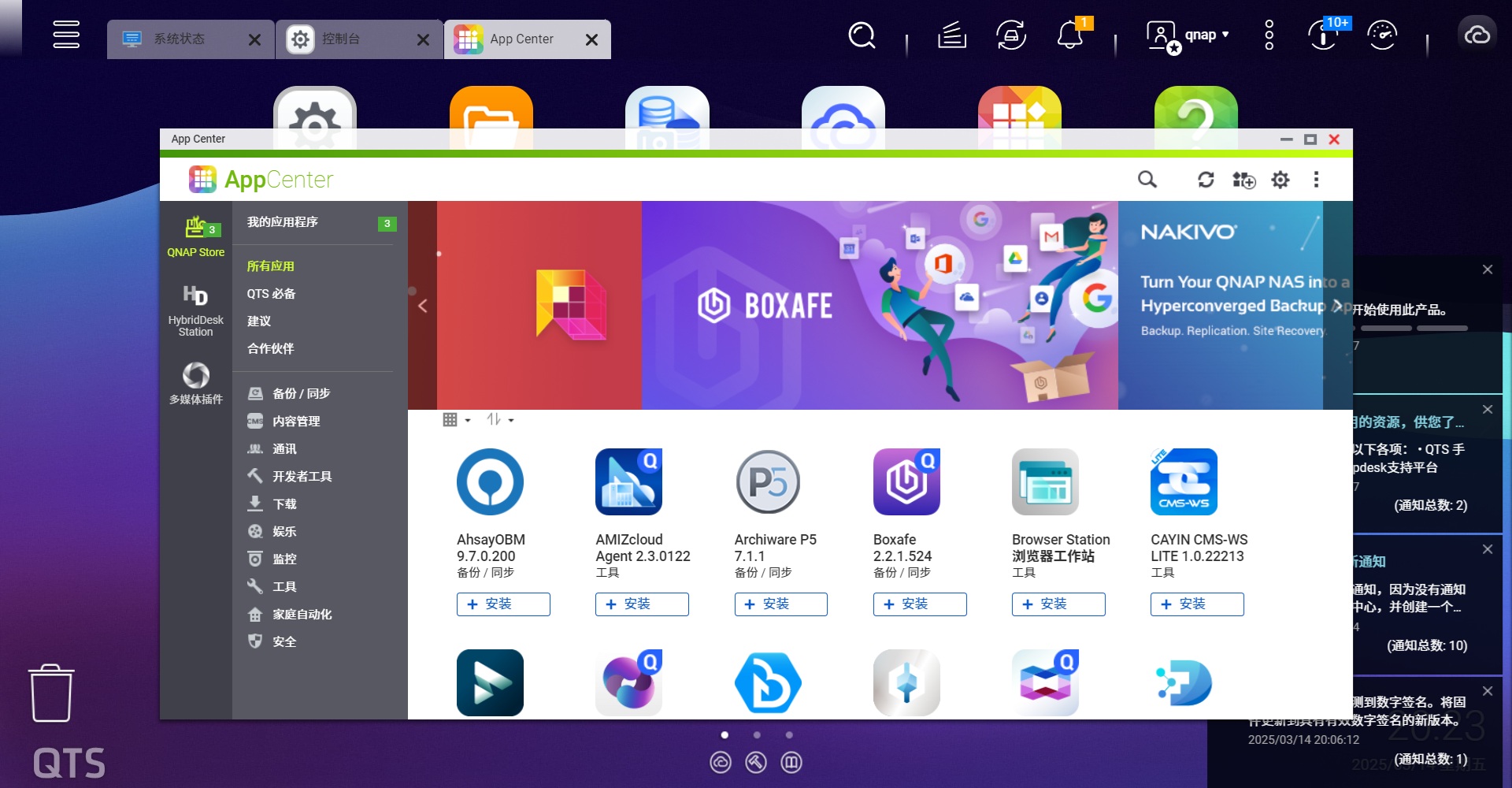
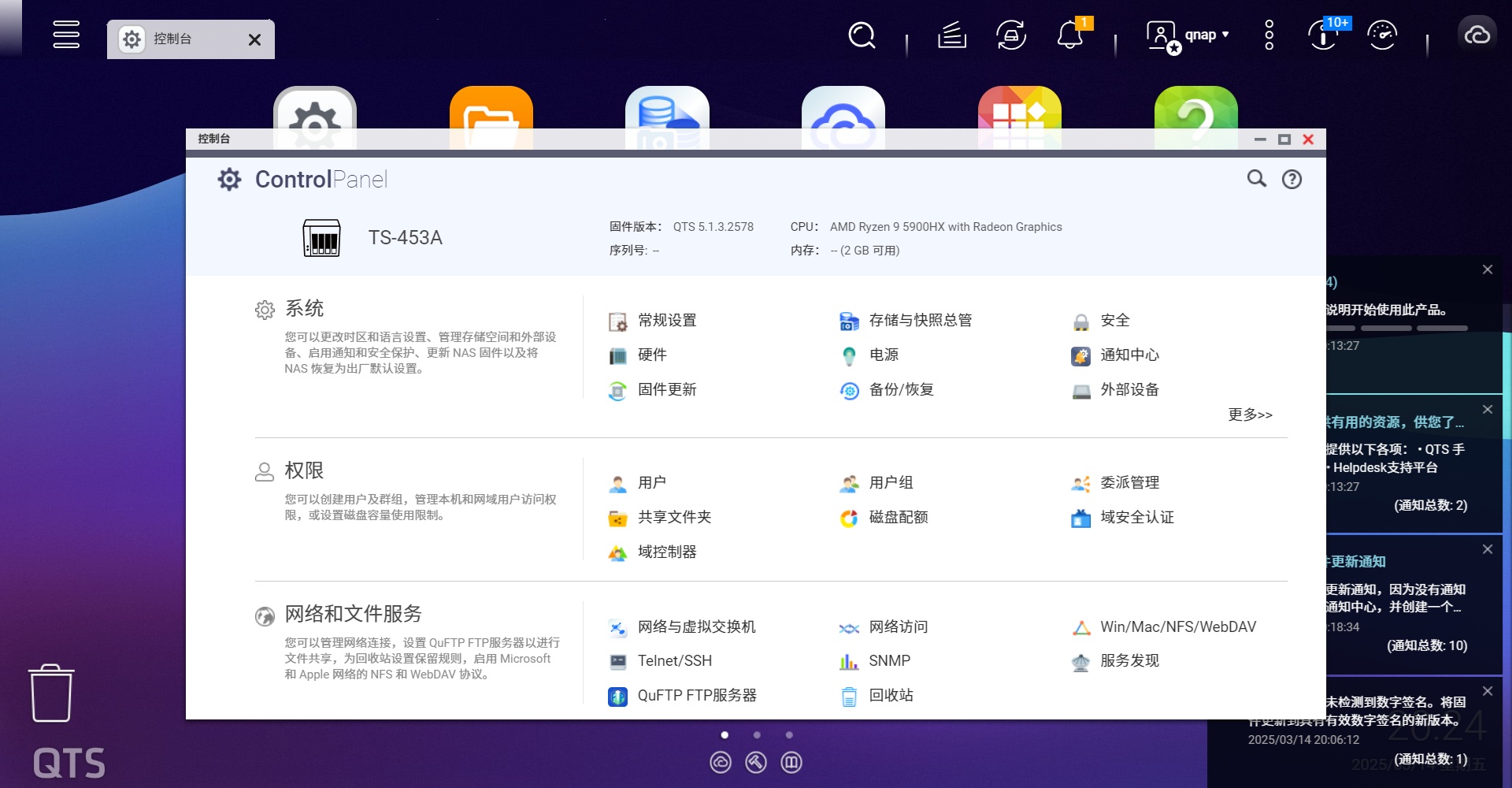
3、磁盘管理
1.创建存储池
- 打开 控制台 -> 存储与快照总管 -> 存储与快照,点击新存储池,
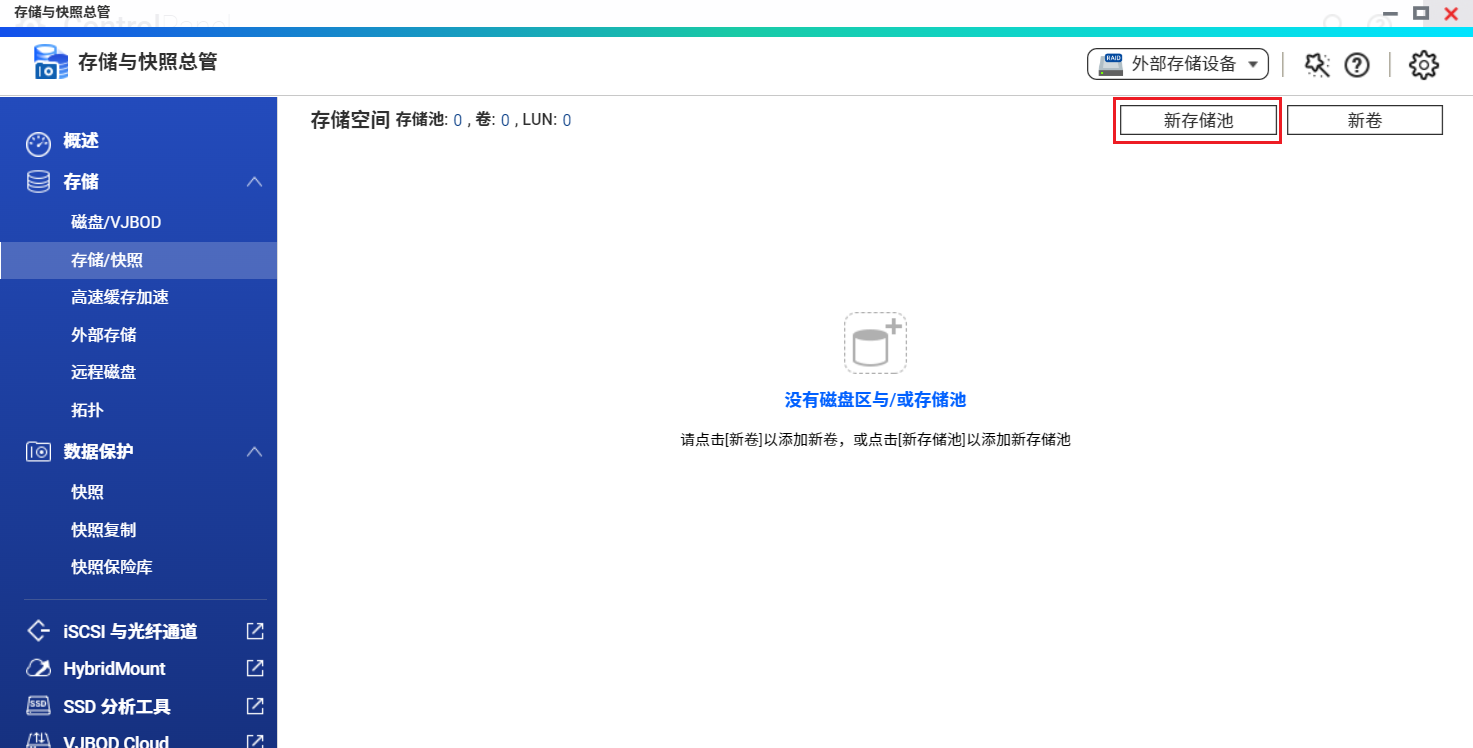
- 功能界面默认,下一步,
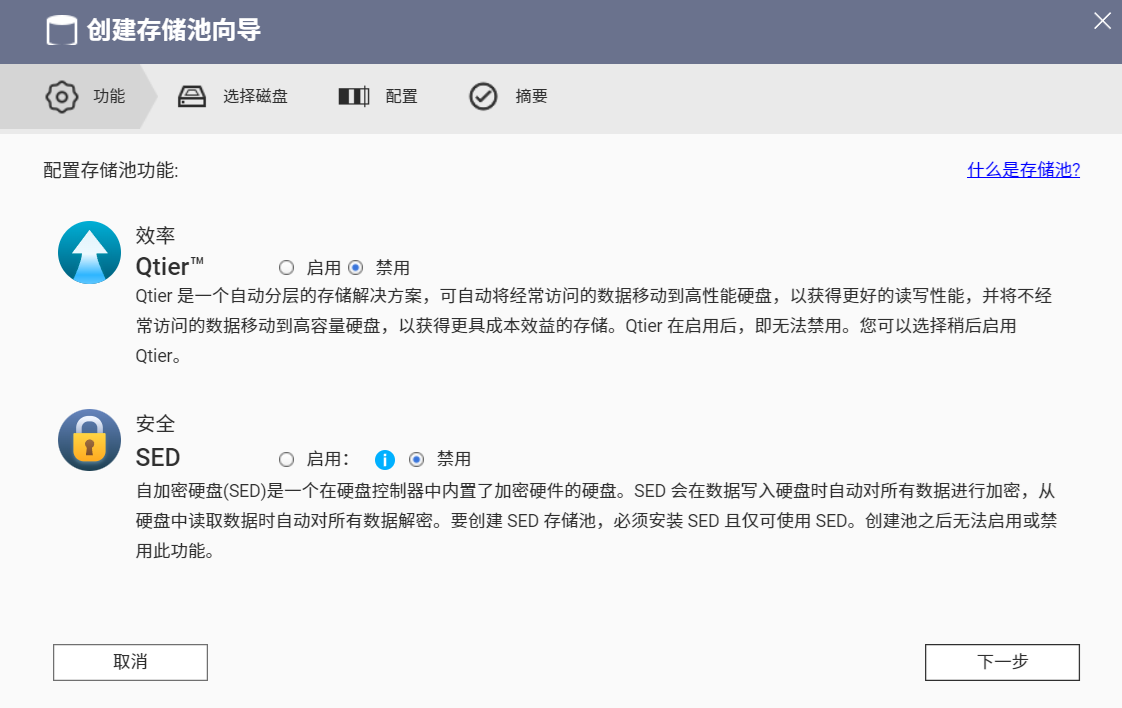
- 只是体验系统,这里我选择了单盘模式,
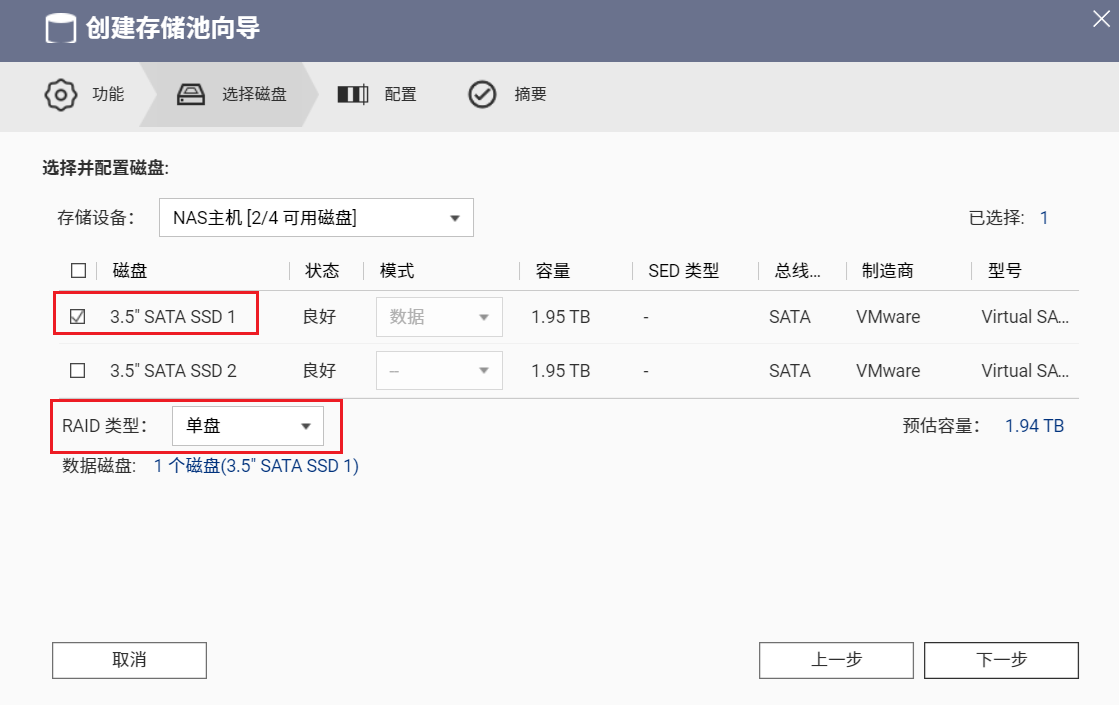
- 启用两个选项会损失一些空间,体验系统的话可以取消勾选,
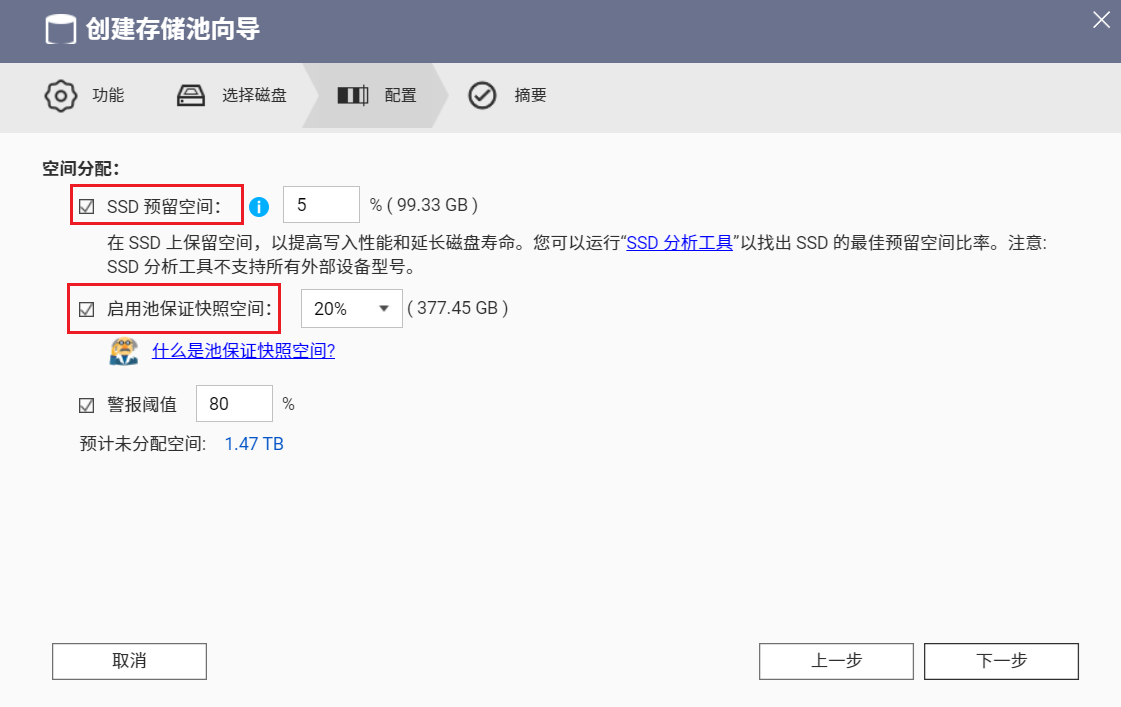
- 点击创建,提示说有的数据都会被删除,点击确定,

2.创建卷
- 点击 创建 -> 新卷,
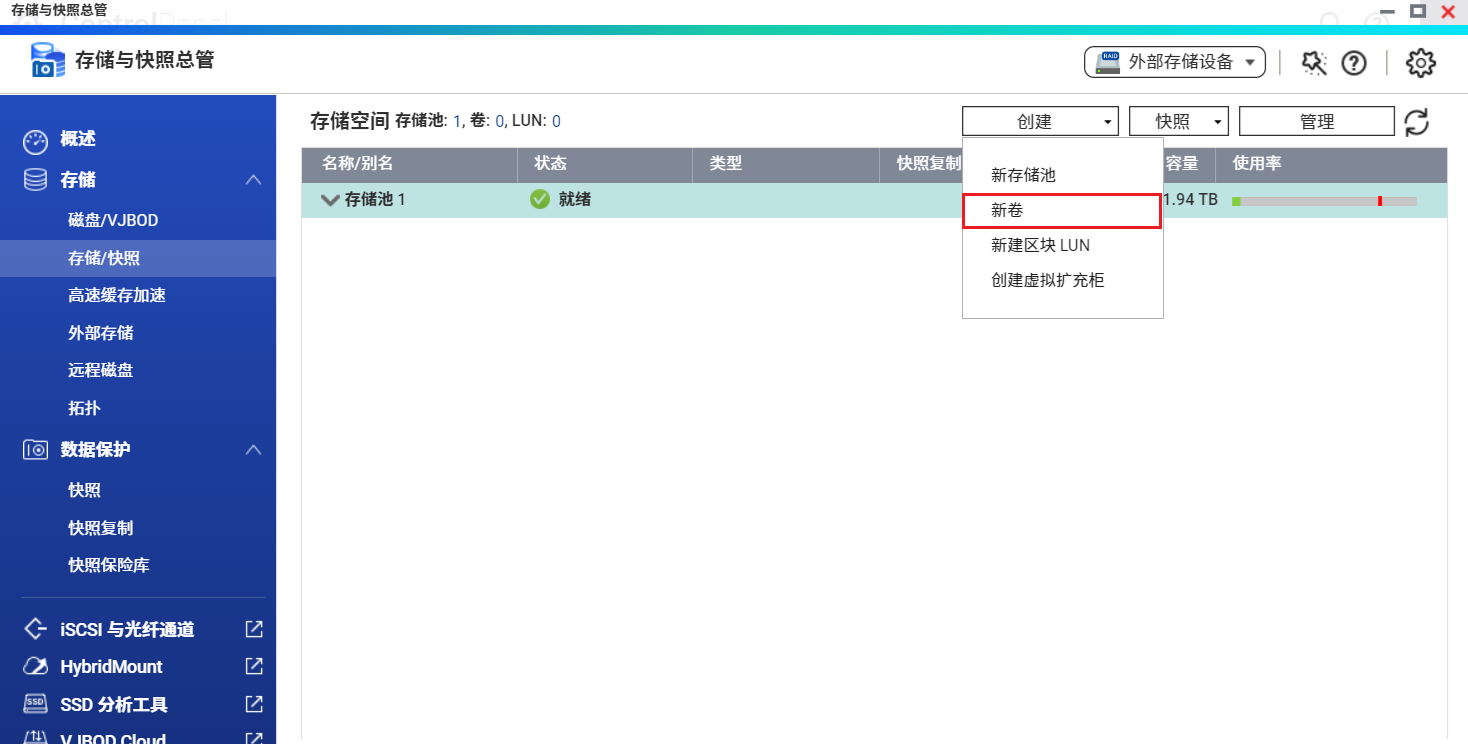
- 选择按需空间,
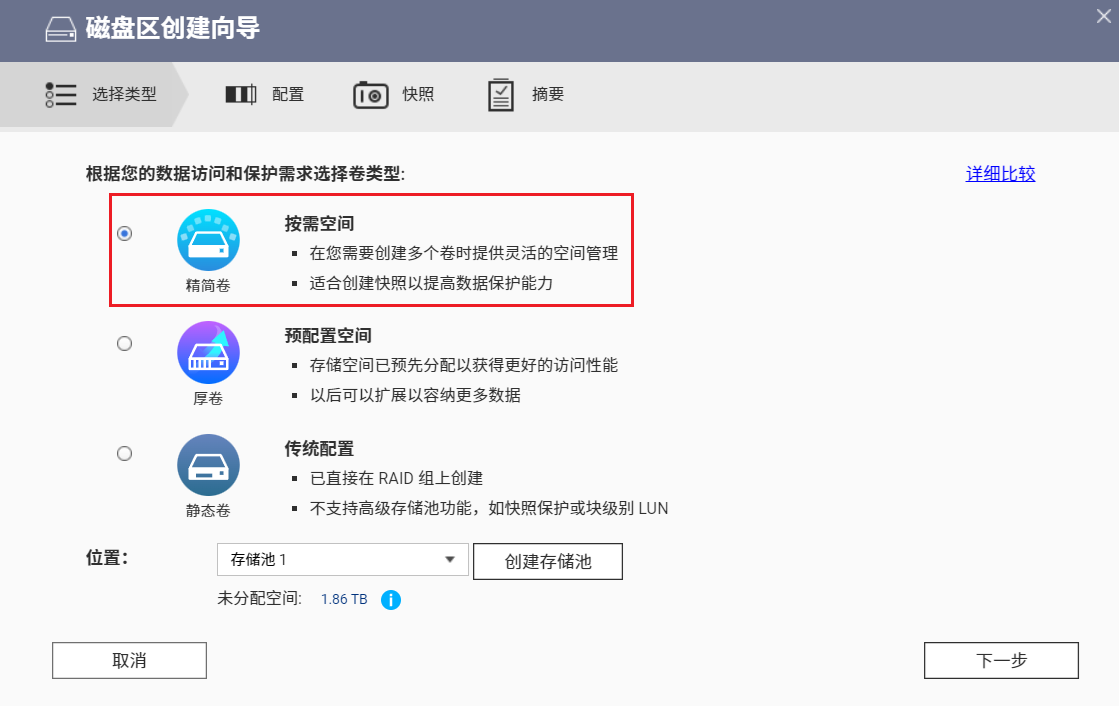
- 点击设置为存储池容量能利用所有空间,
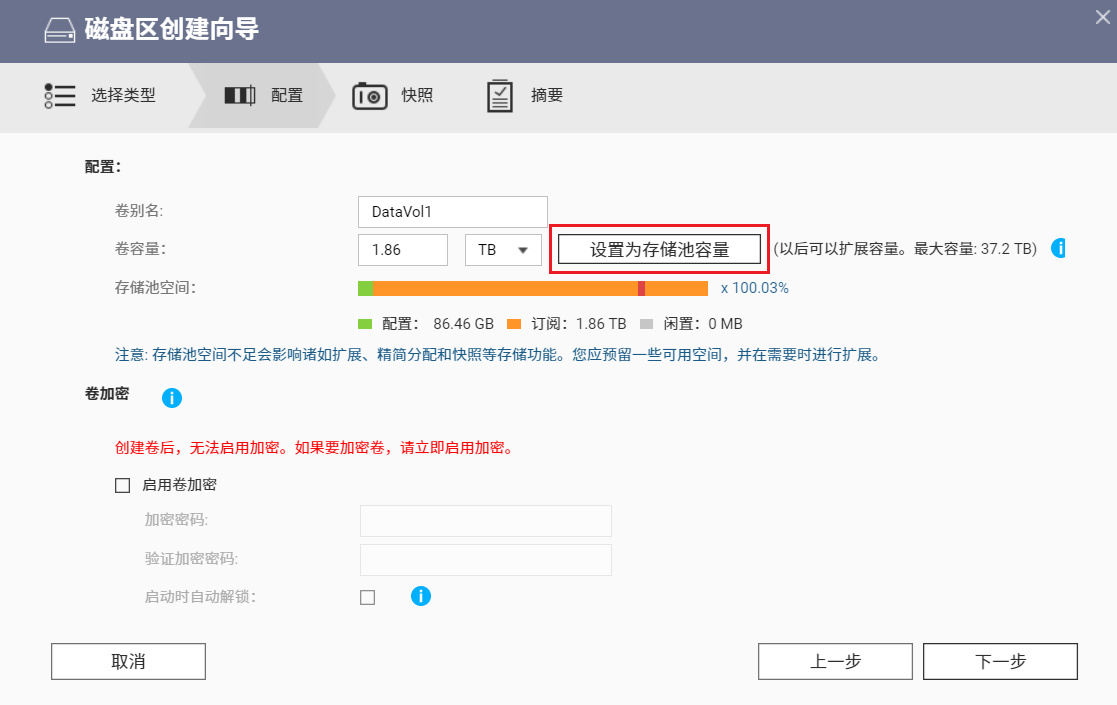
- 快照功能根据需要设置,体验系统的话可以取消,
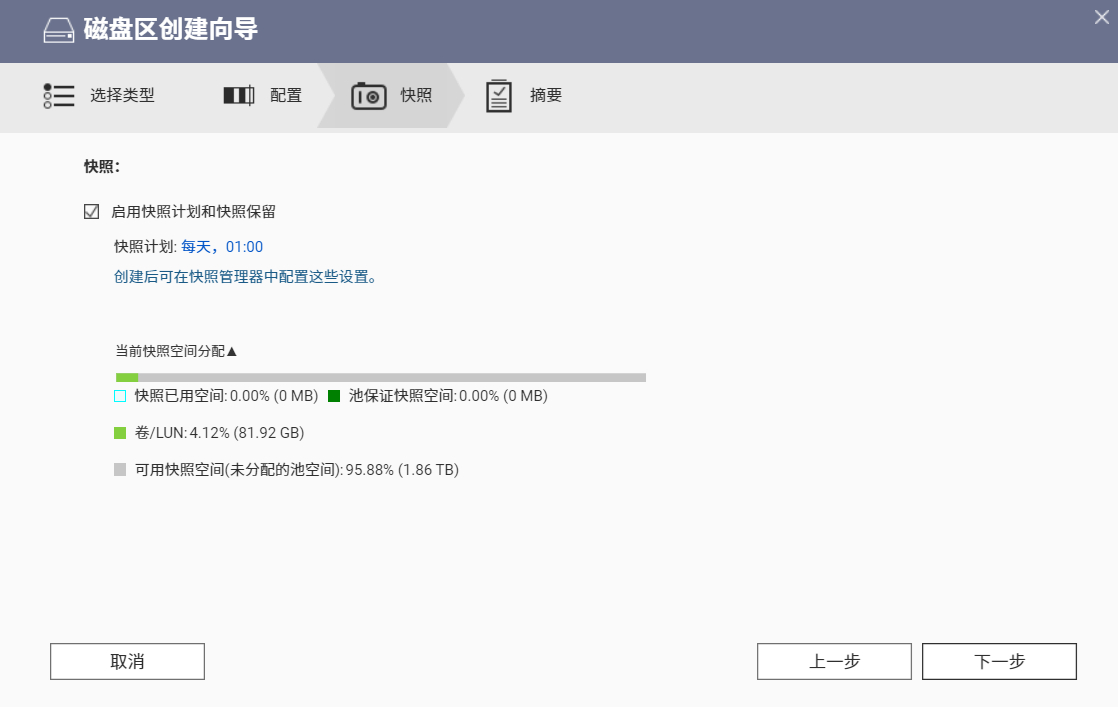
- 查看摘要信息,点击完成。
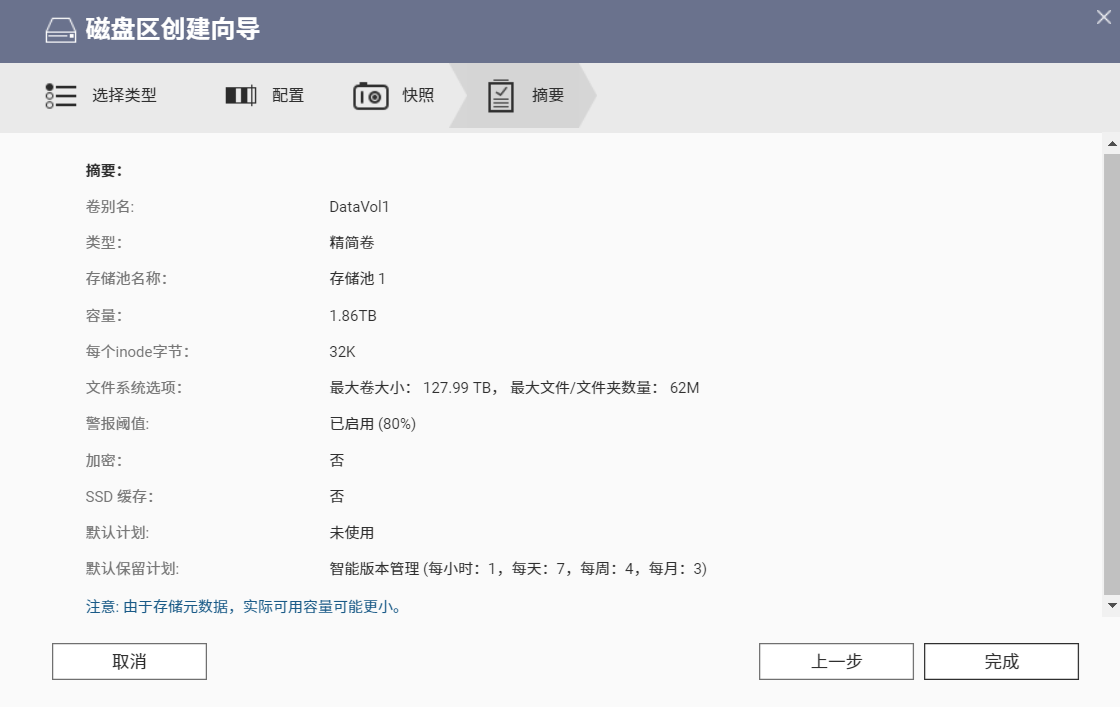
- 最后,可以在文件管理器中创建共享文件夹,在 APP Center 中安装应用,所有功能都正常可用。
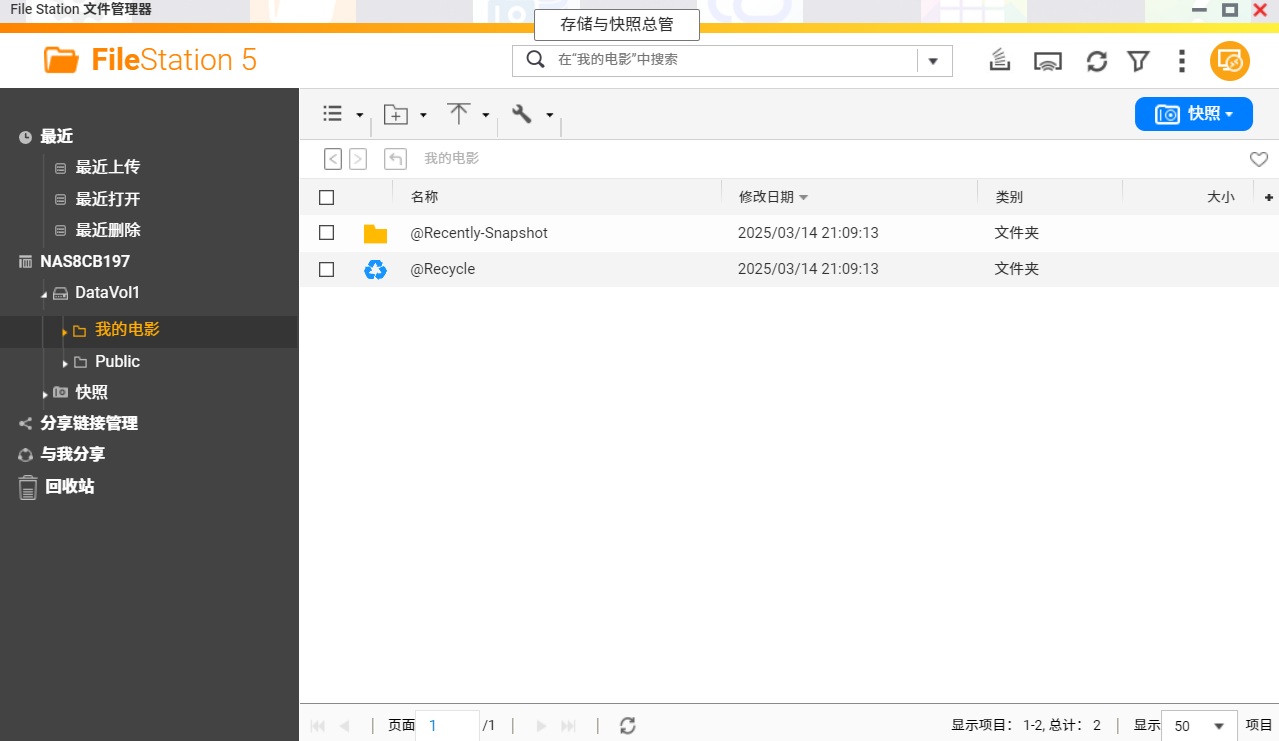
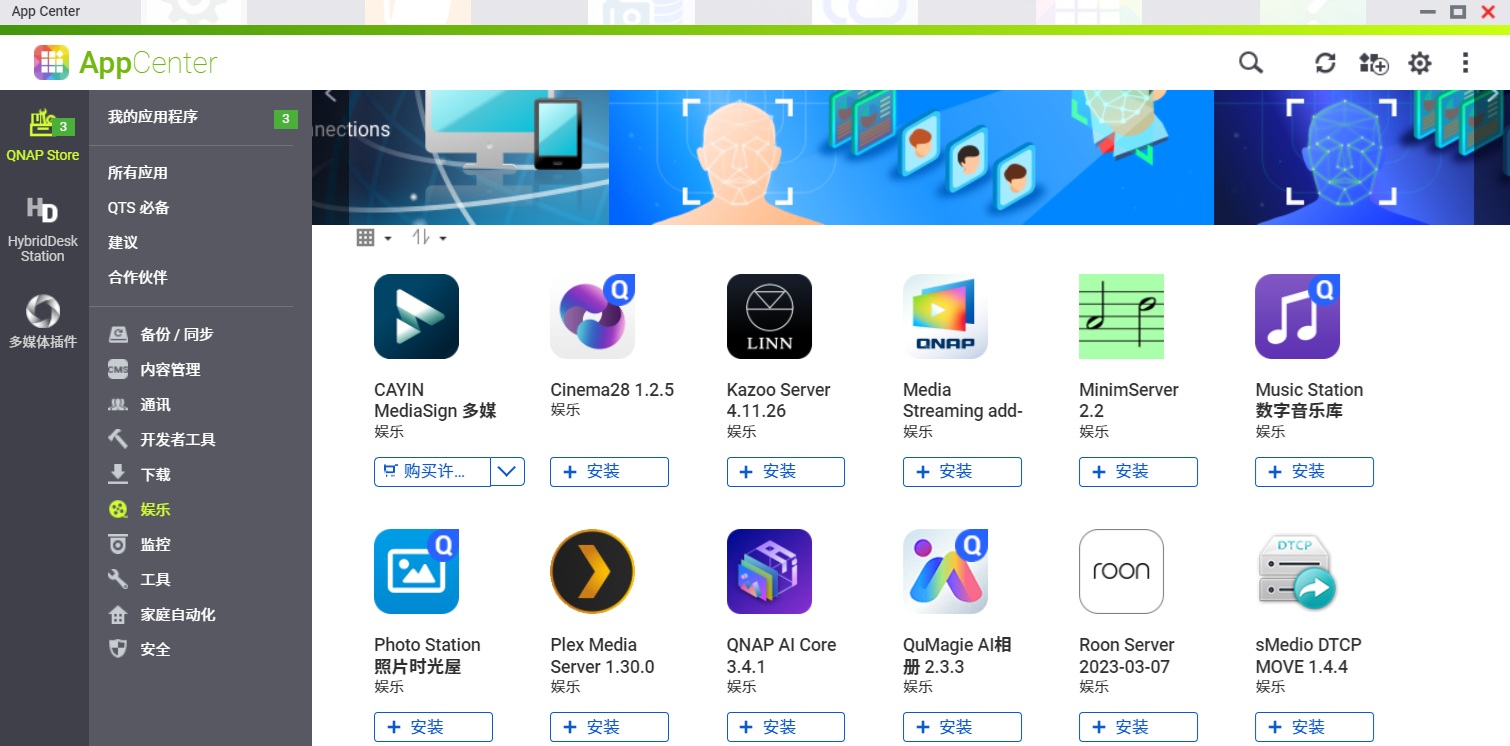
注:想自定义硬件安装的,可以看教程:https://post.m.smzdm.com/p/azom3mo5/
物理机安装
物理机安装方式和这个一样,主要就是写 model.conf,如果不嫌麻烦,可以用 PE 盘看 PCI 设备。因为使用 lspci 的话,如果你主板上有很多 USB,可能不好写 USB 引导,如下面有 2个,不好确认引导盘插得是哪个总线,
#总线2的USB
00:1a.0 是 Intel Corporation 6 Series/C200 Series Chipset Family USB Enhanced Host Controller #2。
#总线1的USB
00:1d.0 是 Intel Corporation 6 Series/C200 Series Chipset Family USB Enhanced Host Controller #1。
这里提供一个方案,就是 dmesg | grep -i USB 查看USB插拔记录,类似这个格式
usb 2-1.1: new high-speed USB device number 20 using ehci-pci
usb-storage 2-1.1:1.0: USB Mass Storage device detected
scsi host5: usb-storage 2-1.1:1.0
看最下面一条记录,可以看到有一个 2-1.1 的字样 ,这里对应的就是总线 2,端口 1 (此端口非彼端口,没用忽略),序号 1(这个才是某种意义上的端口)。
对应如下:
[Usb Port 1]
DEV_BUS = D00.F26.F0 #PCI显示的总线2的值【00.1a.0】修改来
DEV_PORT = 1
关于物理机安装的一个参考教程:
N100小主机安装黑威联通Nas教程:https://post.smzdm.com/p/a0x9zqnw/
帮助教程
网上搜集到的一些教程文档,有需要的可以查阅。
- 【QNAP新手教程:简单四步 从零开始使用威联通NAS】:https://post.m.smzdm.com/p/a3gw7q27/
- 【手把手教你用威联通nas(2)——快速入门】:https://www.chiphell.com/thread-2544095-1-1.html
- 【威联通NAS新手快速上手指南,保姆教程,一看就会】:https://zhuanlan.zhihu.com/p/592841465?utm_id=0
参考文献:
- PVE安装黑威联通NAS详细教程(https://post.smzdm.com/p/admp3gln/)
- 别玩黑裙了,24年最新,保姆级安装黑威联通(https://post.smzdm.com/p/adm3qxen/)
- 开箱即用 VMware快速安装黑威联通NAS(https://post.smzdm.com/p/a3x9vvx7/)