系统安装篇 - OMV
系统简介
OpenMediaVault(简称OMV)是一款基于Debian Linux的开源网络附加存储(NAS)解决方案,专为家庭用户和小型办公室设计,旨在提供简单易用且功能强大的数据存储与共享平台。
- 易用性:提供直观的Web界面,无需专业知识即可安装和管理。
- 功能丰富:支持多种协议和服务,如SSH、(S)FTP、SMB/CIFS、DAAP媒体服务器、rsync、BitTorrent等。
- 模块化设计:可通过插件扩展功能,如FTP服务器、文件浏览器、终端访问等。
- 硬件兼容性:兼容多种硬件平台,支持常见RAID级别,提供硬件监控功能。
官网:https://www.openmediavault.org/
Github:https://github.com/openmediavault/openmediavault
安装
在物理机安装 OMV 系统,首先使用 rufus 制作系统启动 U 盘,把 U 盘插到主机上,修改 BIOS 启动顺序为 U 盘启动,然后进入安装流程安装即可。这里使用 PVE 来演示一下安装 OMV 系统。
1、上传系统镜像
- 从官网下载 Stable 最新稳定版本:https://www.openmediavault.org/download.html
- 点击 local -> ISO镜像 -> 上传,弹出的窗口选择 openmediavault ISO 镜像,上传,
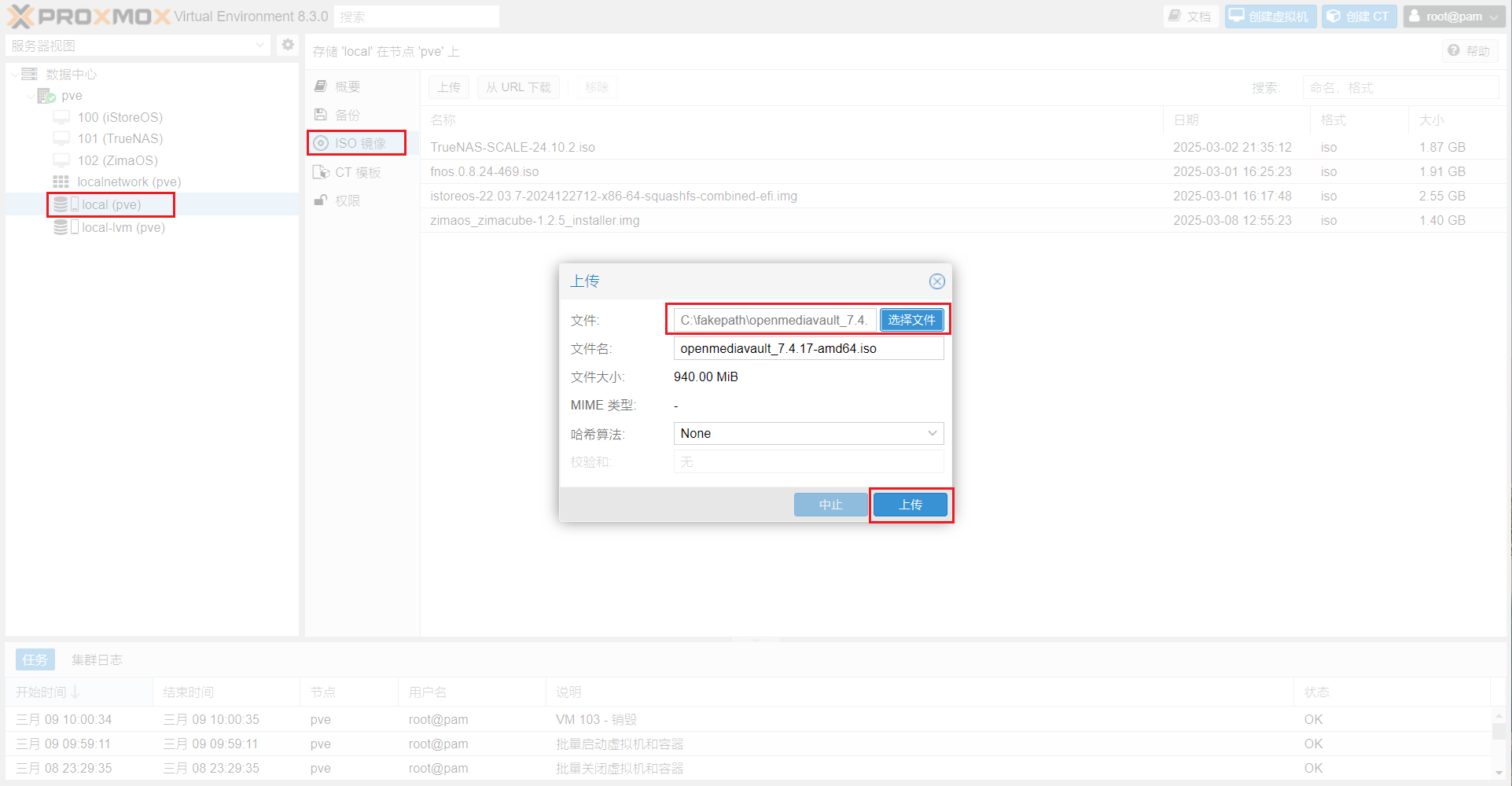
2、新建虚拟机
- 创建虚拟机,名称自定义,
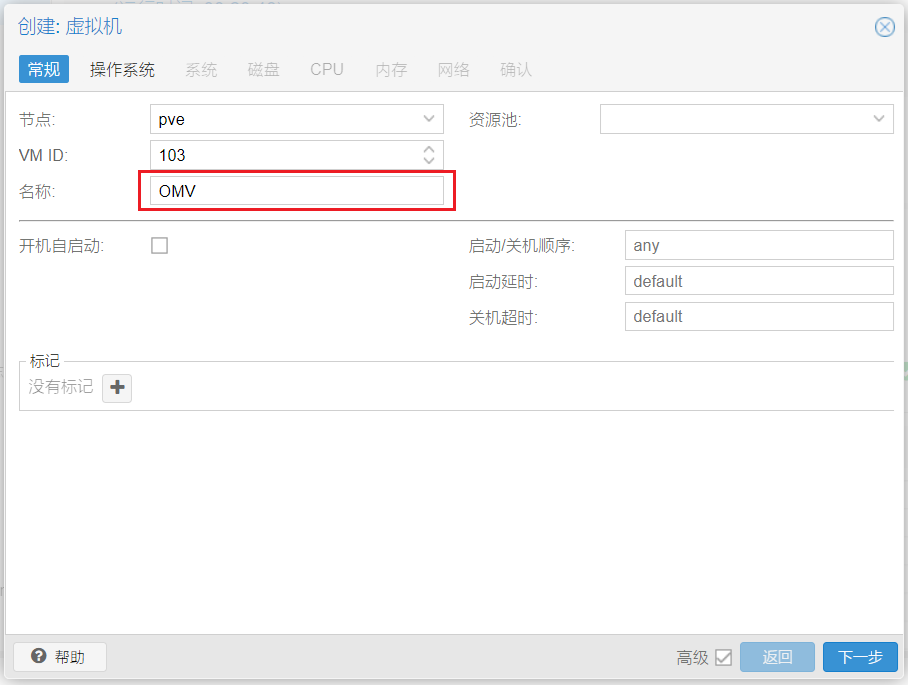
- ISO 镜像选择上传的 openmediavault 镜像,
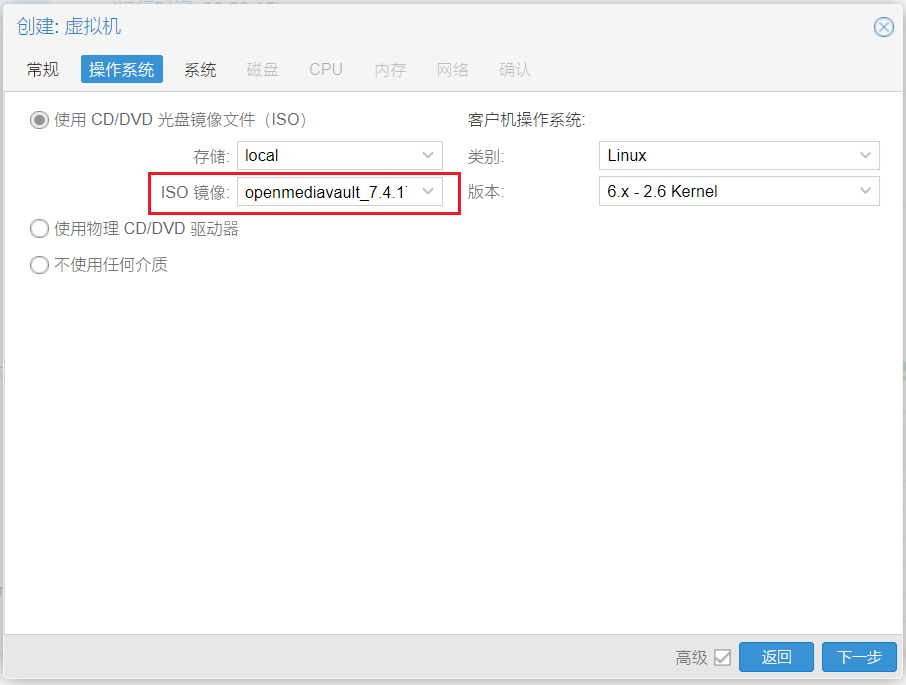
- 系统选择默认,
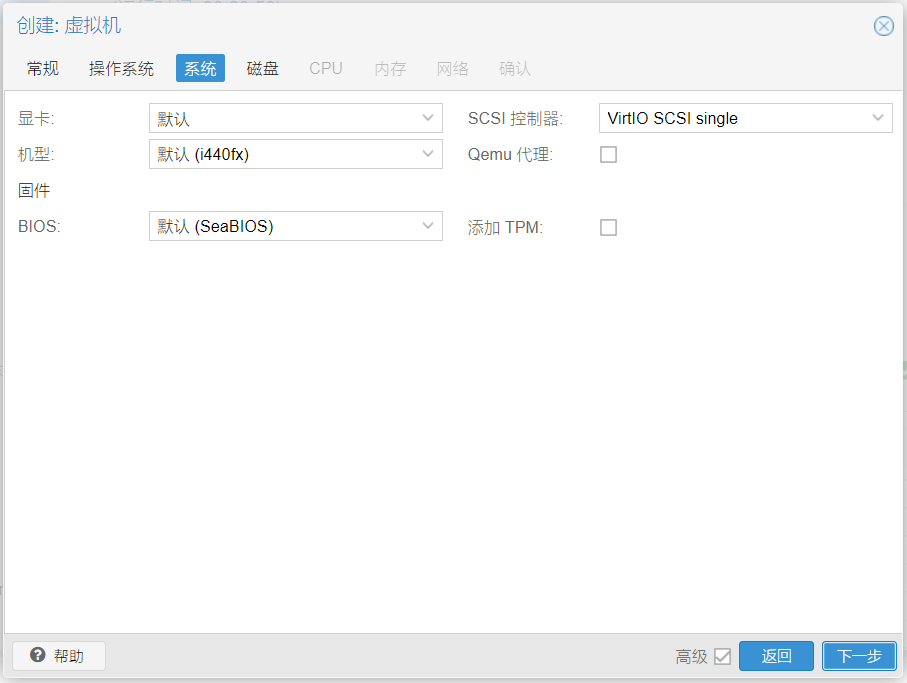
- 磁盘大小根据需要设置,默认 32 GB,
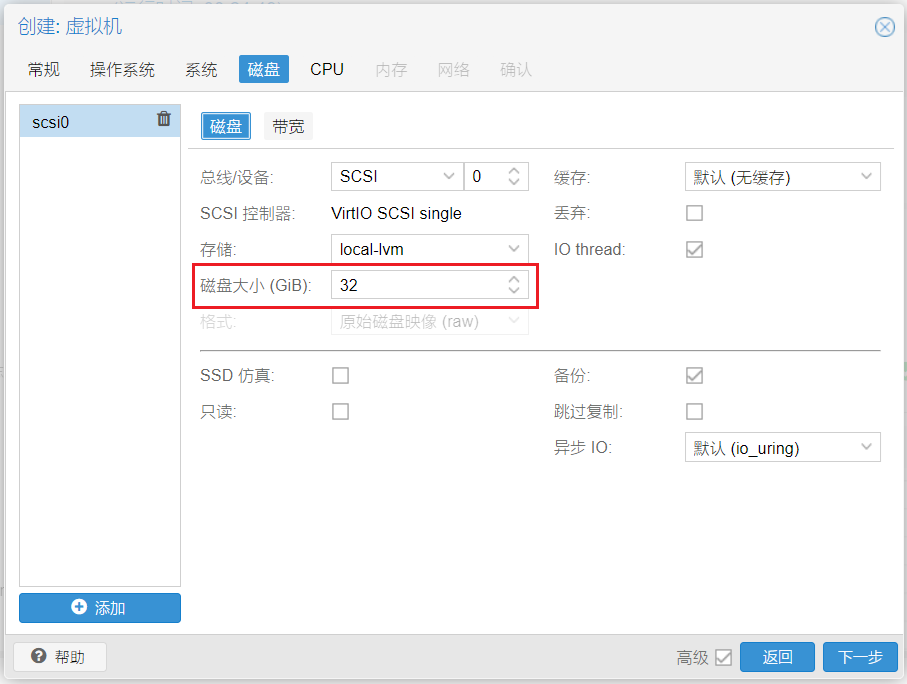
- CPU 核心根据自身配置设置,多核体验更佳,类别选 host,
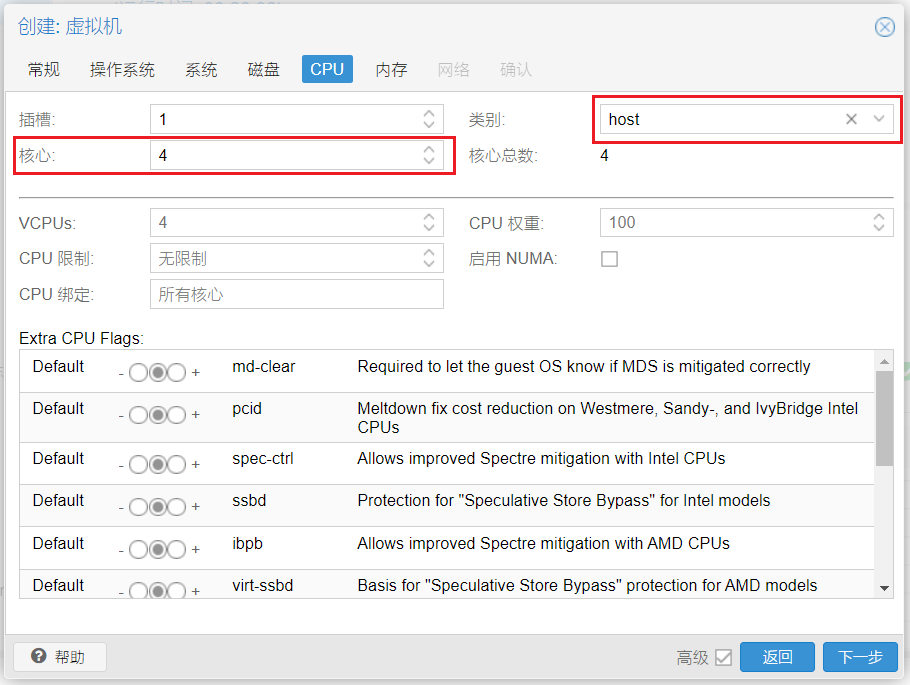
- 内存大小根据需要设置,默认 2 GB,
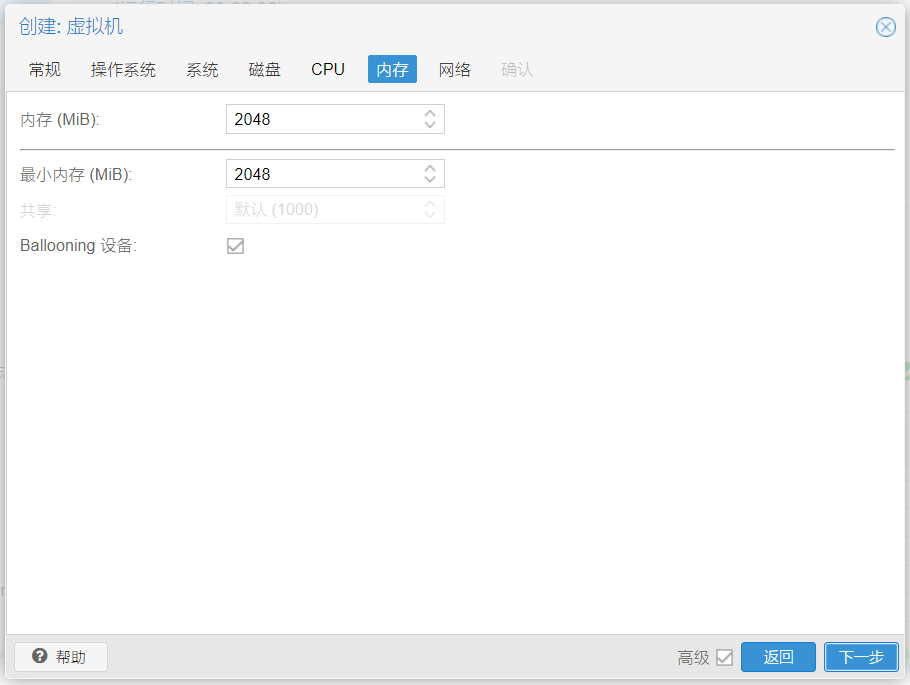
- 网络设置默认,
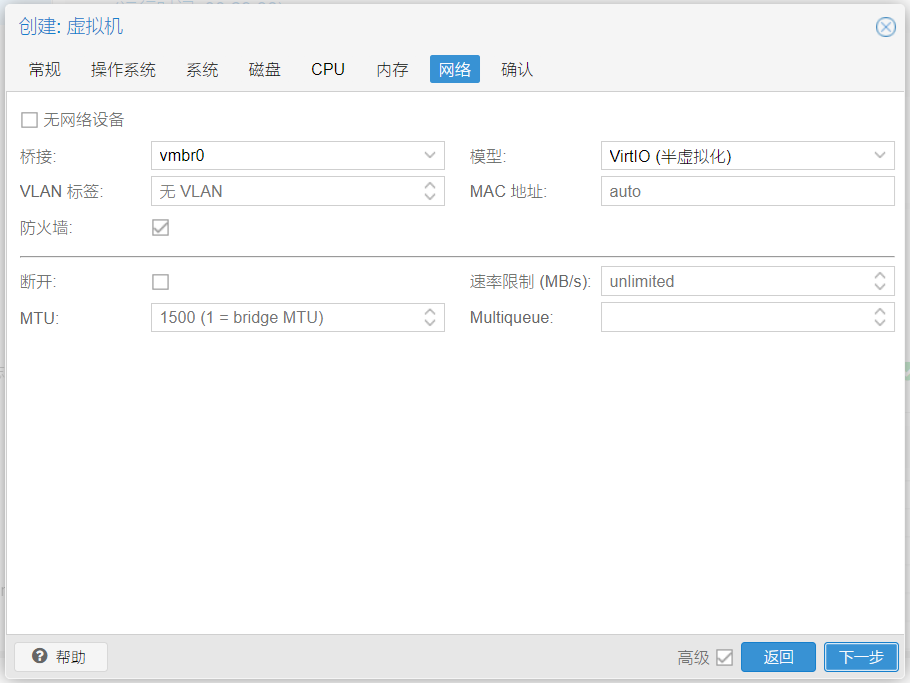
- 检查一下配置信息,没问题点击完成。
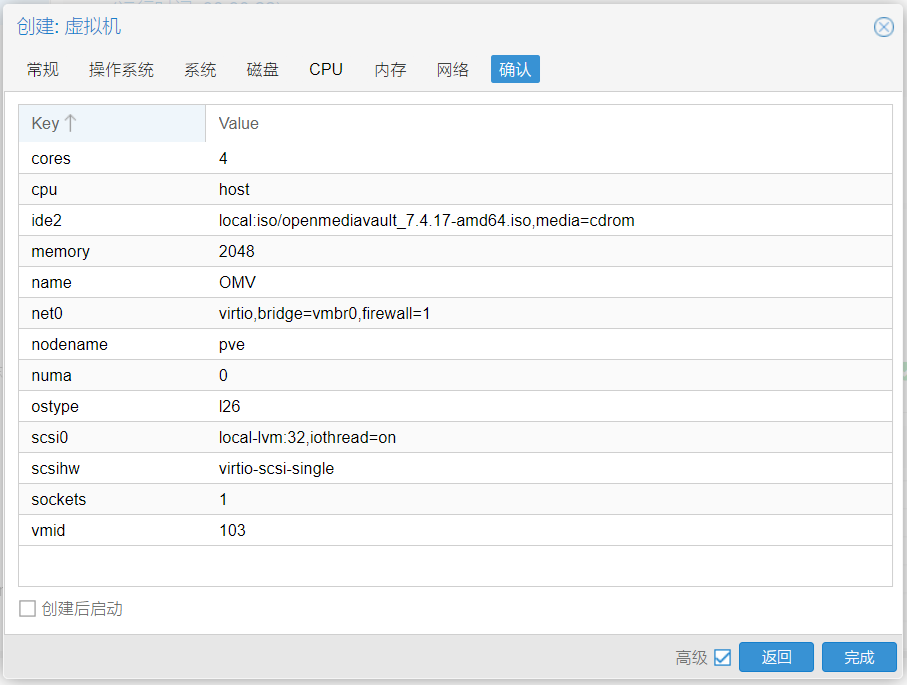
3、安装系统
- 选择虚拟机控制台,点击 Start Now 启动系统,
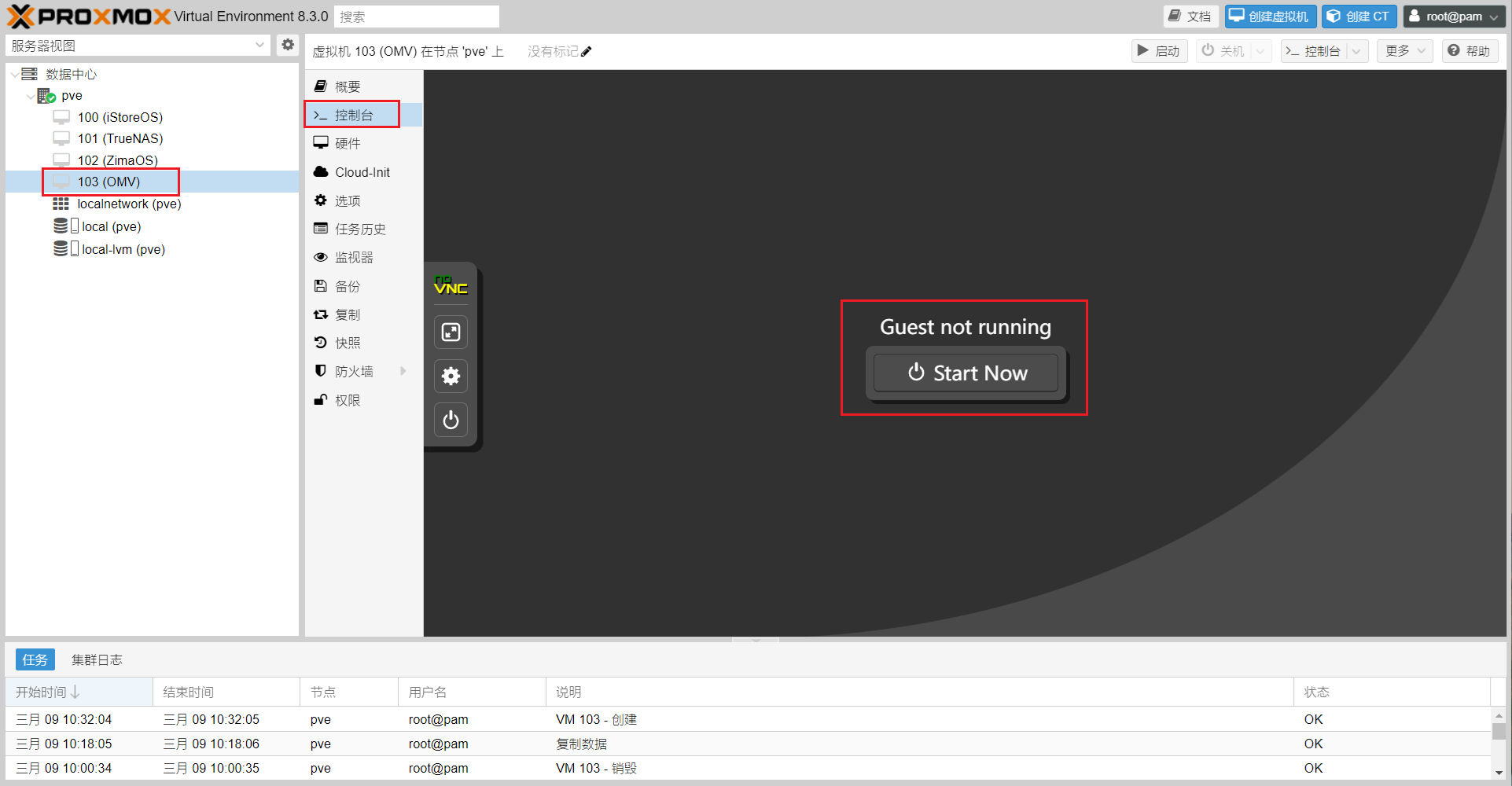
- 当前界面按下回车键开始安装系统,
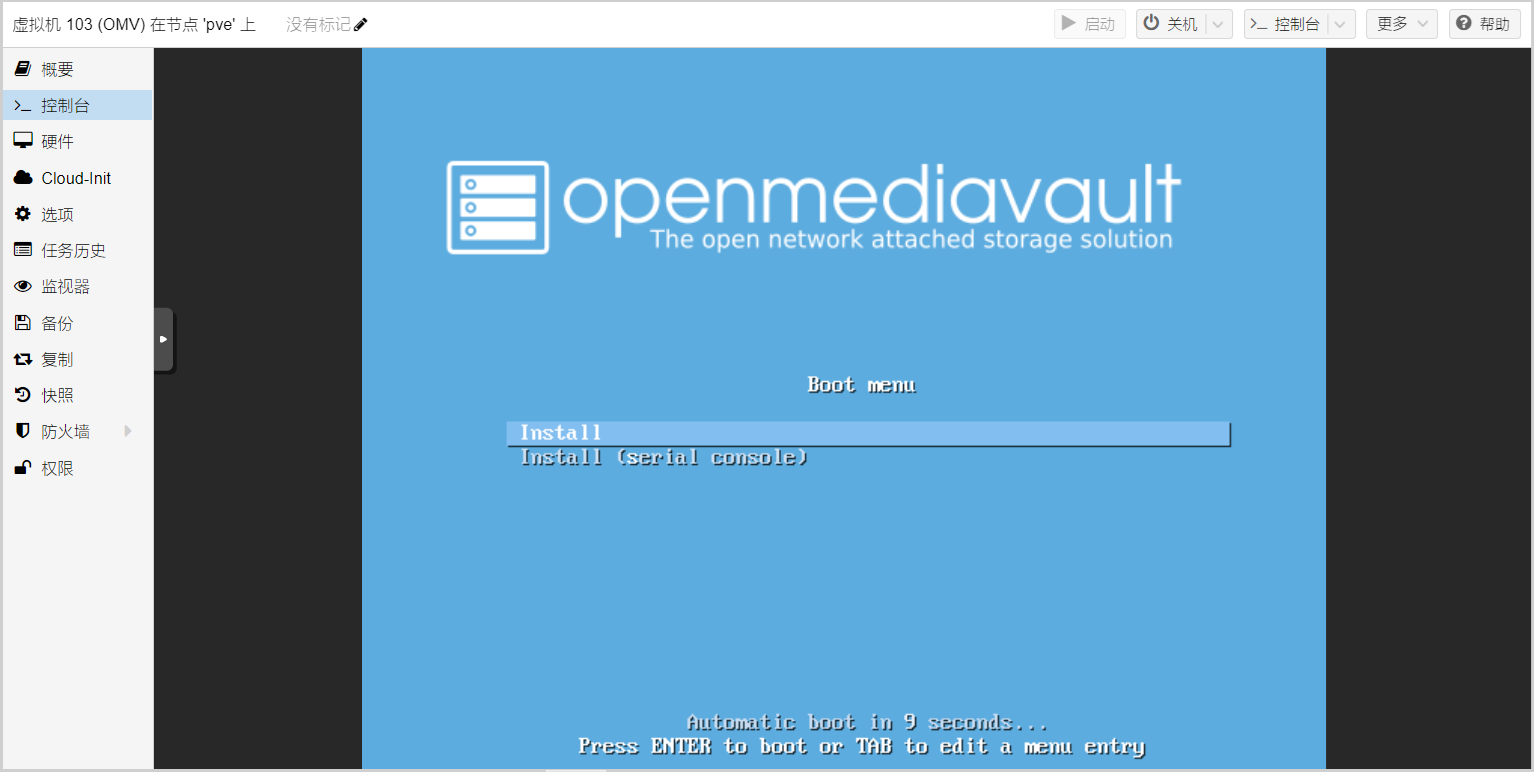
- 语言选择中文,回车,
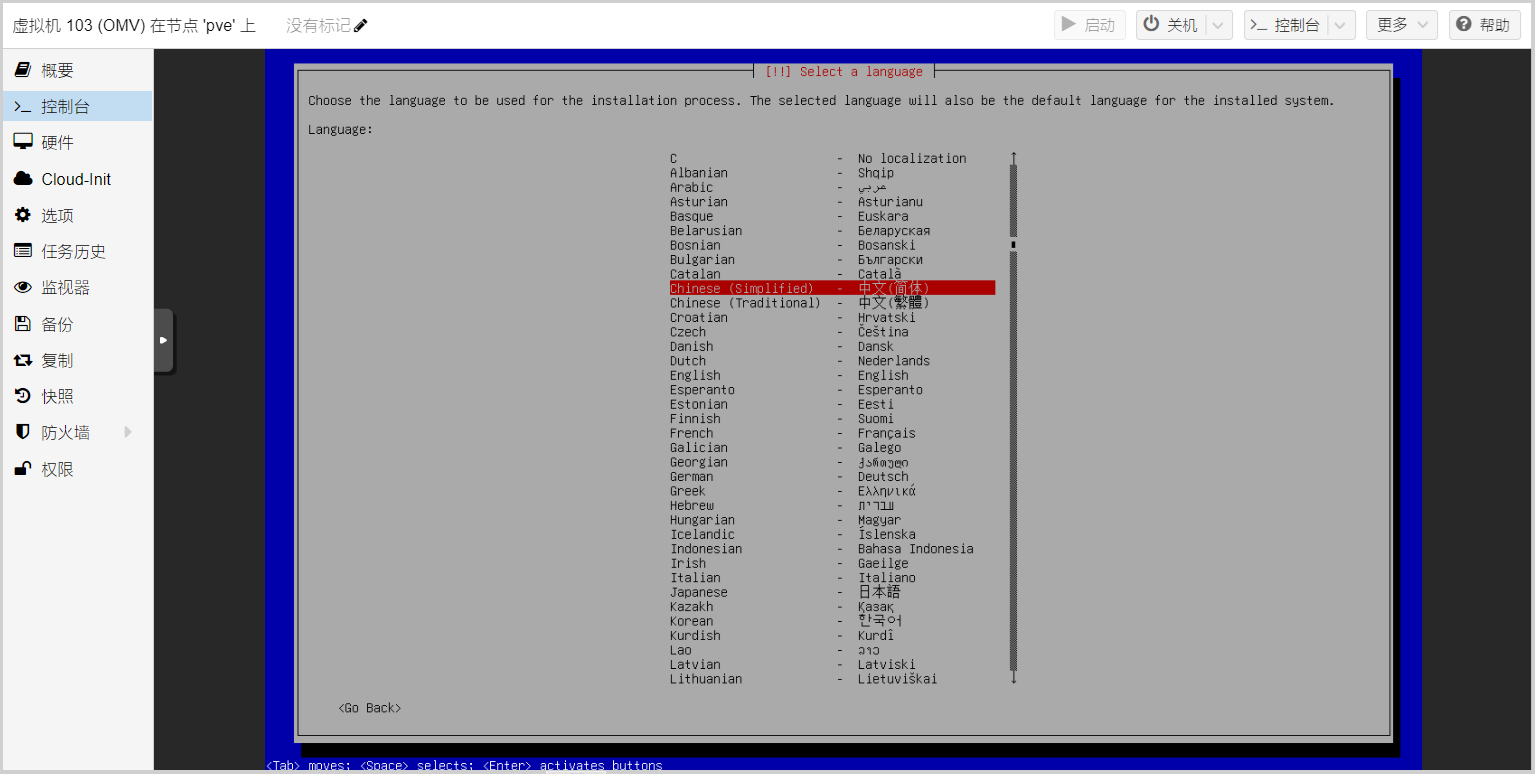
- 选择位置,
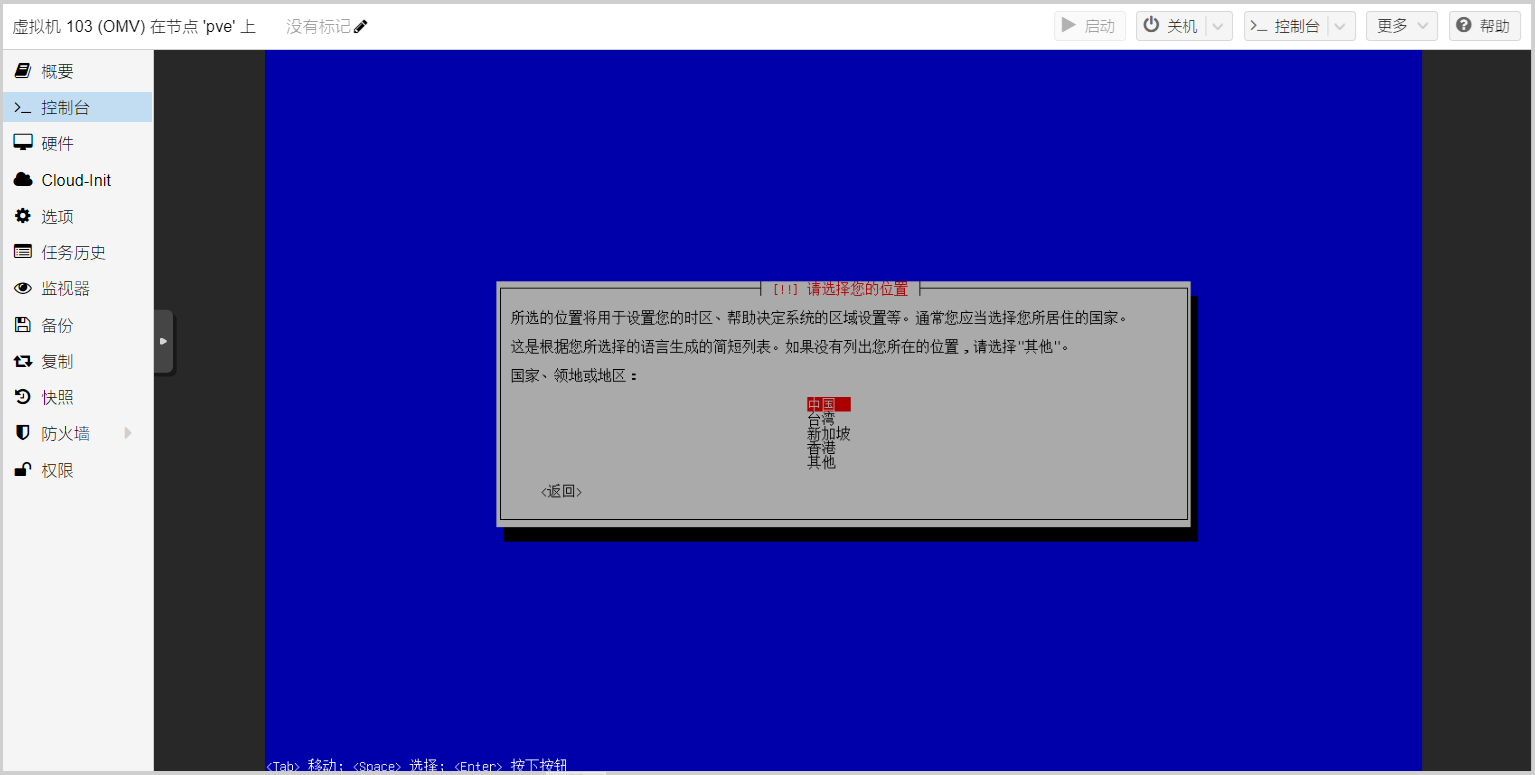
- 选择汉语,
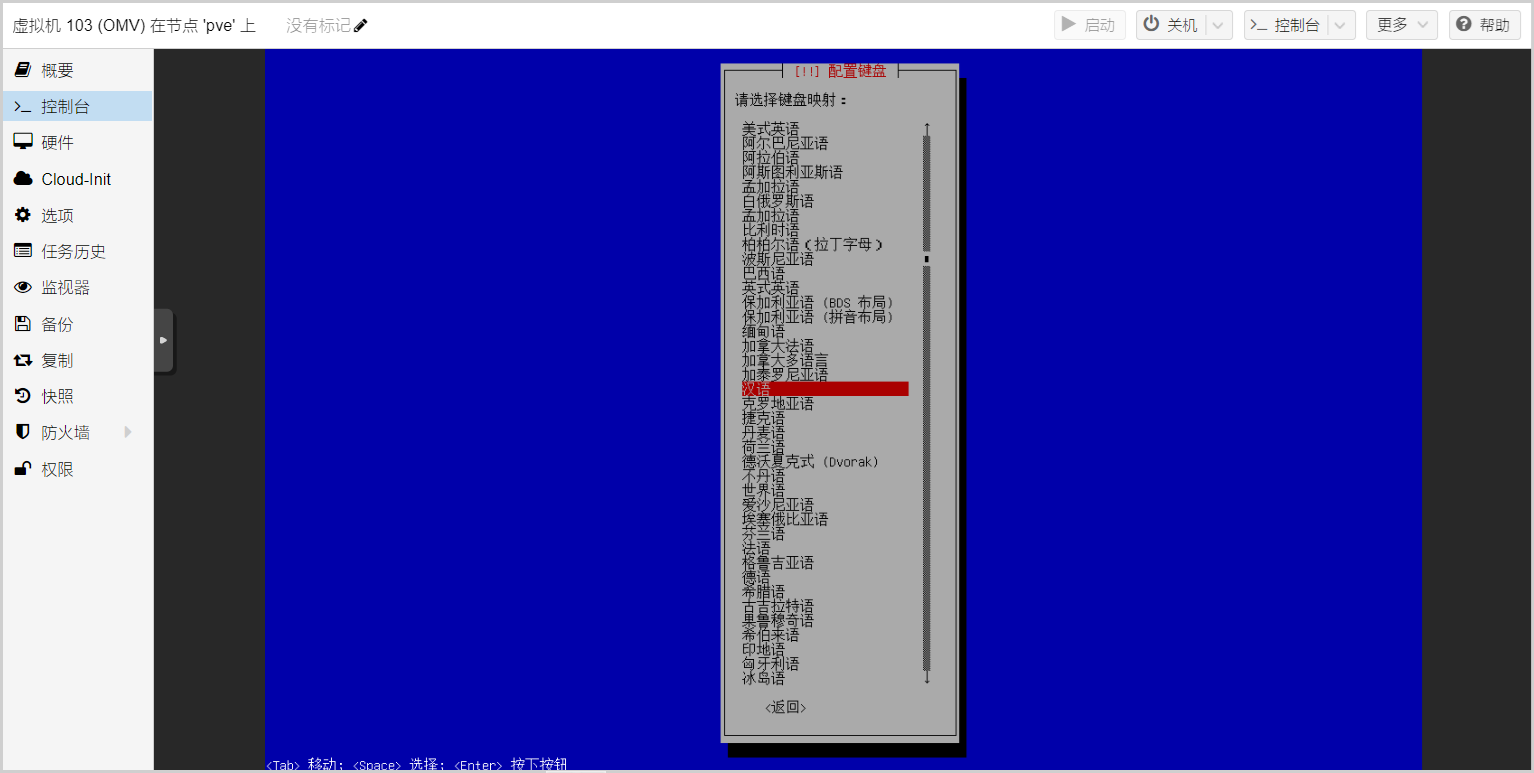
- 接下来会配置网络,如果支持DHCP,它会自动配置好,当前界面输入主机名,默认即可,
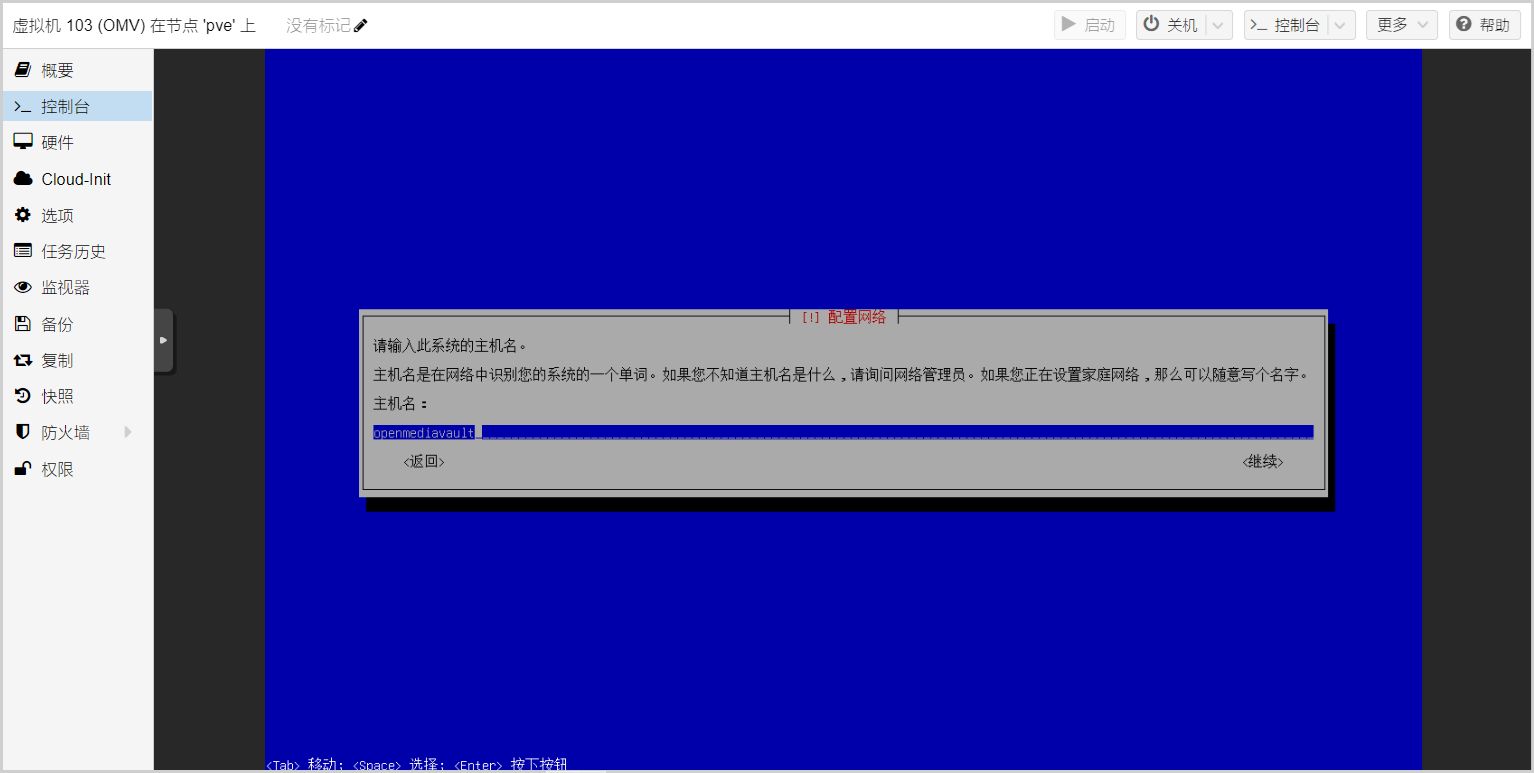
- 提示输入域名,默认即可,
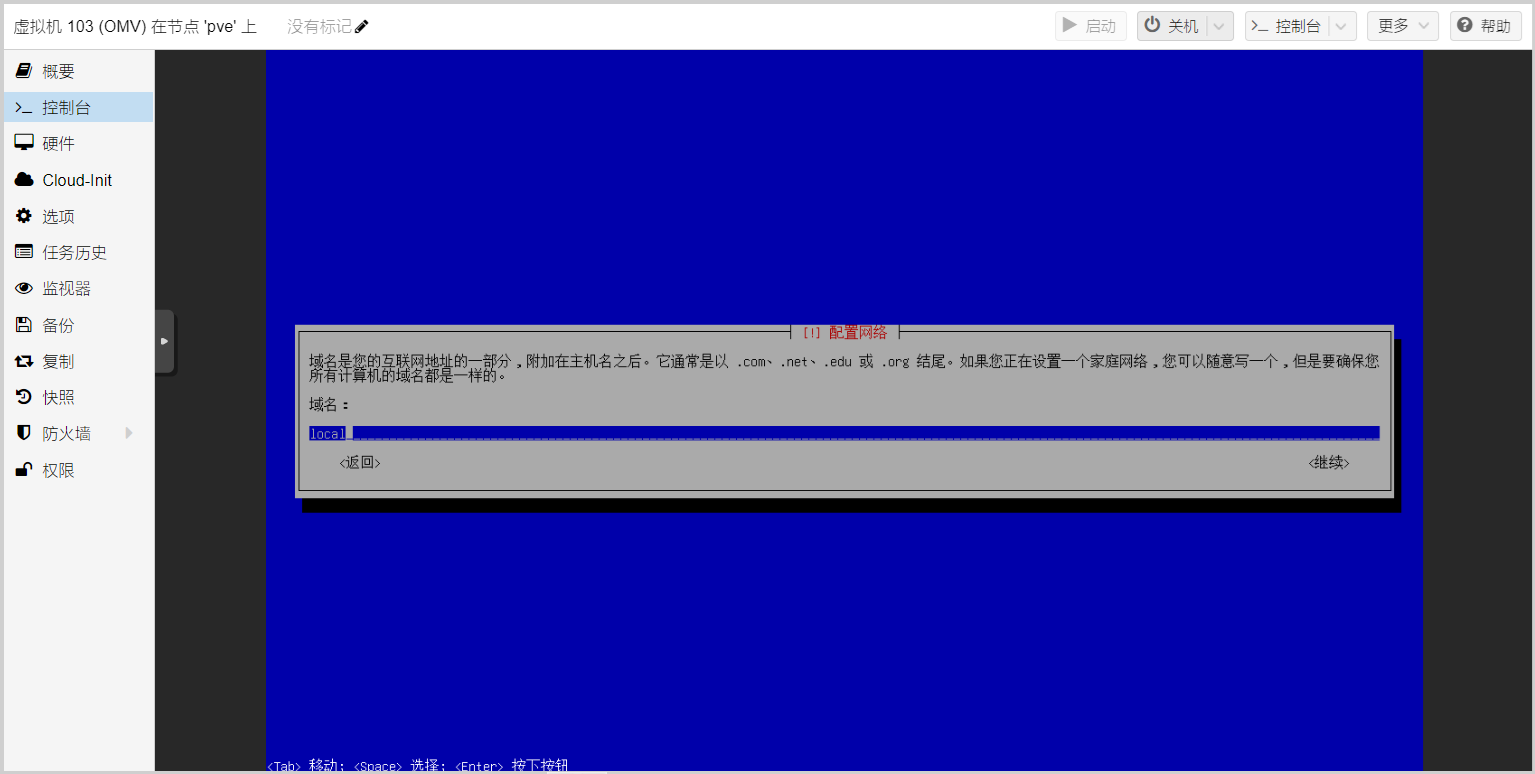
- 设置 Root 密码,
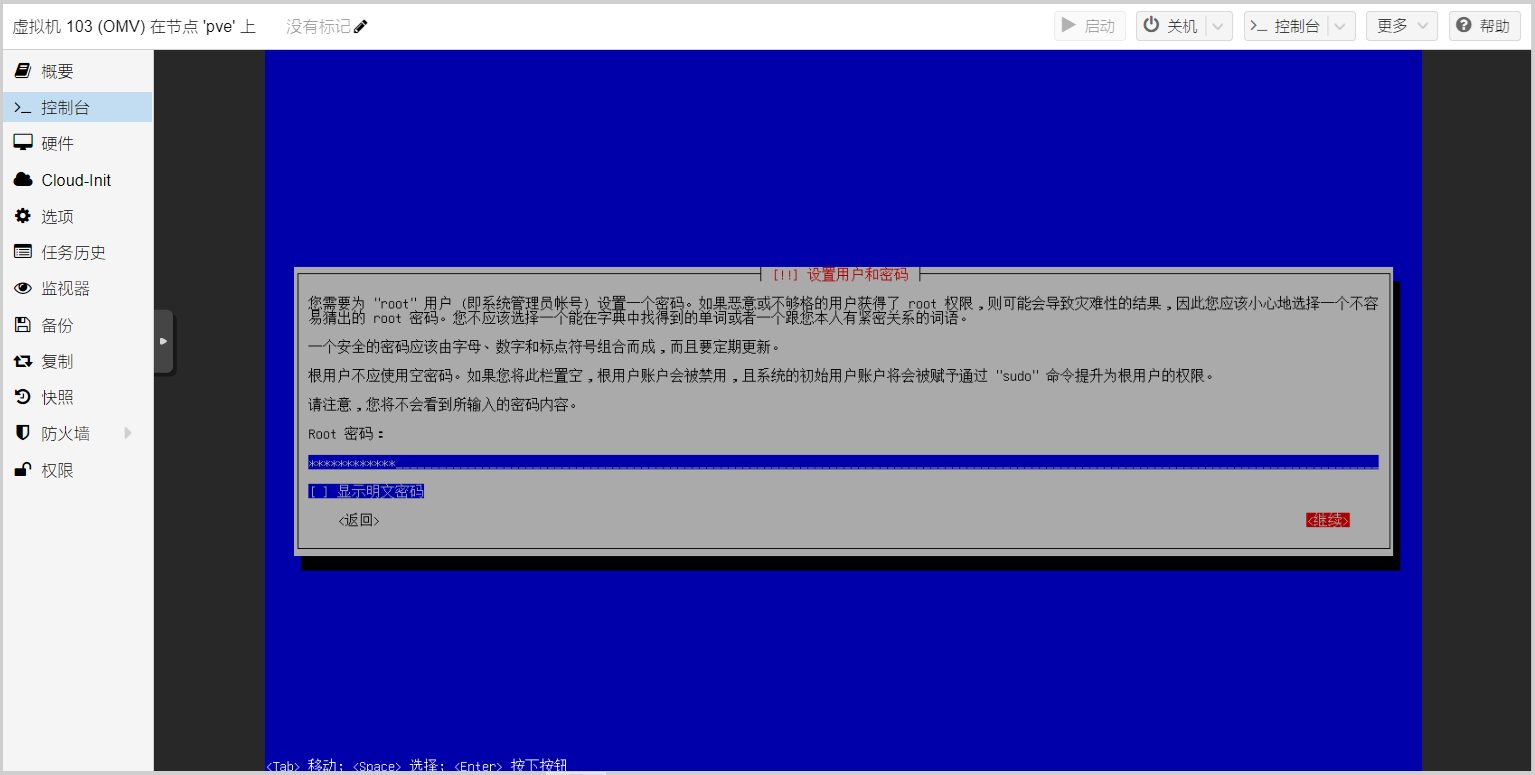
- 这里提示再次输入 Root 密码,
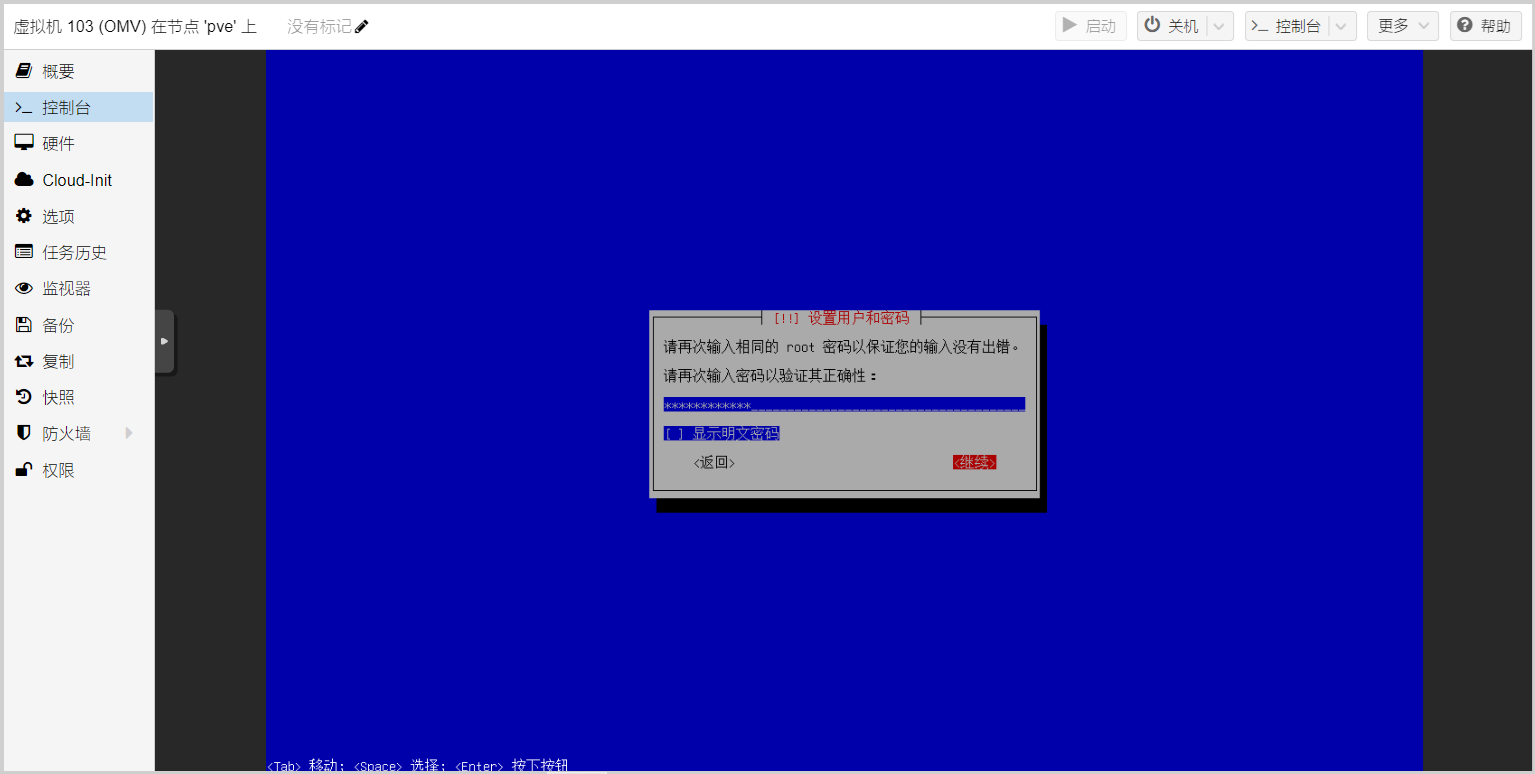
- 接下来开始安装系统,期间会选择仓库镜像站点,选择中国,
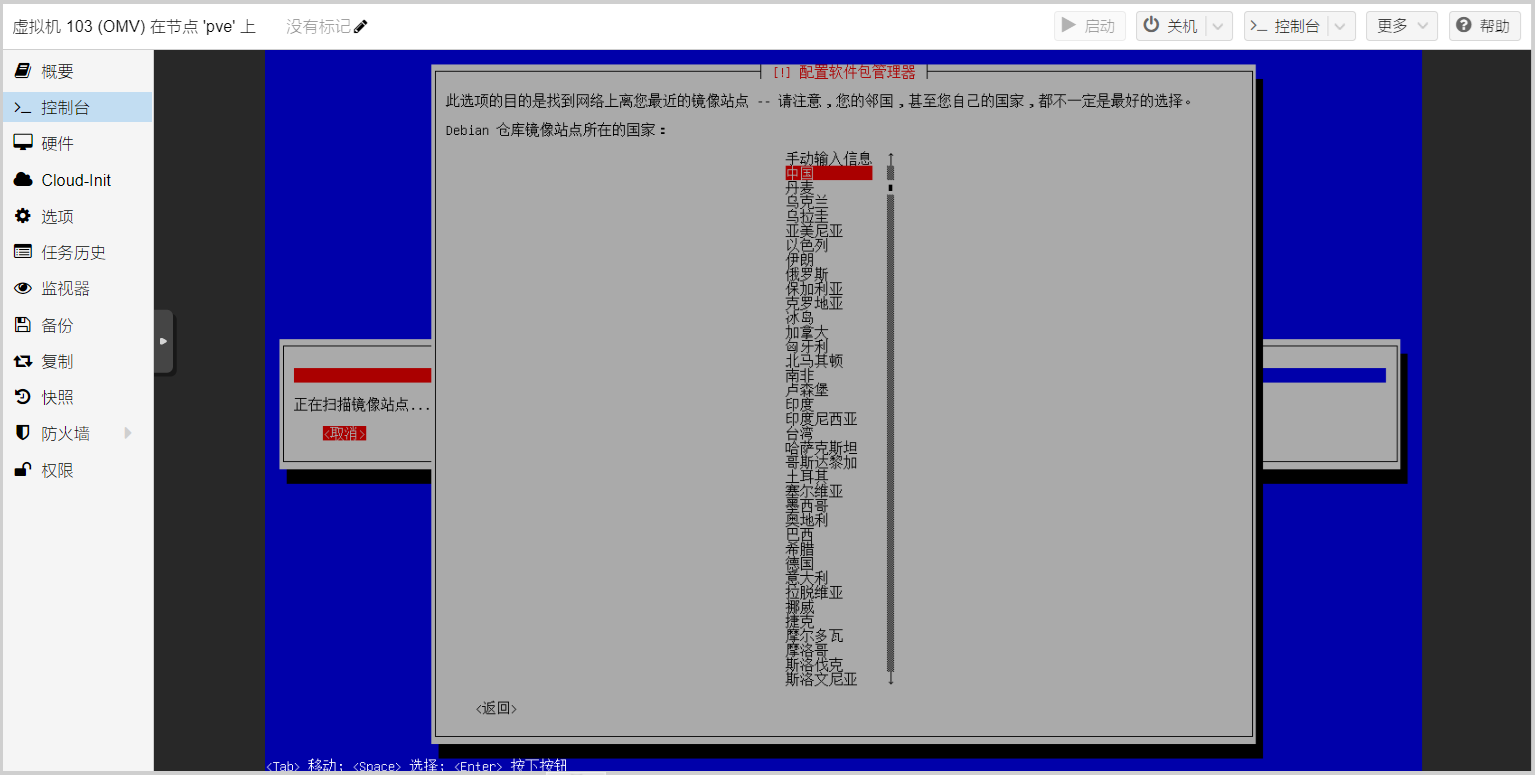
- 任意选择一个国内源即可,
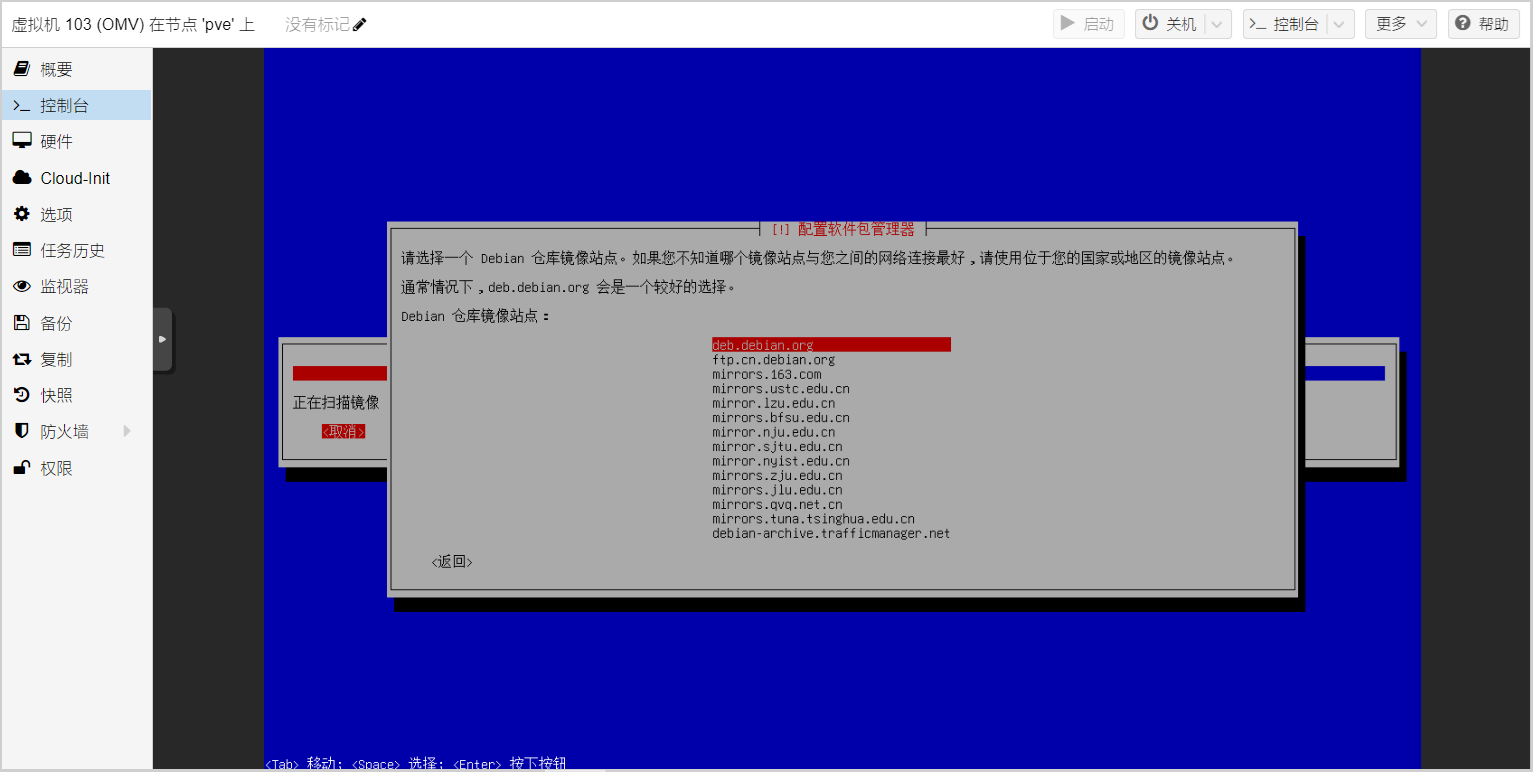
- HTTP 代理设置无需设置,继续,
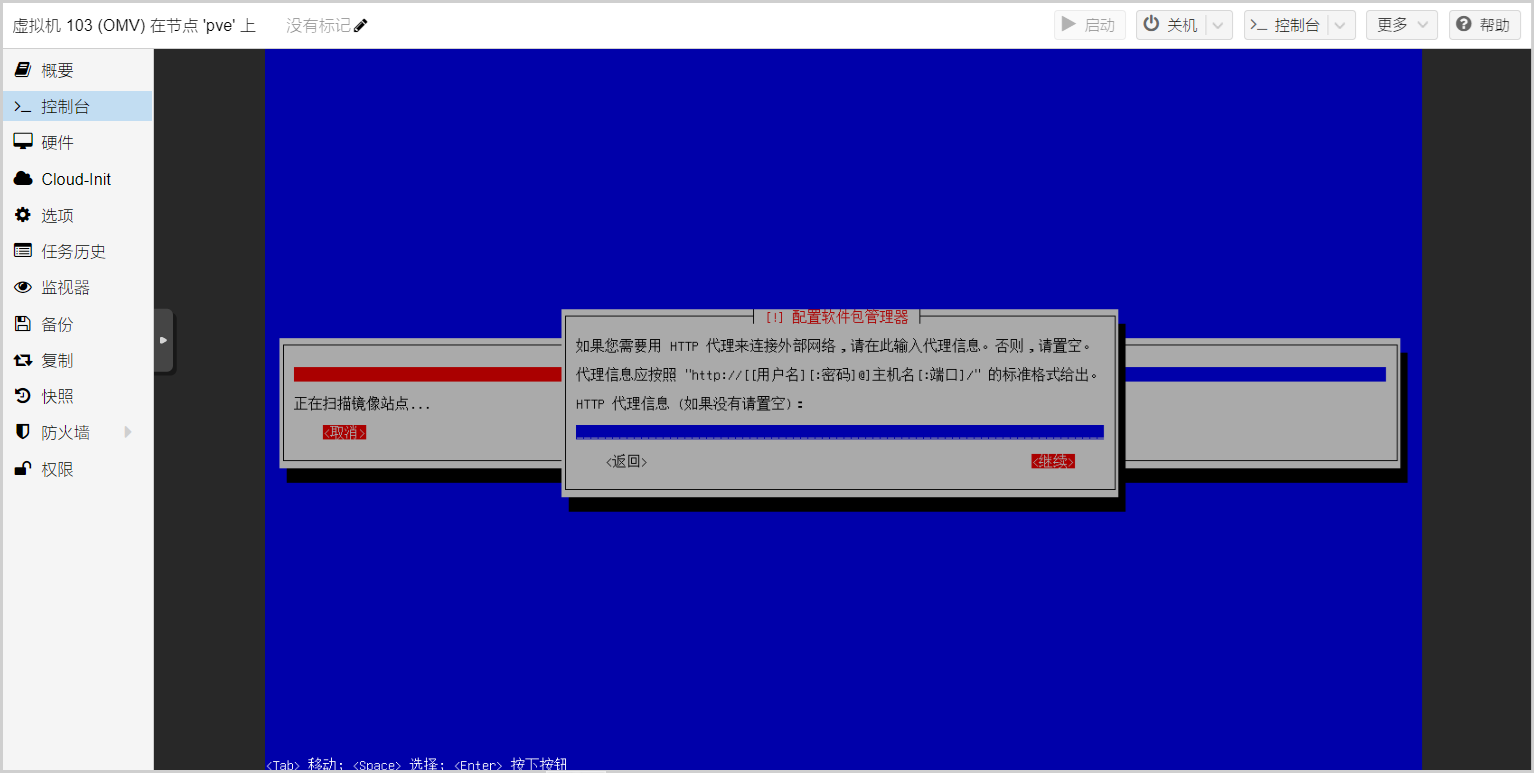
- 选择安装启动引导器的磁盘,
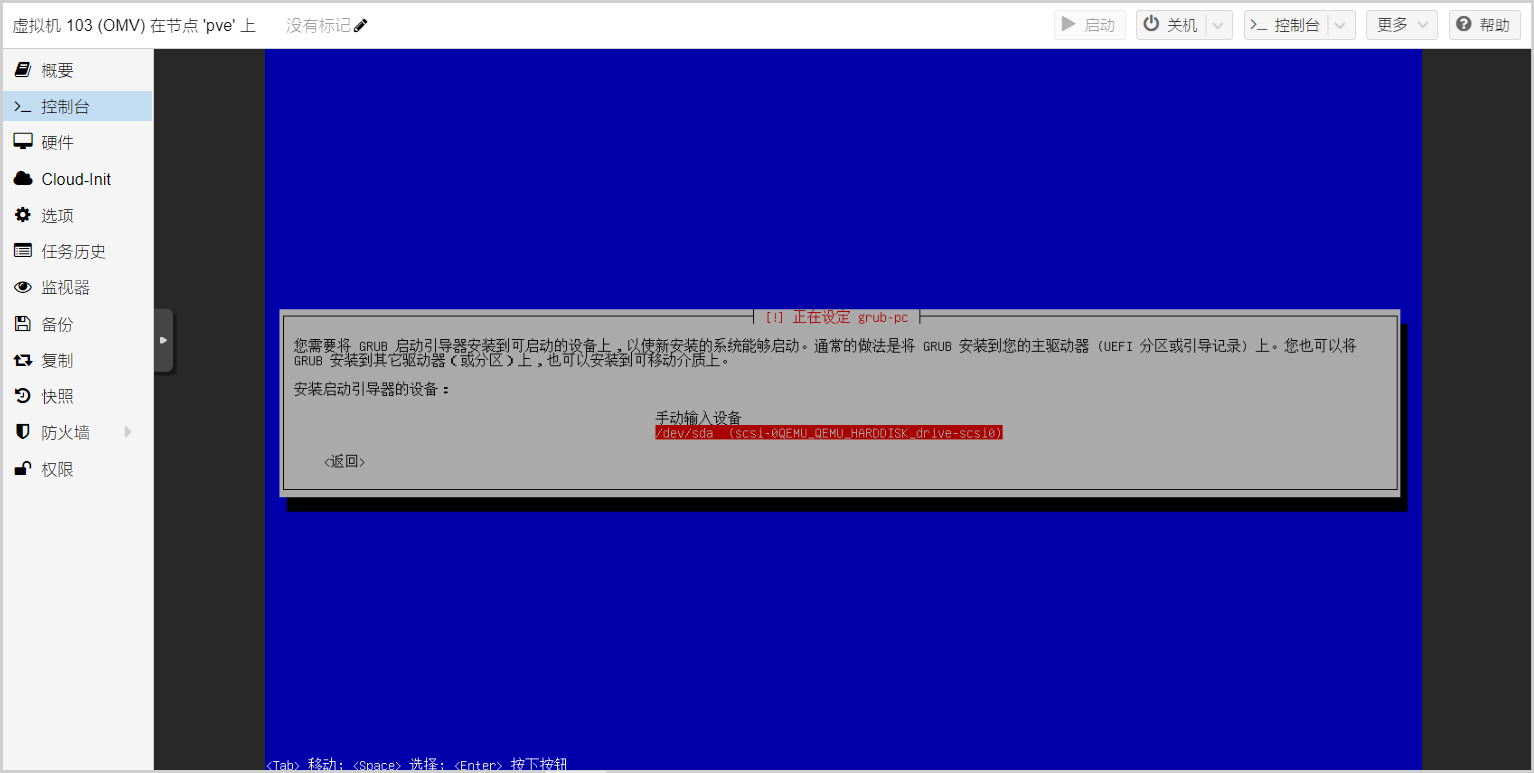
- 安装成功,继续重启系统,此时可以从硬件中移除 ISO 安装镜像,
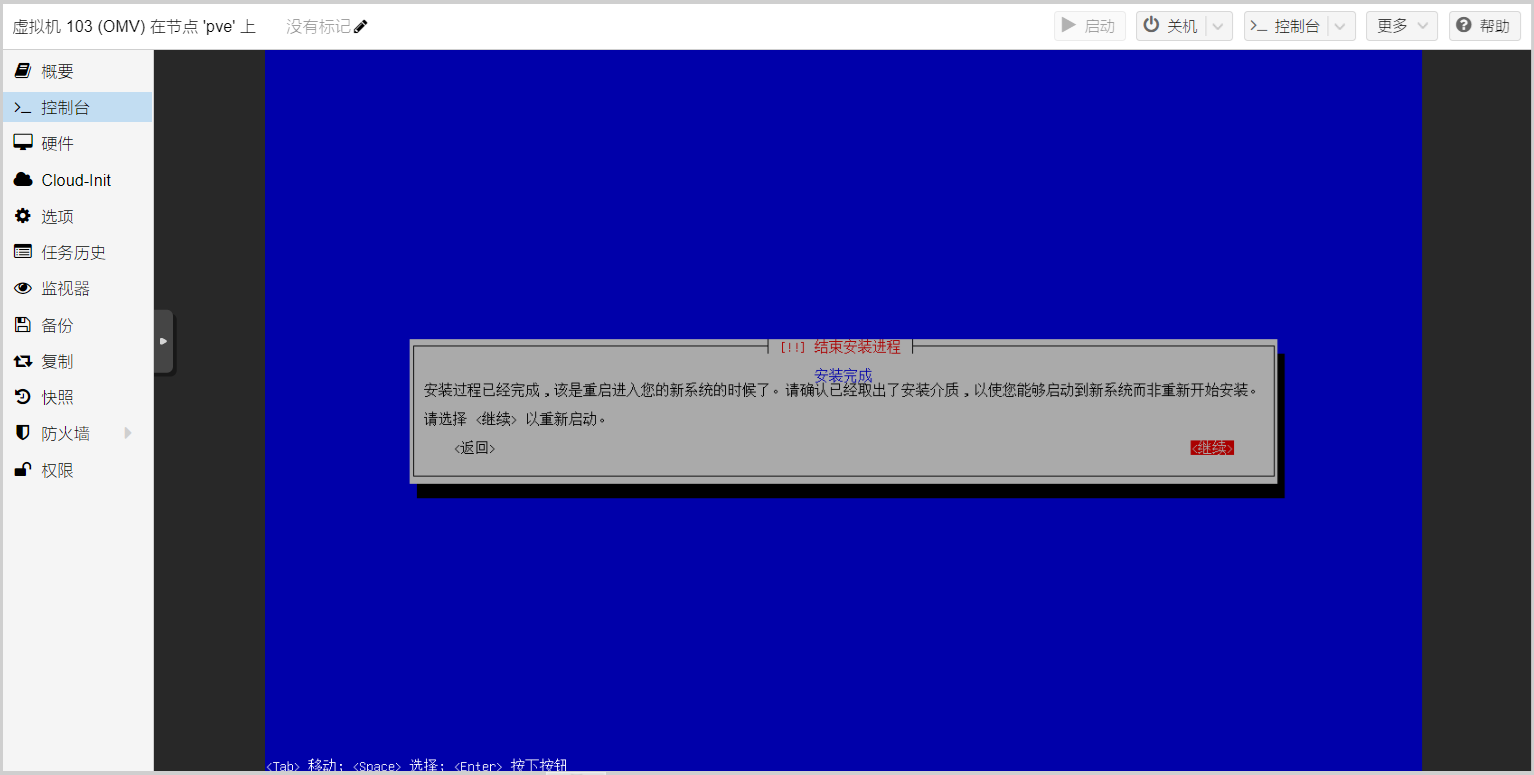
- 重启之后显示系统简介和 IP 地址。
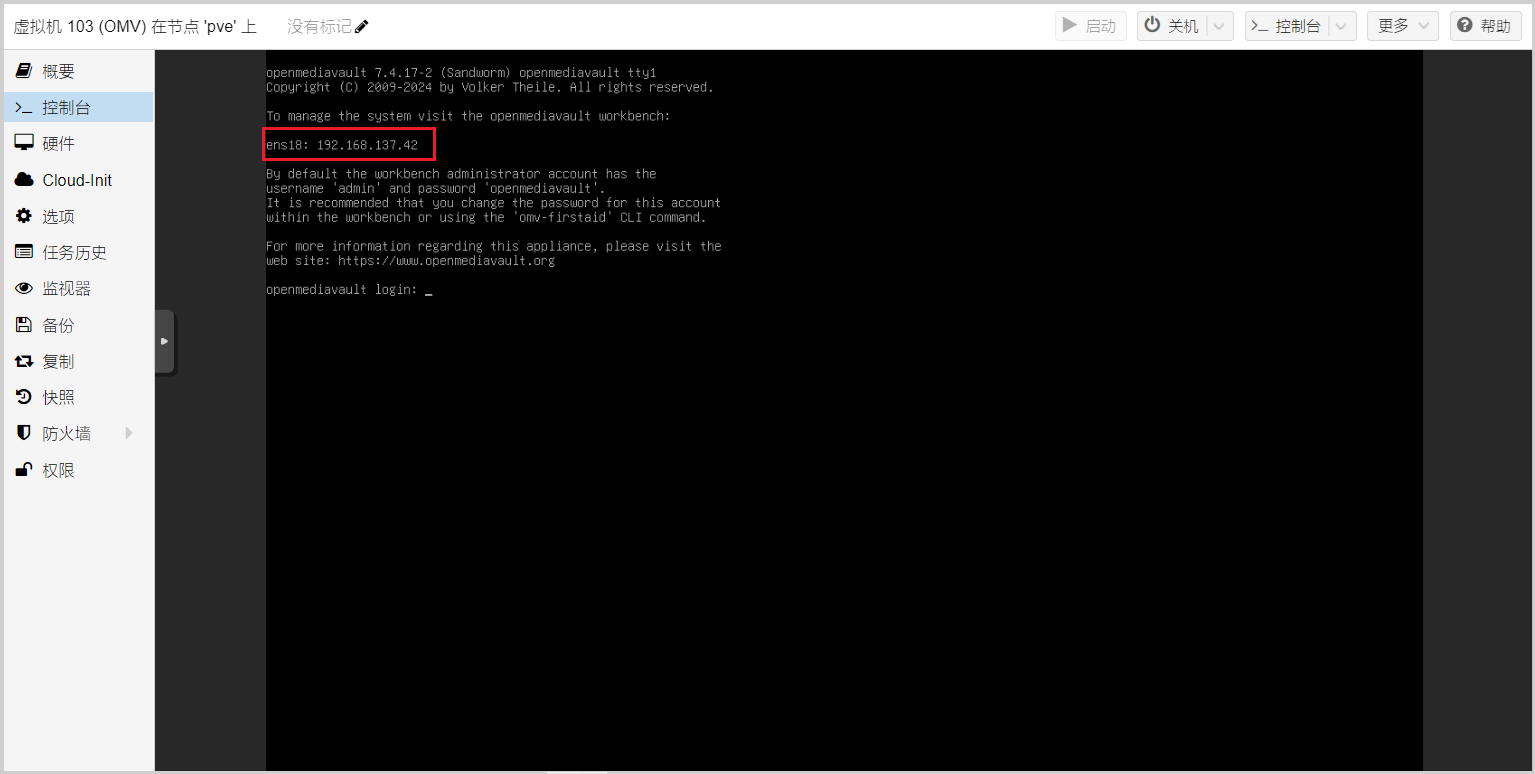
4、登录 OMV Web 管理页面
- 浏览器输入 IP 地址登录,默认登录账户是:admin,默认登录密码是:openmediavault

- 首次登录界面如下:

基础设置
设置仪表盘
- 打开仪表盘,前往设置页
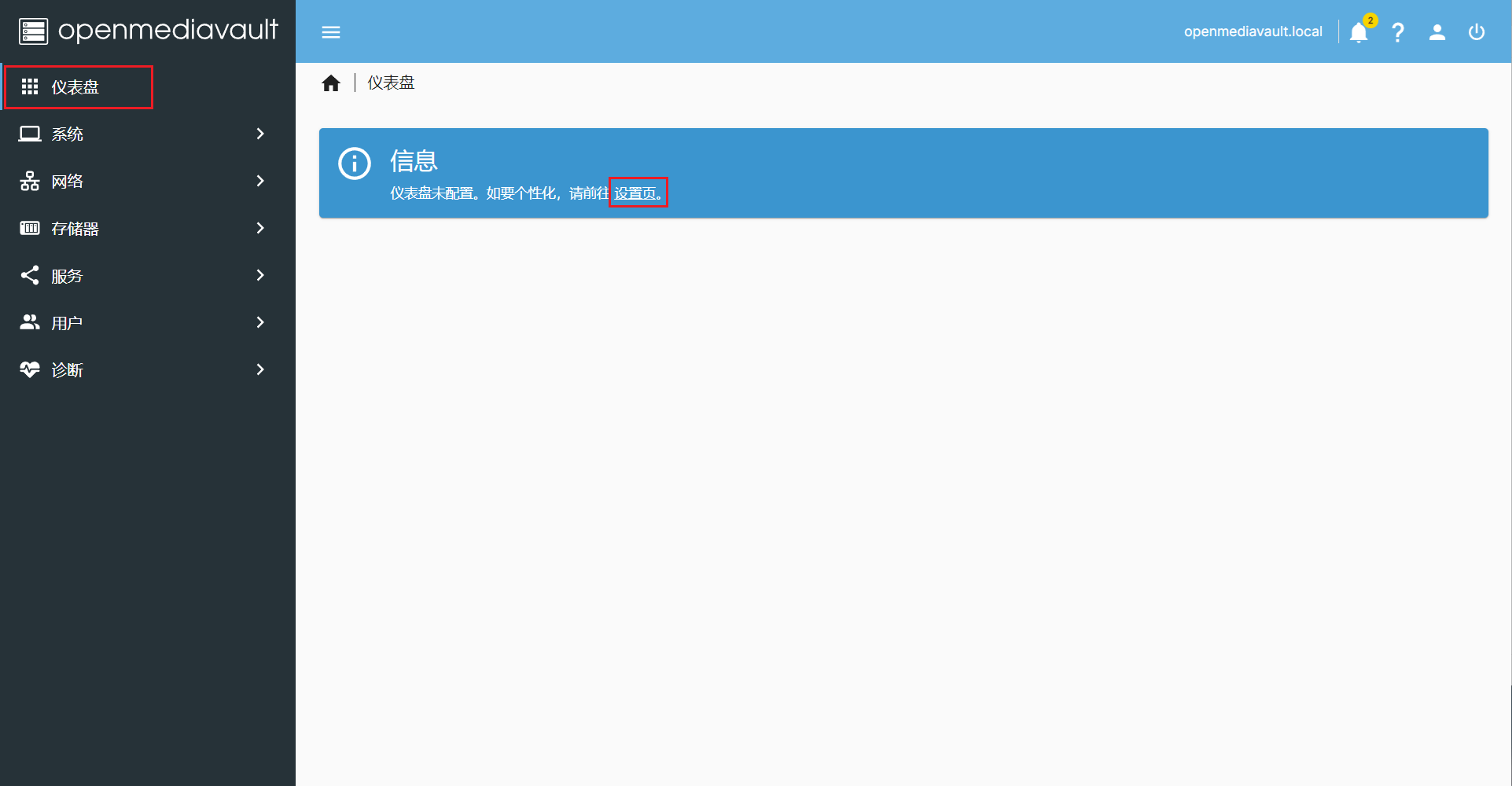
- 根据需要选择需要启用的组件,完成后点击保存,
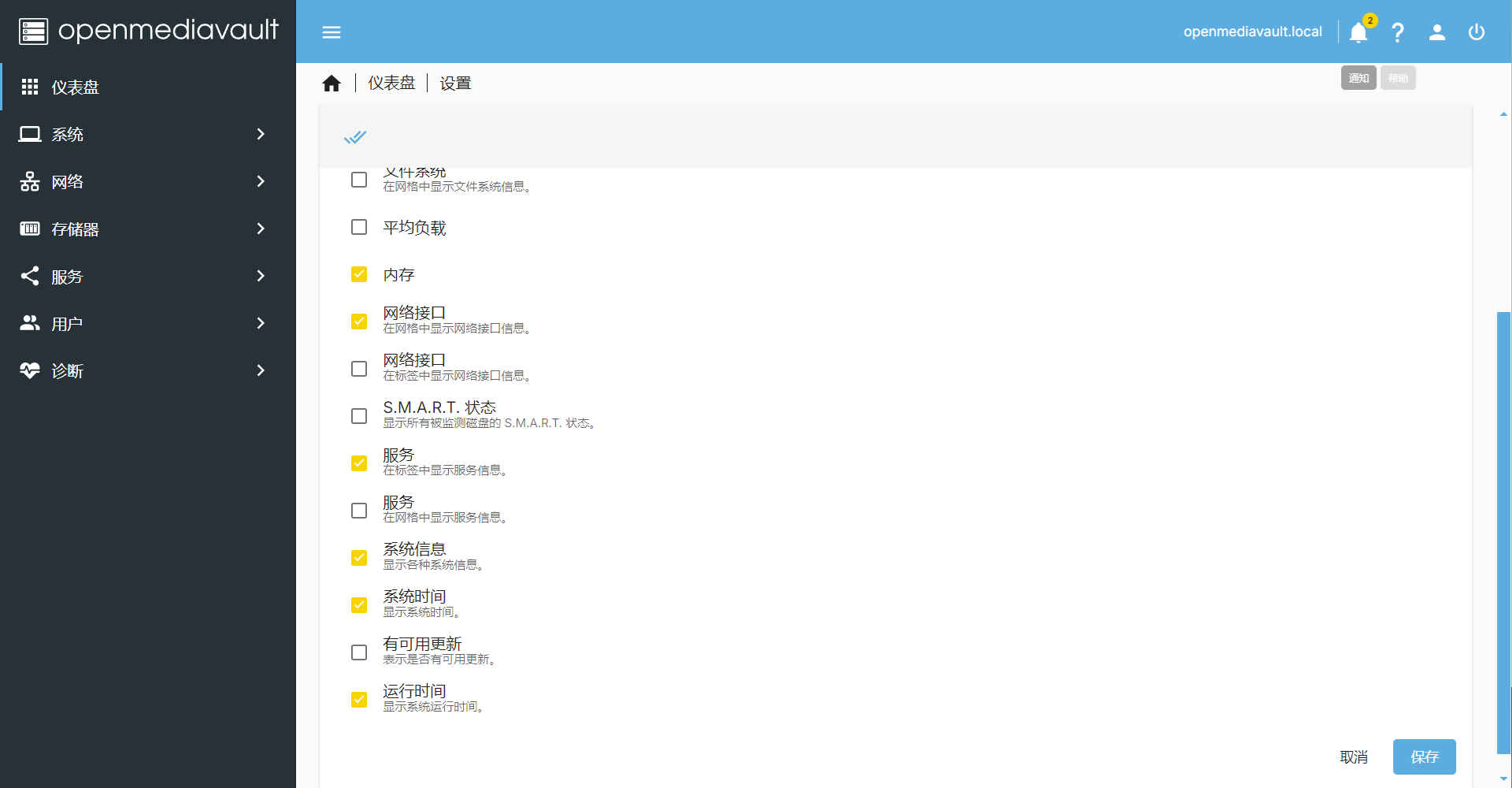
- 此时仪表盘已经显示启用的组件了,以后可在右上角用户设置 -> 仪表盘里设置。

设置文件系统
- 新建虚拟机时创建的一块磁盘用于了安装系统,需要再添加磁盘用于创建存储,打开虚拟机 硬件 -> 添加硬盘,设置硬盘大小点击添加,
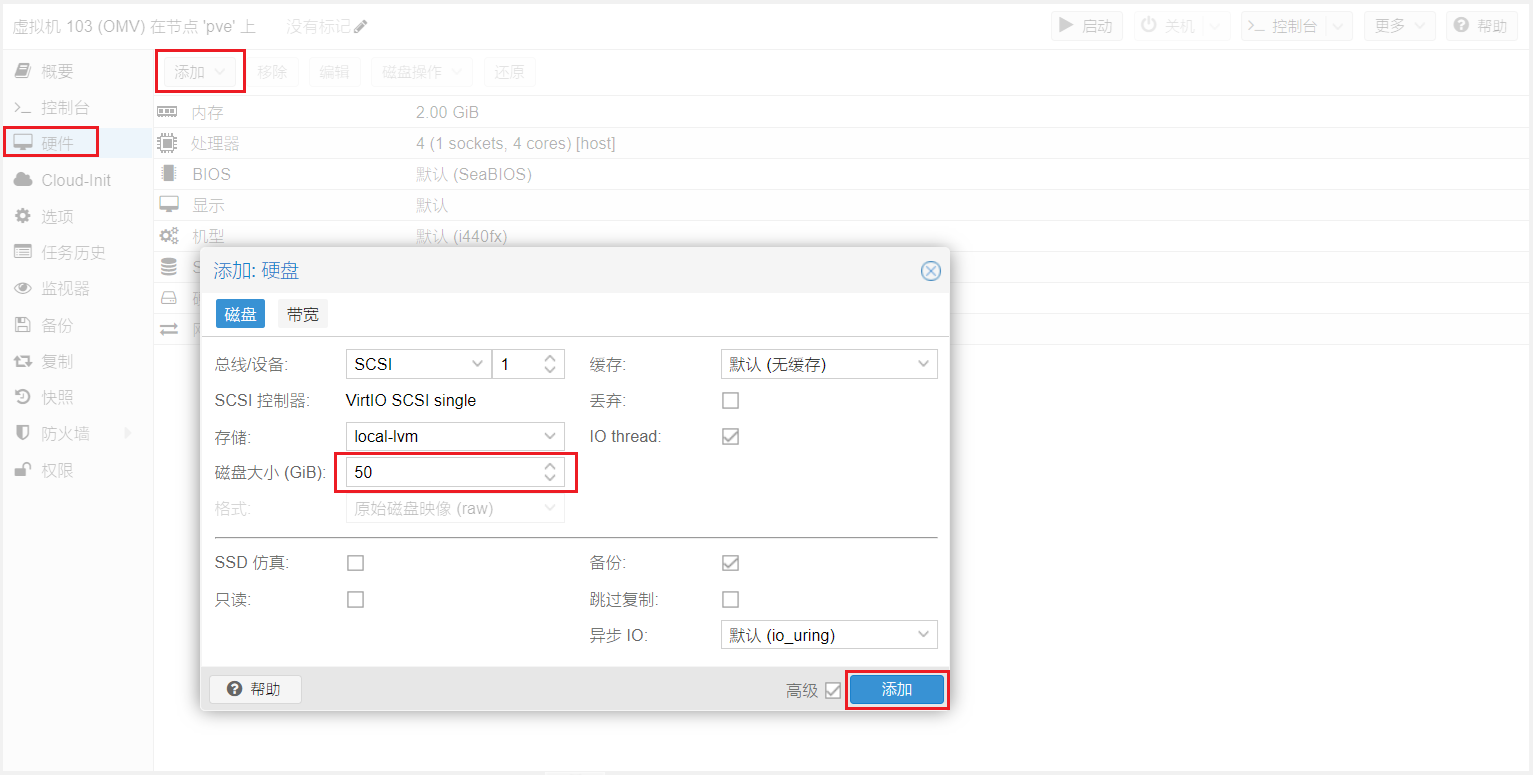
- 打开 存储器 -> 文件系统,点击加号选择 BTRFS,
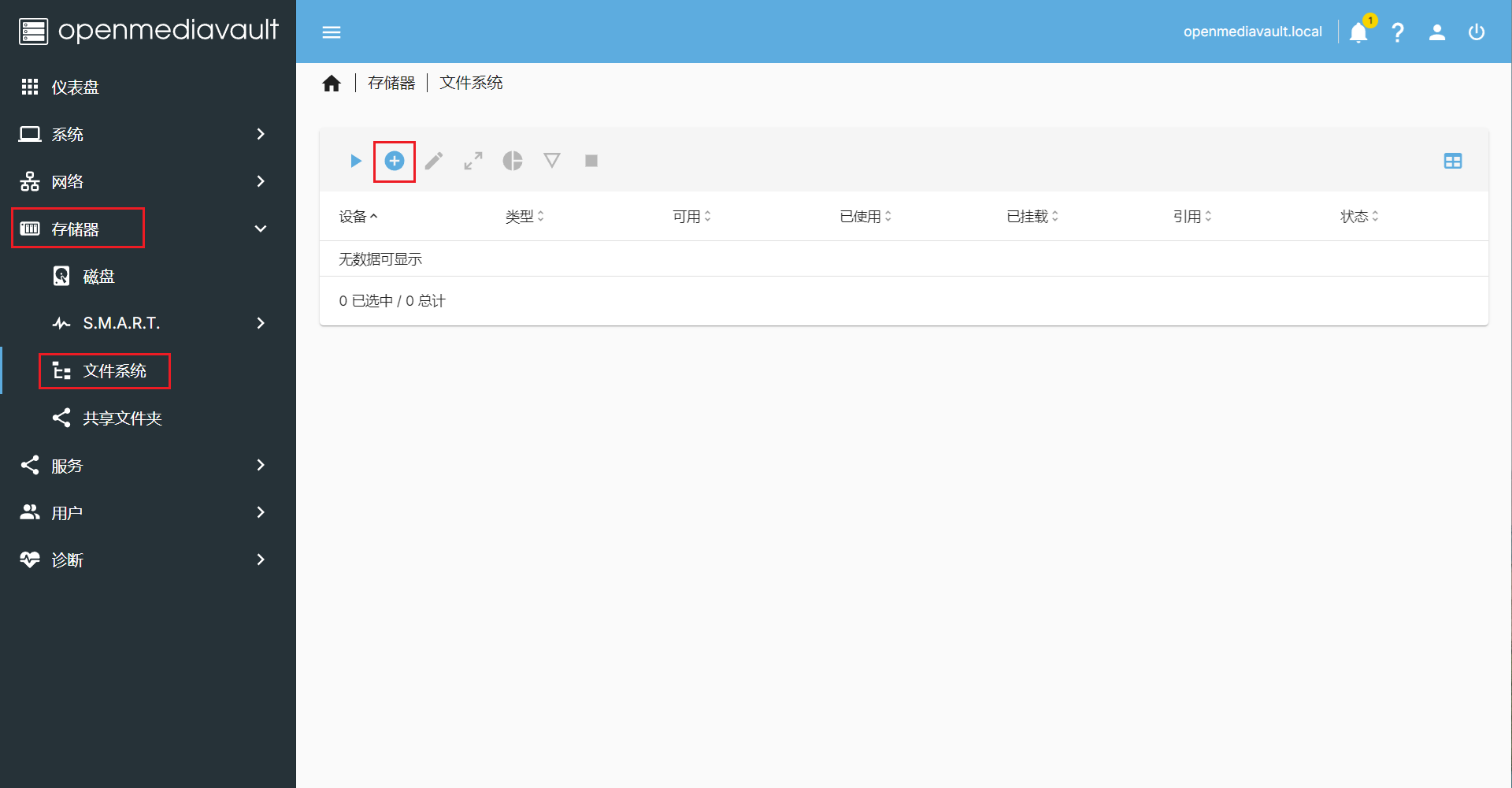
- 介绍选择 Single 单盘模式,设备选择新添加的虚拟磁盘,点击保存,

- 等待代码执行完成,然后点击关闭,
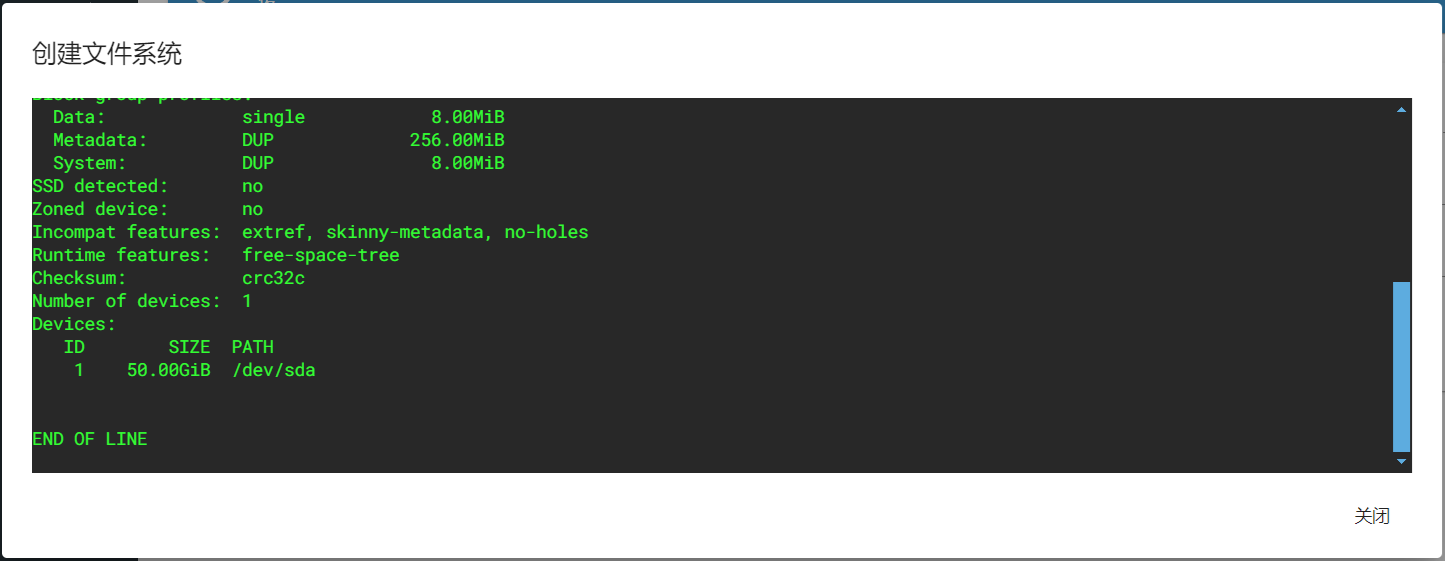
- 系统退回到挂载界面,文件系统选择刚刚创建的 BTRFS 系统,点击保存,
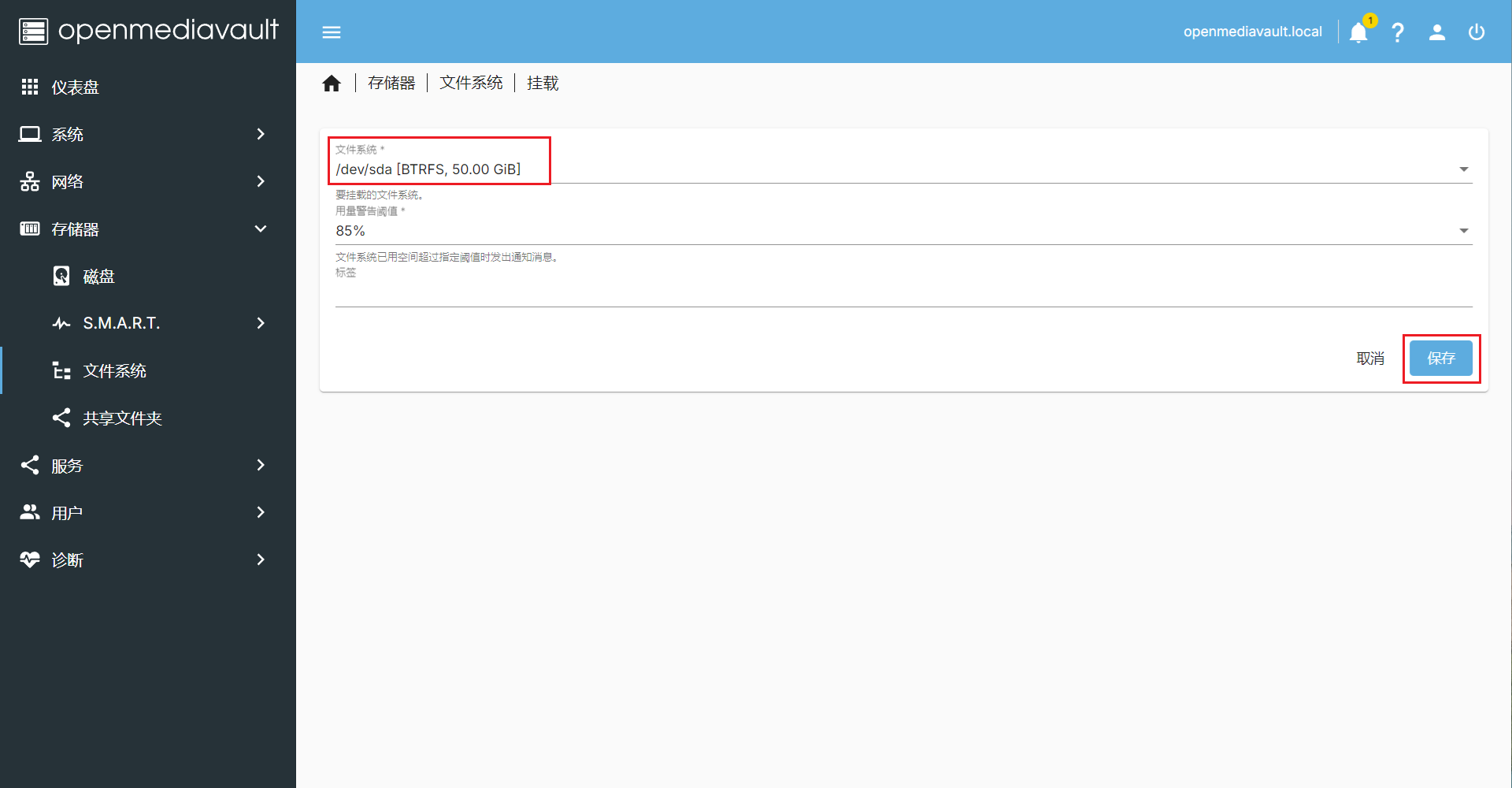
- 系统会弹出待应用的配置更改的提示,点击 √ 应用。

共享文件夹
- 选择 存储器 -> 共享文件夹,点击 + 号创建,
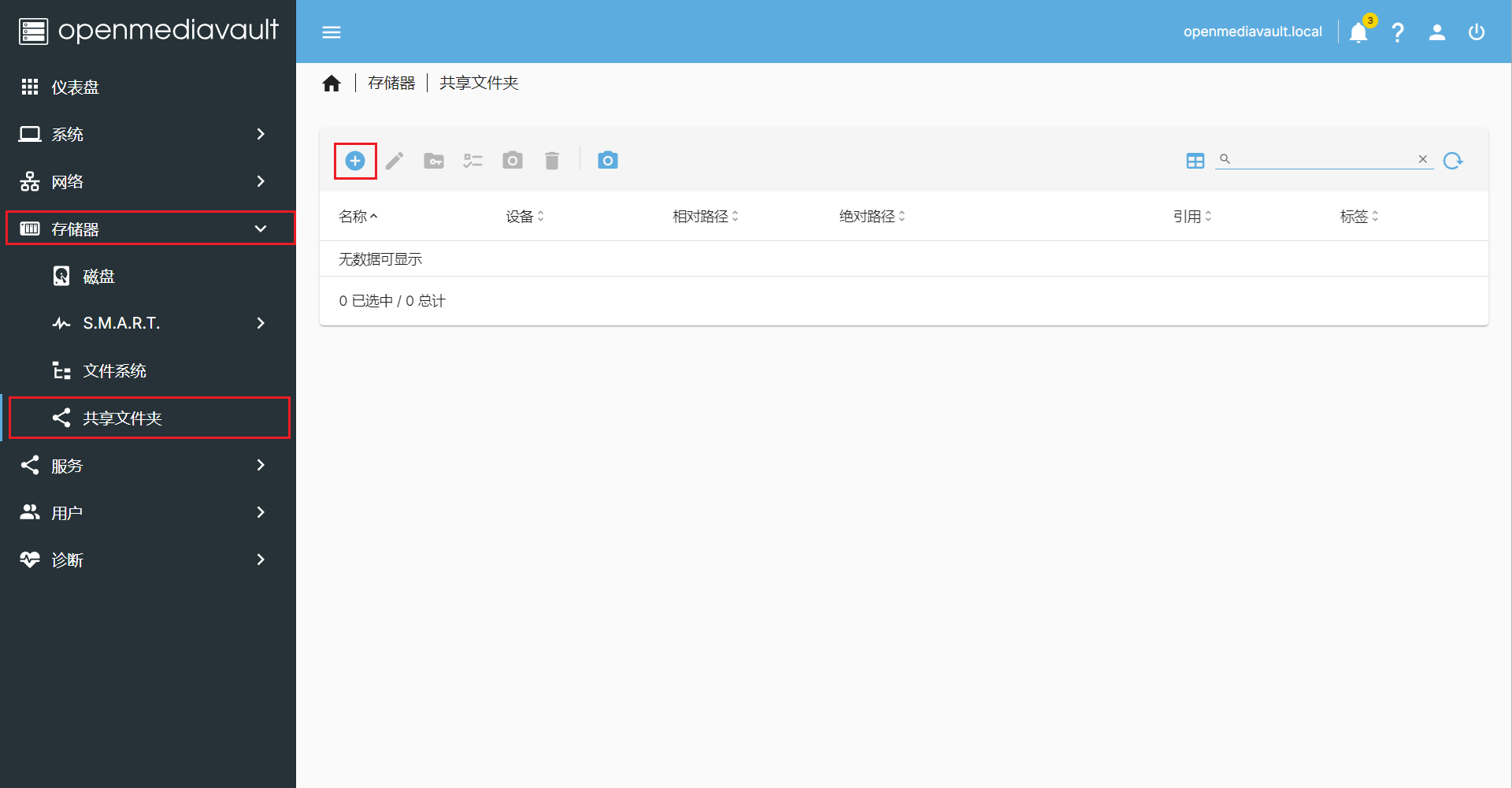
- 名称自定义,文件系统选择创建的 BTRFS 系统,点击保存,
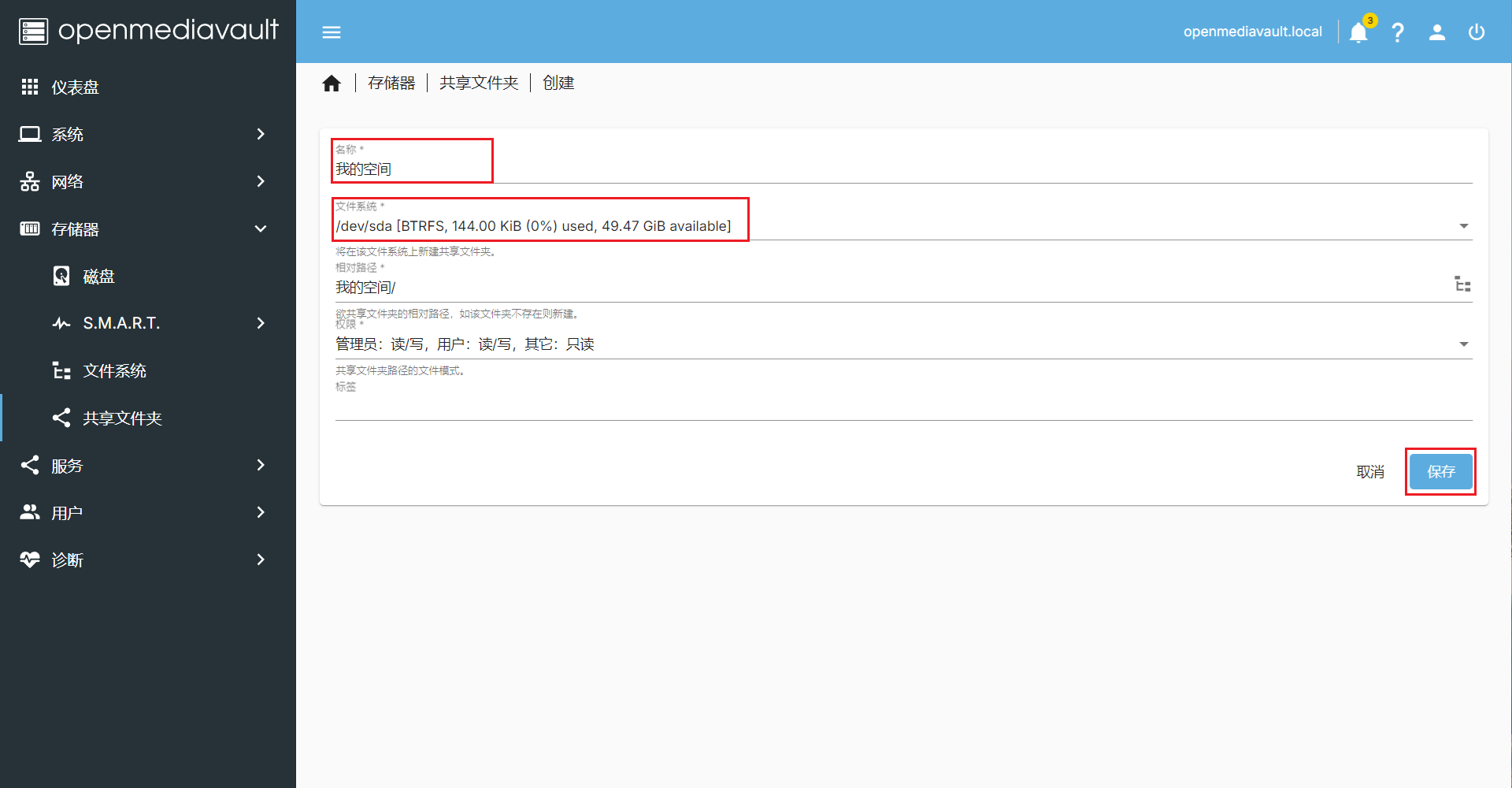
- 系统会弹出待应用的配置更改的提示,点击 √ 应用。
设置 SMB
- 选择 服务 -> SMB/CIFS -> 设置,将已启动勾选,点击右下角的保存,
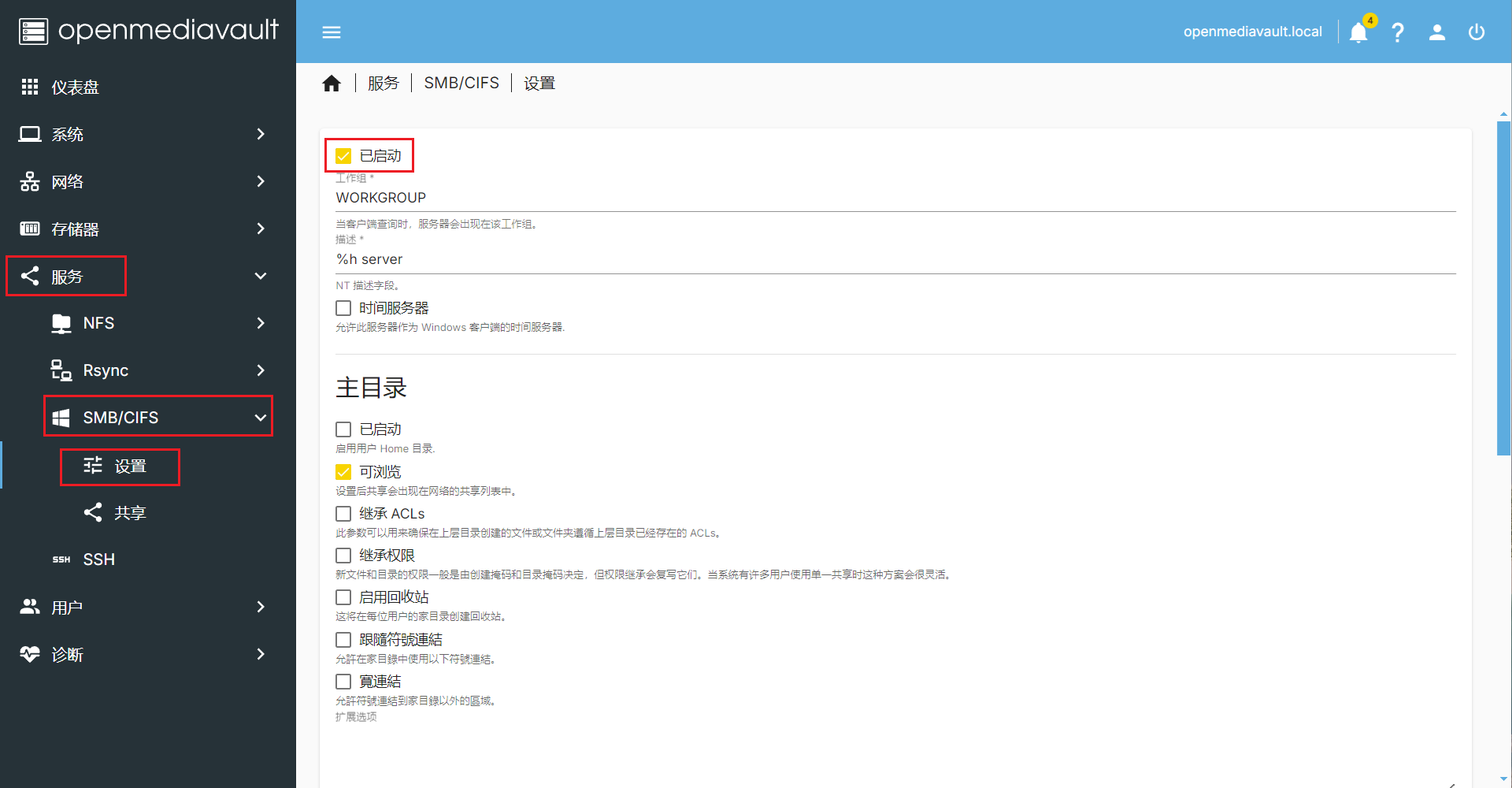
- 选择 服务 -> SMB/CIFS -> 共享,点击 + 号创建,
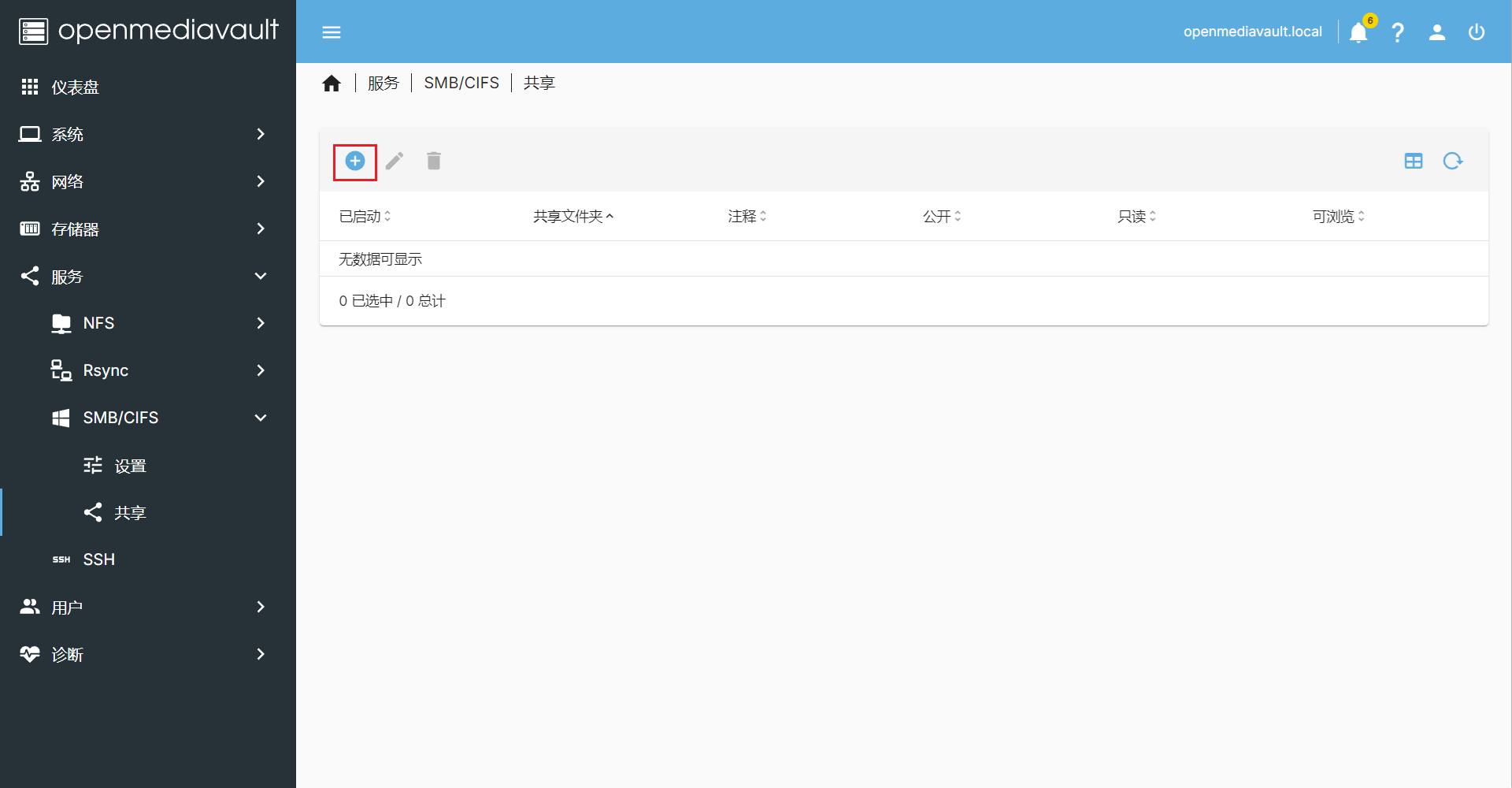
- 共享文件夹选择创建好的文件夹,点击右下角的保存,
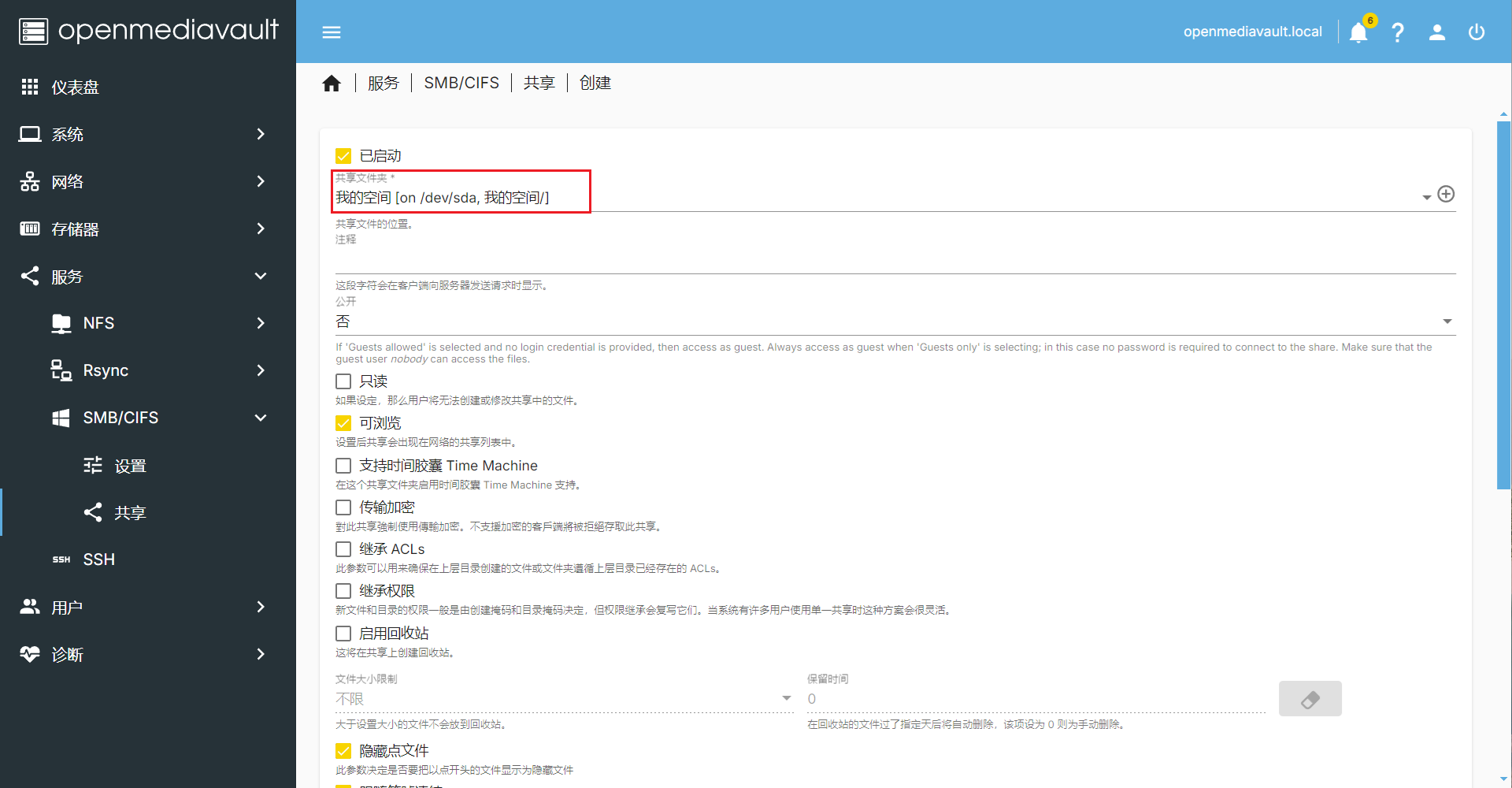
- 系统会弹出待应用的配置更改的提示,点击 √ 应用。
设置用户
- 选择 用户 -> 用户,点击 + 号创建,

- 设置名称和密码,点击右下角的保存,
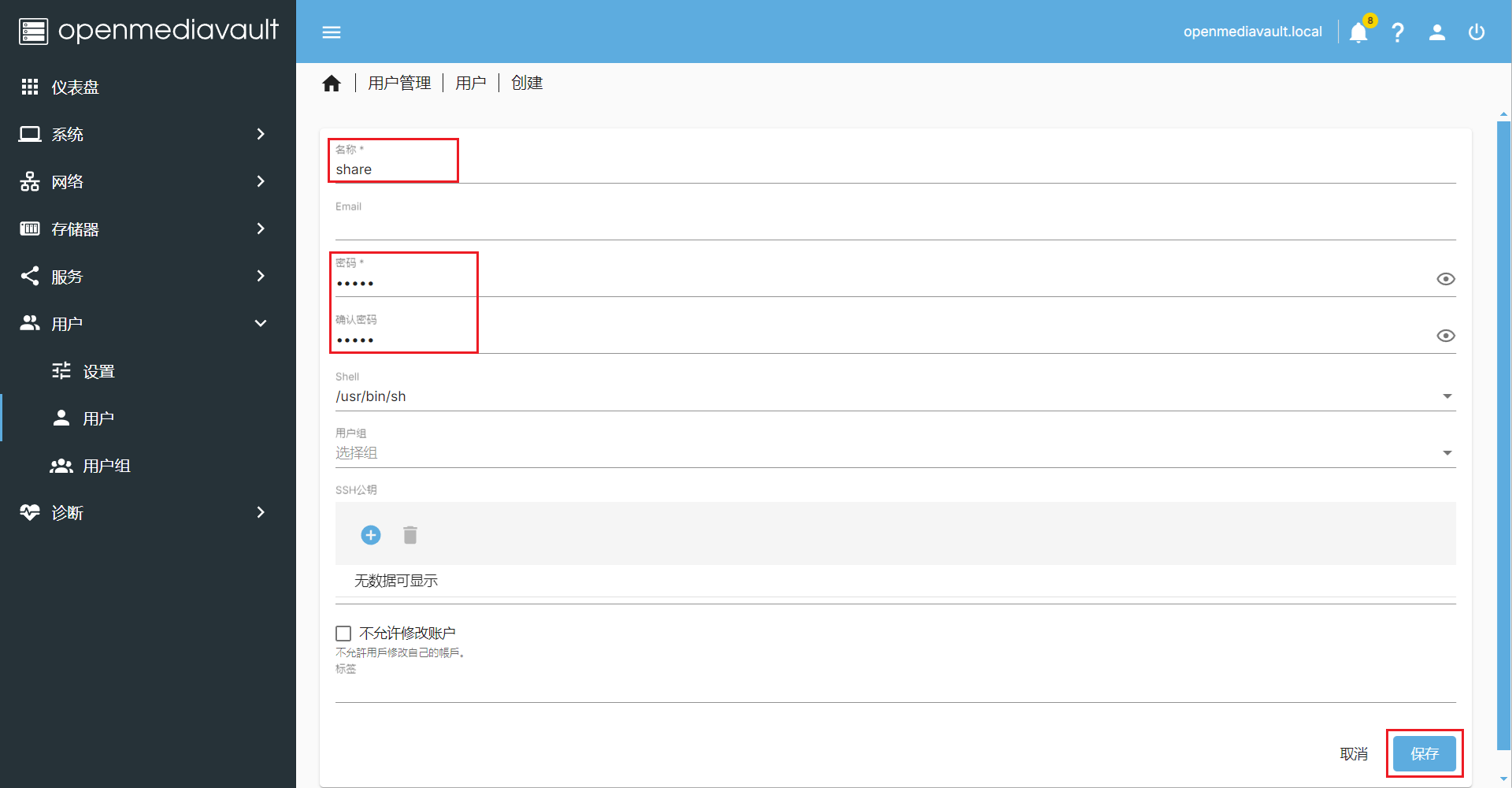
- 此时打开 Windows 文件管理器输入
\\IP地址,输入用户名称和密码,即可进入共享空间。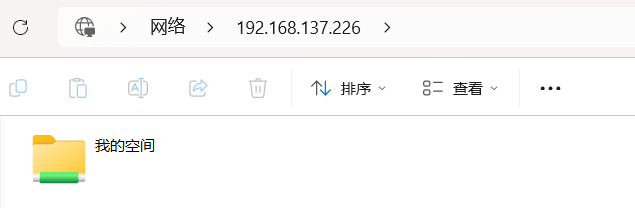
帮助文档
恩山无线论坛 OMV6 共享文件系统配置:https://www.right.com.cn/forum/thread-8339337-1-1.html